办公设计 第7页
Word排版中自动生成目录一项是许多人的痛楚,特别是在制作长篇文档排版的时候,我们经常会生成目录,那么生成目录要满足哪些条件呢?又应该如何生成呢?今天,易老师就详细的为大家介绍讲解一下!
自动生成目录前提条件
首先,你要明白,不是什么样的长篇文档都适合生成目录的。我们需要满足一些基本条件,否则是不适合生成目录的。
条件一、我们这里设定一下生成目录需要有一个级别,比如:章、节、小节。我们可以分为1为章,1.1为节,1.1.1为小节。(当然,你也可以有1.1.1.1或者更多。也可以只有1.1;或者是1)
看到素材图背景中的桃花,我们会感到春天的温暖和清新。不过照片缺少了一点暖意的感觉。调色的时候可以适当把照片调成淡淡的暖色调,再配合背景给人物润色即可。
原图

今天小可教大家10个办公中经常用到的技巧,帮助大家提升工作效率,还会帮你升职加薪哒,一起学起来!
1、函数作用: 用于生成数据区域的引用,再将这个引用作为半成品,作为动态图表的数据源、或是作为其他函数的参数,进行二次加工。 2、函数用法: =OFFSET(基点,偏移的行数,偏移的列数,[新引用的行数],[新引用的列数]) 第二参数使用正...
本期列举的公式,可以在Excel 2021版本以及最新的WPS表格中使用。
1、自动增减的序号
如下图,在A2单元格输入以下公式,可以生成随着数据增加而变化的序号。
1、快速调整数据位置
已经录入数据的表格,要调整某一列的位置怎么办?
只要选中要调整的数据区域,然后按住Shift键不放,光标放到绿色边框位置后,按下鼠标左键不放拖动即可:
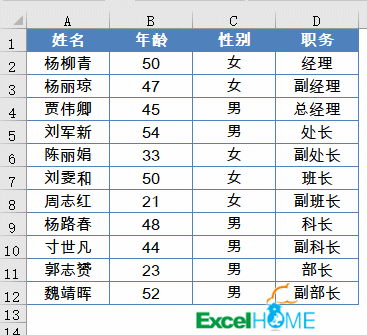
更简洁,更快,更智能 LibreOffice 是一款功能强大的办公软件,默认使用开放文档格式 (OpenDocument Format , ODF), 并支持 *.docx, *.xlsx, *.pptx 等其他格式。 它包含了 Write […]
HI,大家好,我是星光。
今天给大家分享的Excel函数是XLOOKUP,例先说一下它的基本语法。它有六个参数,成功超越大哥大OFFSET,成为参数最多的函数之一。
=XLOOKUP(查找值,查找范围,结果范围,[容错值],[匹配方式],[查询模式])
参数看起来很多,不过只有前三个是必须的,后面均可省略。
下面我们举12个例子+两道练习题,由易入难、从简到繁、从入门到进阶,让大家对XLOOKUP的作用和运算方式有一个全面的了解。
PPT工作汇报之图片传奇
财务数据多条件汇总经典案例
如何对带有错误值的数据进行求和。
先来看数据源,C列是不同业务员的销量,有些单元格中是错误值:
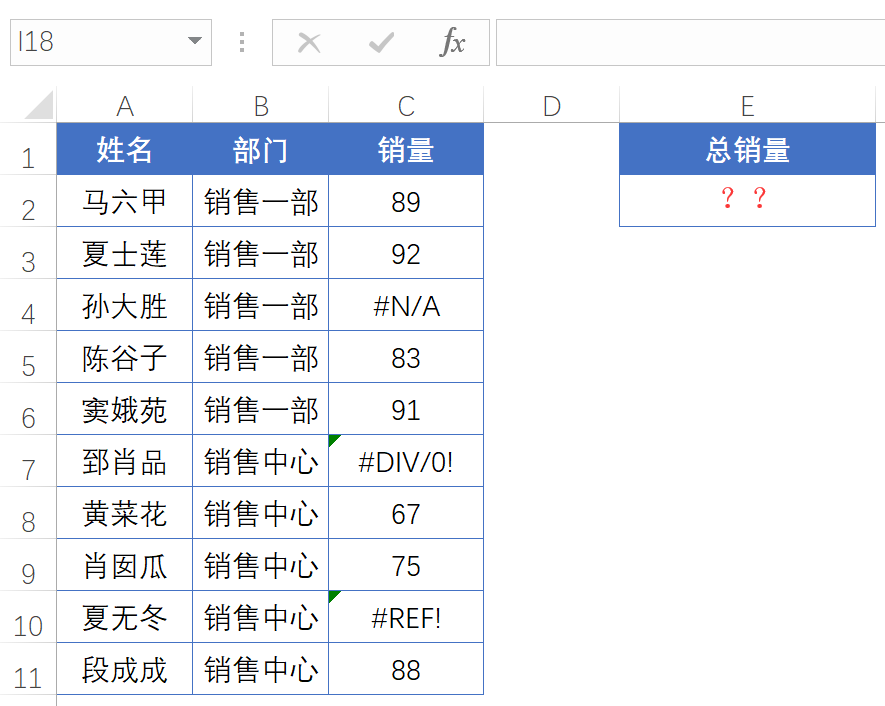
现在需要在E2单元格计算出这些销量之和,如果直接使用SUM函数,会返回错误值,该怎么办呢?
本教程主要讲解如何使用photoshop打造中性青红色外景婚纱照片调色美化教程,希望大家可以喜欢。
外景图片如果画面的色调构成比较复杂的话,调成中性色是个比较好的选择。因为中性色可以消除大部分的杂色。只保留淡淡的主色调,画面会感觉统一很多。调色的过程也比较简单:先用调色工具把主色调加强一下,然后降低画面的饱和度即可。
如何对带有错误值的数据进行求和。 先来看数据源,C列是不同业务员的销量,有些单元格中是错误值: 现在需要在E2单元格计算出这些销量之和,如果直接使用SUM函数,会返回错误值,该怎么办呢? 普通青年公式是这样的,输入完成后,要按住SHift+...
先来看常规的下拉菜单制作方法:

在制作下拉菜单时,序列来源只能是单行或单列的区域。
下面这个表格里,数据源是多行多列的,怎么办呢?
所谓逆向查询,就是关键字在数据表的右侧,而要得到内容在数据表的左侧。
如下图,希望根据E2单元格指定的客户名,从左侧的数据表中查询对应的客户等级。
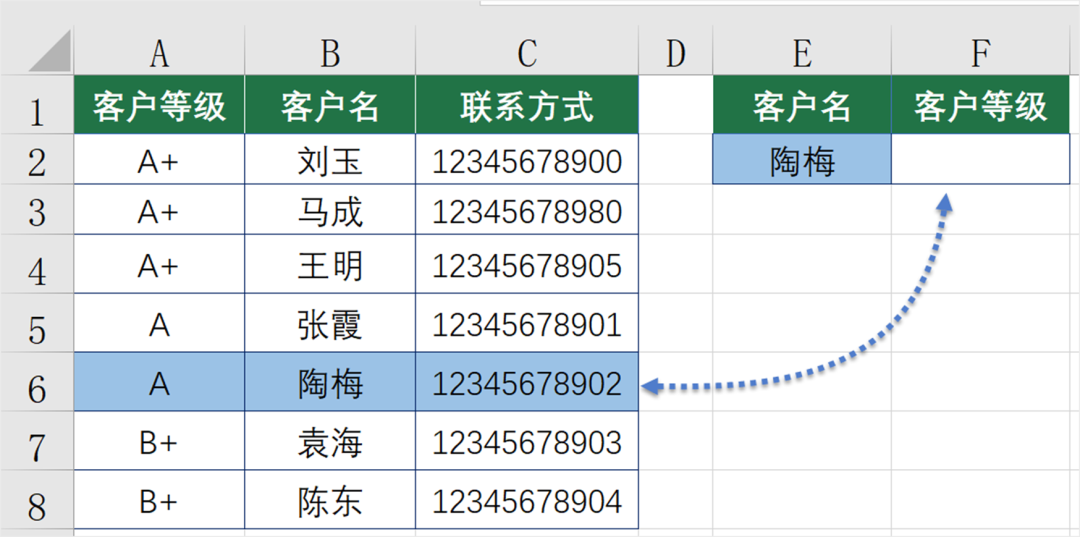
如果你使用的是Excel2013及以上版本,一定别忘了使用快速分析功能。选中一些数据之后,Excel会智能的对这些数据进行分析,并给出相应的分析选项,而咱们要做的,就是点击几下鼠标而已。
接下来,就一起看看快速分析到底有多快。
1、突出显示6500元以上的销售额
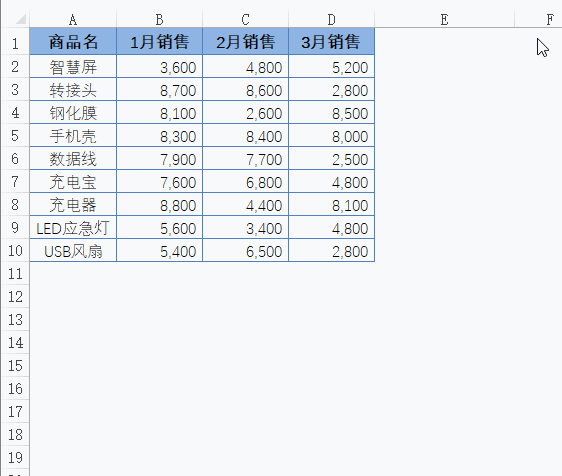
作为一个使用了Photshop已有6-7年的老人,前段时间在一篇国外摄影师写的PS技巧文章里,发现了10个我竟然完全没有注意到的功能,重点是,在修图时使用这些功能,效率简直能翻倍,真是有种相见恨晚的感觉!所以说,人还是要不断地去学习和探索,才能发现更多新的东西。今天我把这些技巧整理出来,希望你也能从中受益。

两列姓名核对
如果要核对表二中的姓名在表一中有没有出现,只需一个公式马上搞定。
=IF(COUNTIF(A:A,C2),”是”,”否”)
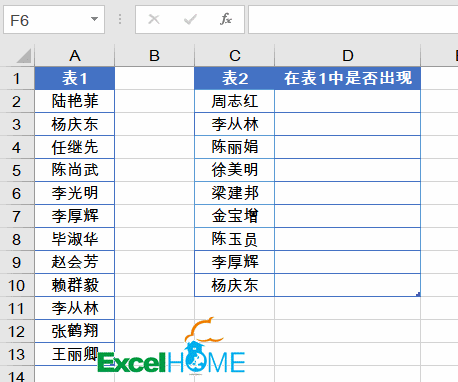
在系统导出的员工信息表中,身份证号码之后有多个空格,影响到个人信息的比对分析。
在编辑栏中拖动鼠标,就可以看到这些讨厌的空格:
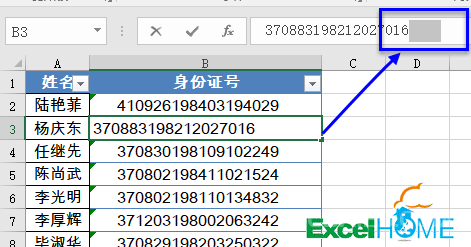
ILTER函数是Excel 2021版本中的新函数之一,作用是筛选符合条件的单元格。
常用写法为:
=FILTER(要返回内容的数据区域,指定的条件,[没有记录时返回的内容])
借助Excel 2021的动态溢出功能,这个函数让数据查询变得非常便捷。今天咱们就一起来分享一下这个函数的一些典型应用。
1、一对多查询
如下图所示,希望根据F2单元格中指定的部门,提取出左侧列表中“生产部”的所有人员姓名。
人还是要学会偷懒,人类在偷懒的同时,也发明了不少高科技,啥汽车、飞机、洗衣机等。在用Excel的处理表格数据时,我们同样也要学会偷懒,但是,前提是你要掌握一些能够用来偷懒的技巧。
1、将数据复制到多个工作表
有时候,我们希望将数据复制到其他的工作表中,我们可以先选中多个工作表,然后复制需要粘贴过去的数据内容,点击「开始」-「编辑」-「填充」-「成组工作表」-「全部」确定。
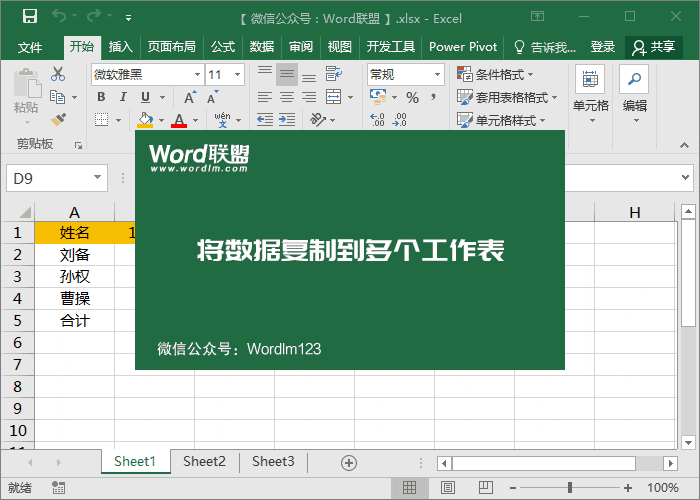
格式刷相信大部分人都应该知道,平常也没少用过。Excel中格式刷可以帮助我们快速的复制内容的格式,而不用我们重新再去设置。点击一下格式刷,可以复制一次格式。点击两下格式刷,则可以无限次的使用,对吧!当然,如果你还停留在这个阶段的话,那就OUT了!下面,小汪老师就来为大家分享一下格式刷还可以有哪些方便的用途!
双击格式刷复制格式
在Photoshop中处理人物图片,使皮肤看起来更光滑细腻的方法。首先打开人物素材并复制图层,通过反相将图层变成黑色,设置混合模式为亮光以消除脸部瑕疵。使用高反差保留滤镜增强人物脸部轮廓和细节,接着使用高斯模糊滤镜来模糊背景并突出人物。最后通过图层蒙版和画笔工具来修饰人物的皮肤,使其看起来更光滑细腻。通过这些步骤,可以让人物的皮肤看起来更加光滑细腻。
效果图:

本篇教程通过实例来教同学们用好PS中的裁剪,看似平凡却很关键的工具,用好裁剪工具完全可以使照片锦上添花,文中一共有十个小窍门供同学们学习,可以根据自己对照片的需要用其中任何一种,裁剪工具用的好,照片立马就不同了,通过教程一起来学习一下吧。
1.裁剪构图指南
当我们选择了裁剪工具,准备对图片进行裁剪的时候,PS
小公举贴心地提供了“设置裁剪工具的叠加选项”的功能,嗯,不用理这个不够直接的官翻,它的作用其实就是在构图上为裁剪提供了参考线,主要包括三等分、网格、对角、三角形、黄金比例、金色螺线六种构图原则,选择的操作也很简单,直接右键单击然后就可以在下拉菜单中选择,或者也可以直接按键盘
这个技巧很基础,不过十分的有用。
在文字区域中按住alt键和键盘的上下左右键,你就可以对文字的间距,行距等进行调整。比起输入数值调整更快更直观。
看看下面的图,你会更清楚。
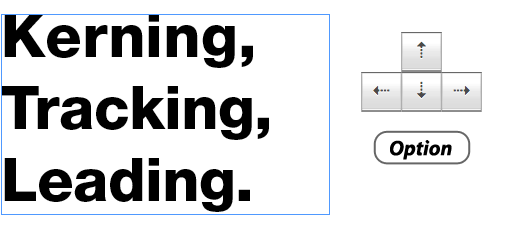
PS字体教程:制作多彩个性的艺术字,彩色油漆文字,个性涂鸦字设计。本教程通过液化工具制作多彩背景,与文字做剪切,然后通过钢笔工具做一些突出的效果。
效果图:
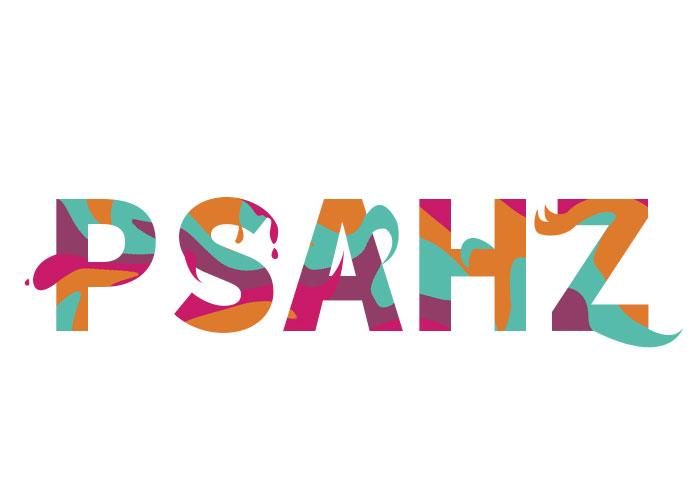
在Excel 2021版本中,有一个专门用于排序的SORTBY函数,今天咱们就一起看看这个函数的一些典型用法。
函数用法为:
=SORTBY(要排序的区域,要排序的主要关键列,[排序方式],[要排序的次要关键列],[排序方式],……)
1、单条件排序
如下图所示,要对D列的年龄排序。咱们先将标题复制到右侧的空白单元格内,然后在第一个标题下方输入公式:
=SORTBY(A2:D275,D2:D275,1)
使用自定义格式,能让单元格按指定的样式进行显示。
按Ctrl+1组合键,打开【设置单元格格式】对话框。在【数字】选项卡下切换到【自定义】,在右侧的编辑框中会看到一大堆格式代码。
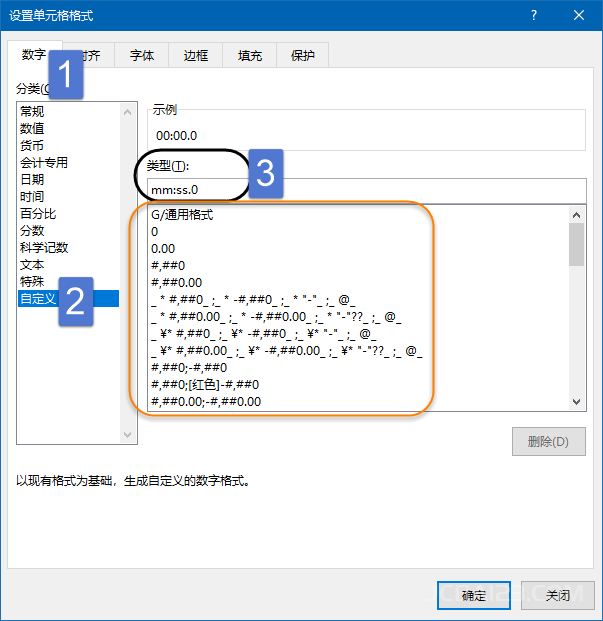
在说引用方式之前,有必要先说说公式的复制。
当咱们输入一个公式后,能够快速将公式复制到具有相同运算规则的其他单元格。
比如下图中,在D2单元格里使用公式“=B2*C2”计算出土豆的金额。
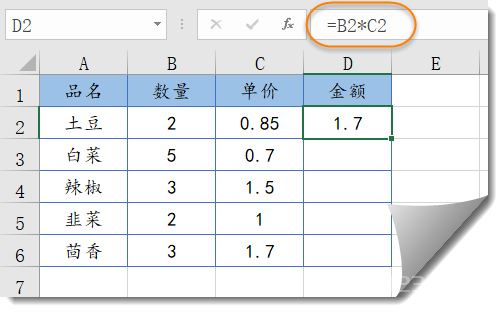
Excel数据查询,只会VLOOKUP还不够


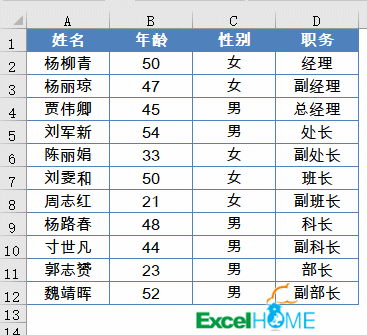
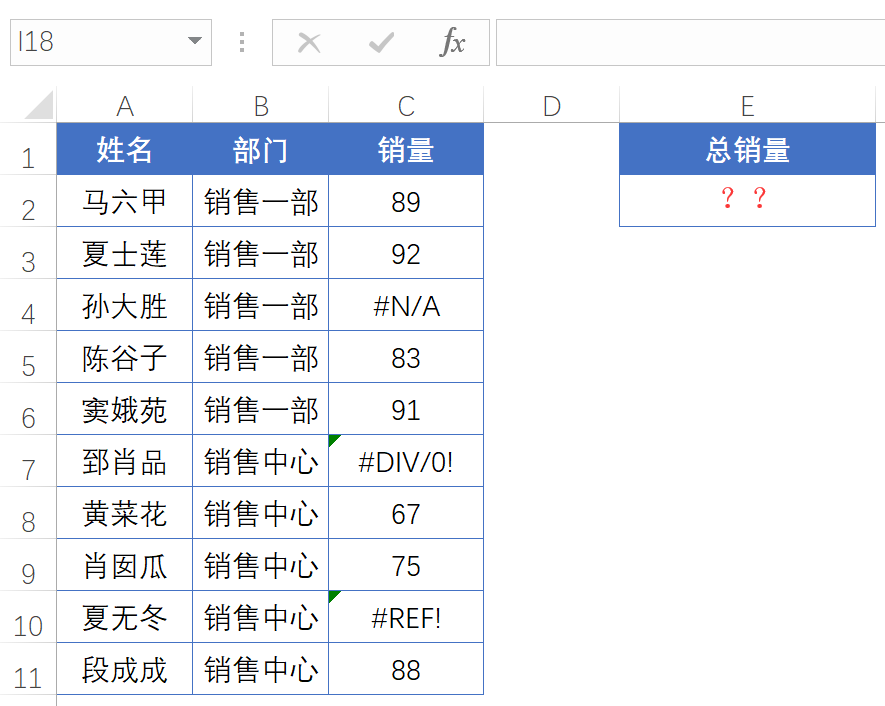

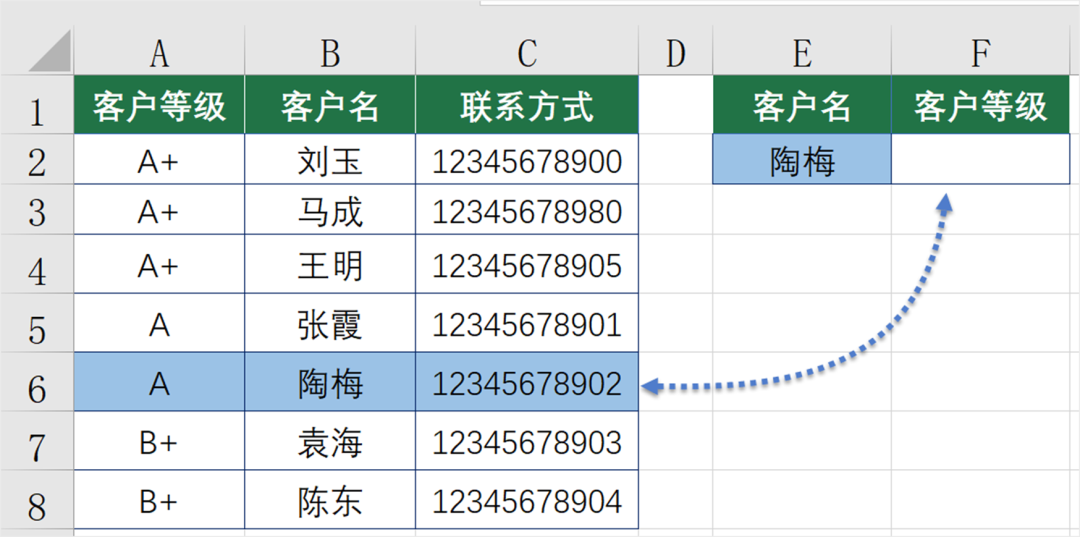
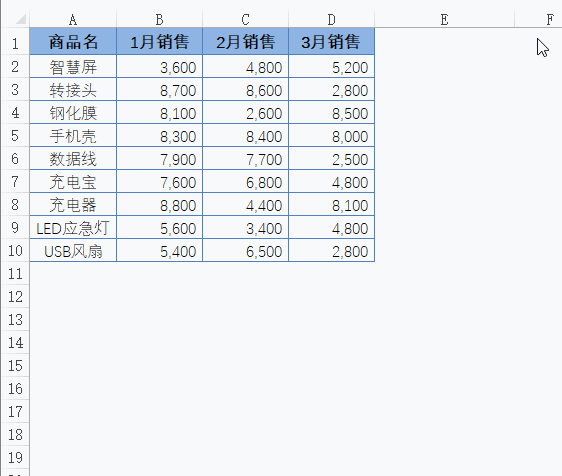

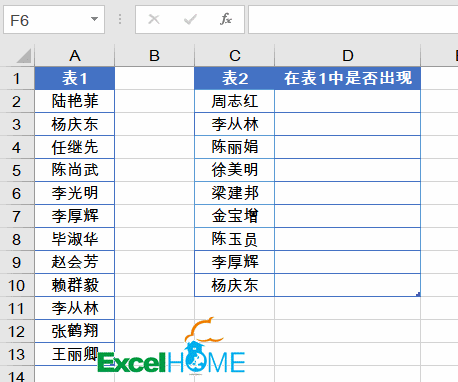
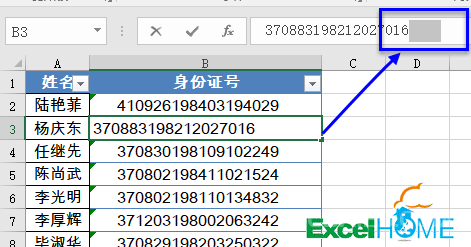
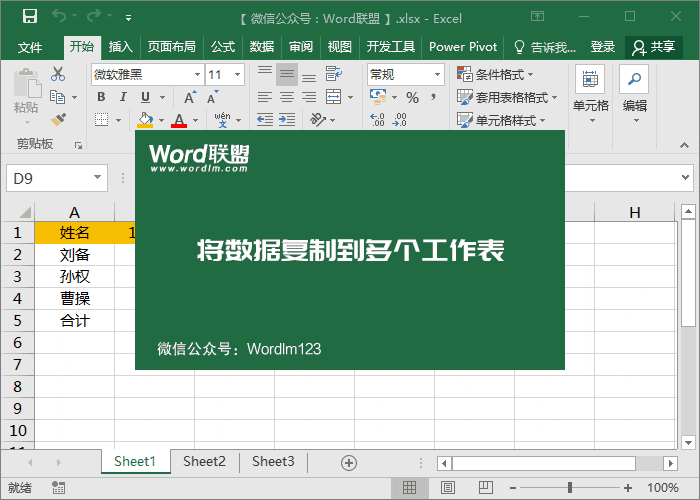

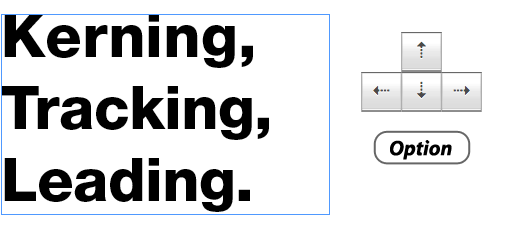
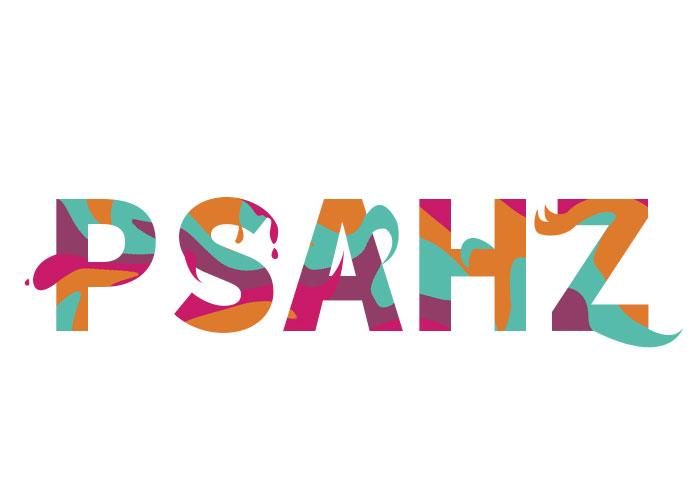
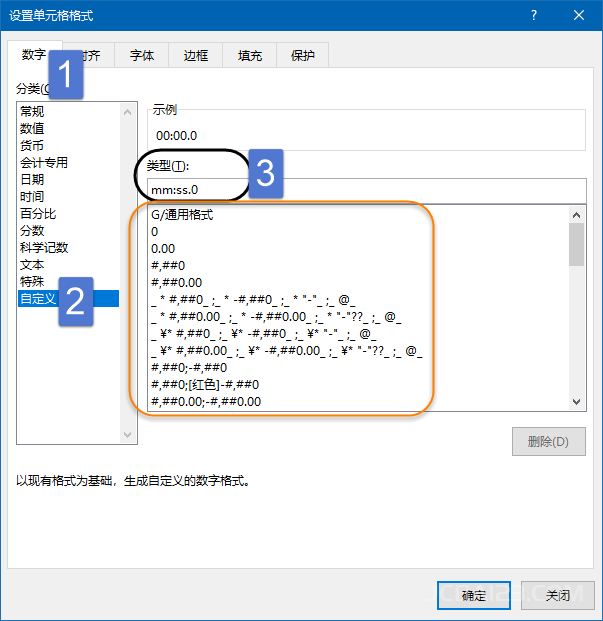
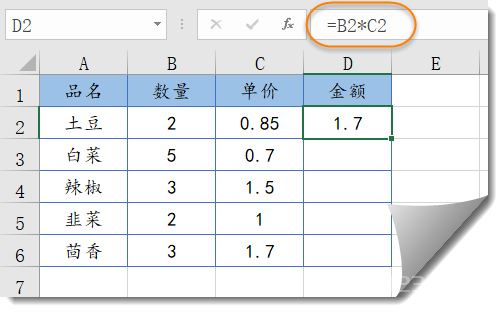
最新评论
下载地址呢
没有下载?
这篇文章写得深入浅出,让我这个小白也看懂了!
这个确实很实用,工作中会经常遇到这个问题。
这个教程还是比较实用的,希望可以对大家有点用。