想提高办公效率?那么这几个Excel小技巧你必须掌握!
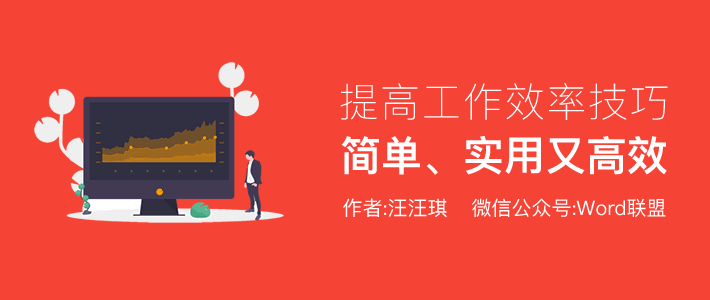
想熟练的掌握Excel?想提高办公效率?那么,今天给大伙分享的这些Excel表格中的小技巧你可千万别错过了哦!几乎每天你都能用得上。
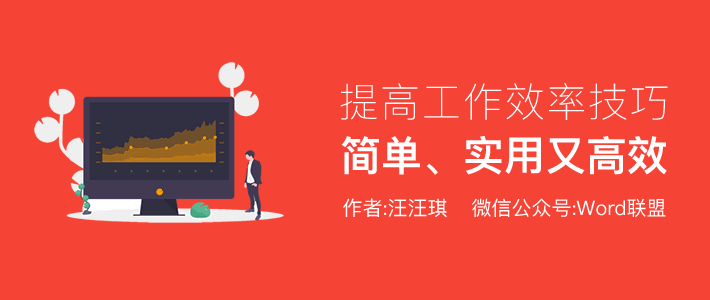
想熟练的掌握Excel?想提高办公效率?那么,今天给大伙分享的这些Excel表格中的小技巧你可千万别错过了哦!几乎每天你都能用得上。

熟练掌握Excel快捷键,可以帮助我们有效的提高办公效率。那在Excel中你知道从F1到F12这些功能键的作用吗?不知道也没关系,今天,小汪老师就来给大家详细的讲解一下。

我们经常会在Excel中插入一些图片,例如:产品图片、人物照片等等。而插入这些图片的同时,建议大家可以将图片固定在单元格中。后期如果我们再调整表格大小,图片也能够自适应单元格大小而变化。

在Excel中我们经常会接触到许多有关于姓名方面的表格,例如:成绩单、销量统计表等。那么,在Excel中关于姓名的排序方式都有哪些呢?这里,小汪老师就来给各位讲一下在Excel中按姓名排序的几种方式。
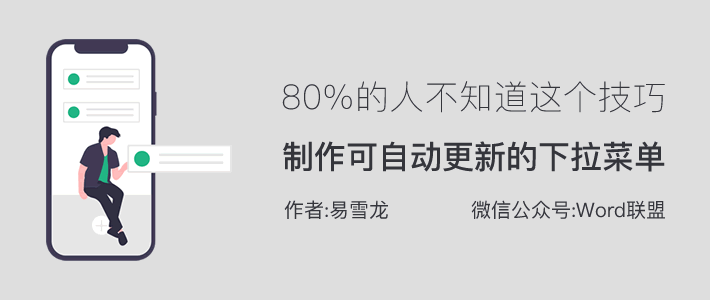
Excel下拉菜单可以帮助我们提升工作效率,实现快速录入功能。但许多人只知其一不知其二,下拉菜单也分很多种做法,哪一种最佳?今天,易老师就来给大家分享一下可自动更新的下拉菜单
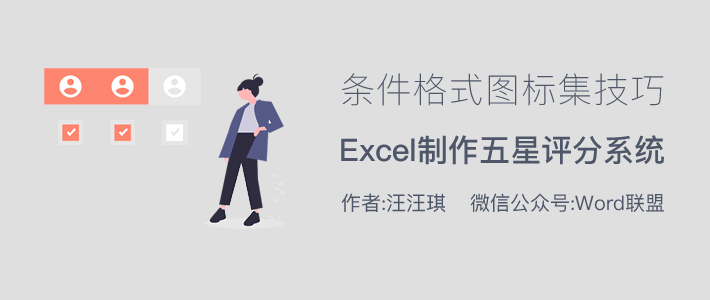
经常在网上使用一些产品或者购物后,都会让我们对产品进行评分,一般都是1~5星,我们可以根据自己体验效果给出星数!其实,利用Excel也可以制作五星评分效果的。今天,小汪老师就来教一下大家制作方法。
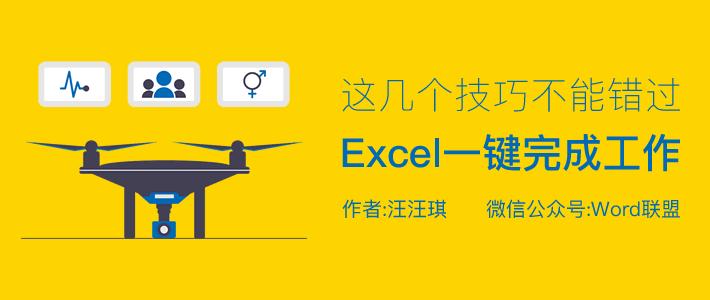
今天小汪老师给大家分享一篇关于Excel中能够一键搞定工作的小技巧!

之前易老师有给各位小伙伴分享过《如何将100份Word文档全部批量合并到一个文档?》,许多小伙伴留言问我:那Excel中该如何合并呢?所以,这里易老师特意给大伙分享一下,利用PQ在EXCEL中快速合并多个工作表的技巧!
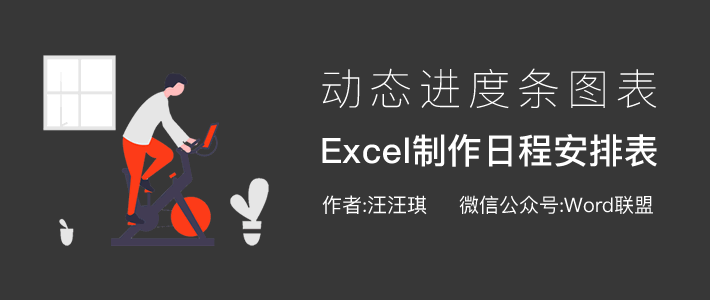
日程安排表可以帮助我们有序的规划时间,安排流程等。那你们平常有用过日程安排表吗?都是自己做的呢,还是网上下载的呢?之前我们也有给大家分享过日程表模板下载。今天,小汪老师就来教大家用Excel制作一份
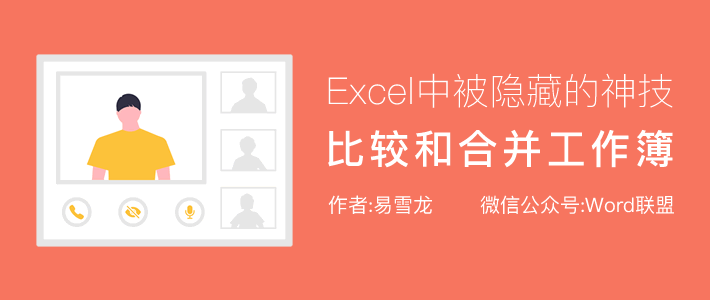
相信许多小伙伴都不知道,其实Excel中自带有一项“比较和合并工作簿”功能,因为该功能一直都没有在我们的选项卡中出现过。就算有些小伙伴无意间看到该功能,它也是灰色不可用状态,所以知道的人并不多。

Excel记录单,一项被深埋的强大功能,只有一些老司机才晓得。为什么这么说呢?因为该功能最早出现在2003的版本中,到2007版本以后就消失
5.1你还来学习,给你点个赞!毕竟是节假日,这里小汪老师就不过多耽误大家时间了。分享几个简单实用的Excel神技,让大家在最短的时间内收获一些高效技巧。 所有数据加图表,让数据更加直观 数据太多,预览数据会比较吃...
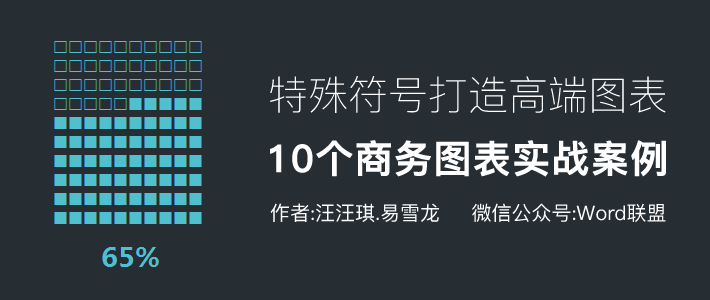
通常我们要制作图表,都是在Excel中通过数据来生成图表。但是,今天所要给大家介绍的制作图表方法并非如此,它是利用一些特殊符号,然后通过函数完成对图表制作。这里我们会通过十个案例,详细的教大家制作方法!
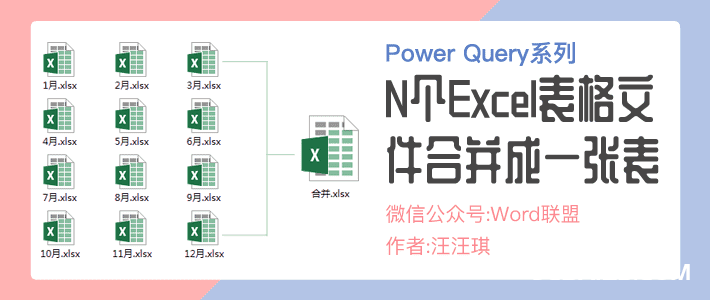
在工作中,我们经常会将多个Excel表格文件合并到一张表中。许多朋友可能会一张表,一张表的去复制到一起,文件少还好,文件太多,就不适合这样去做了。所以,今天特意给大家分享一种即快速,又简单的方法,使用
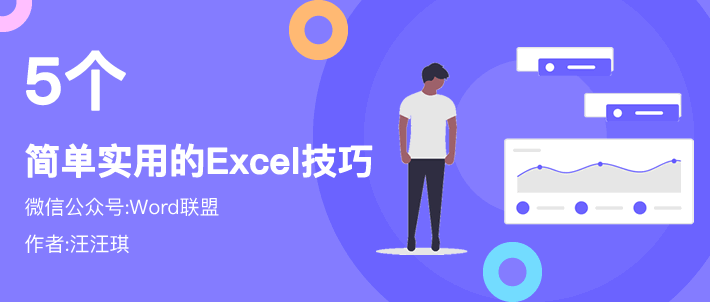
今天,给大家分享几个日常办公中,比较常用的Excel小技巧。

熟练掌握Excel函数公式,能够在处理数据时,更加的快速、高效的完成工作。对于普通人来说,只要掌握一些常用的公式,应对日常办公即可。今天,小汪老师就来给大伙分享几个简单、常用的公式。

在使用Excel制表时,我们经常会遇到各种各样的奇葩问题,对于一些熟手来说,可能很轻易的就能解决。但是,对于一些新手来说,就有点棘手了。所以,今天小汪老师特意为大家分享Excel中一些比较常见的问题及解决。

在制作PPT过程中,我们经常会与图片打交道,毕竟图片是制作PPT的重要元素之一。这里易老师会为大家介绍一下关于PPT中图片的导入与导出,还有如何将幻灯片转换为JPG、PNG、GIF等格式的图片。
通常我们可以看到在一些照片上下面会有附带的署名或者是标签之类的,其实在我们的WPS文字中也可以给照片刻上名字,刻上名字的照片不仅精美,而且更加有专属的意义,小编在这里给大家介绍如何利用WPS文字软件中“组合”的功能在照片上进行文字的雕刻,请看以下的详解。
操作步骤
1、在我们的WPS文字软件中打开一篇含有照片的原始文档,,用鼠标选中图片,单击右键,在弹出的快捷菜单中选择“设置对象格式”命令;
相信很多的老师在给学生利用WPS软件设置试卷的时候,都会现将其答案部分隐藏起来,可是此时又会出现一个难题,如何能够在打印的时候保证被隐藏的文字不会被打印出来,这样才可以制作出一份完美的试卷。那么该如何做呢,相信大家看了一下的步骤就会明白的,
操作步骤
1、在WPS文字中打开一篇已经隐藏好了答案的试题文档,把鼠标切换到功能区的“工具”选项卡,在弹出的下拉菜单中选择“选型”命令;
相信广大用户都看见过文章分栏的效果,今天在这里小编要给大家推荐的是一种“局部式”的分栏,何为“局部式”,就是将我们整片文章中的一部分文字来进行分栏,其实在我们的WPS软件中很容易做到这样的效果,只要你有一颗善于发现的心,现在就让我们一起去见识一下吧。
操作步骤
1、打开一篇WPS文字中的一篇原始文稿,选中要进行分栏的区域文字,然后把鼠标切换到“功能区”的“格式”选项卡,在弹出的下拉菜单中选择“分栏”命令;
广大用户为了工作或是自身的需要会在WPS文字中插入数据表格,对于给表格中的数据进行算式的计算,对你来说也许是一件很头痛的事情,其实在我们的WPS文字软件中我们只要用鼠标轻轻的点几下就可以马上计算出一个数值的结果,接下来小编就来教大家如何利用WPS文字快速求和。
操作步骤
1、打开一篇带有表格数据的WPS文档,用鼠标单击需要输入求和值的标签处,然后点击“表格”选项卡,在弹出的下拉菜单中选择“公式”选项组;
相信大家都明白无论是在我们的Excel工作表中还是在WPS工作表中,我们编辑的工作表的标签都是用“sheet”命名的,当然这是我们的软件的默认的命名,其实在WPS表格中我们也可以给工作表重新起一个名字,从新命名后的工作表不但突出了主题,而且由于它的新颖性还可以引起读者一种吸引力,接下来大家就一起来学习吧。
操作步骤

【Word联盟】前面小编为Word联盟网友们介绍了一系列的Microsoft Office办公软件的快捷键大全,今天咱们再来介绍一下咱们国内的办公软件金山WPS演示的一些常用快捷键。熟悉办公软件的朋友都应该知道,WPS演示就跟微软的PPT是一个类型的,快捷键其实也基本相似,甚至可以说是通用!所以如果觉得这里快捷键不够全面,可以去看看PPT快捷键。

【Word联盟】WPS表格无论是在性能和实用方面都非常不错,而且与微软的Office办公软件完全兼容,实现了免费的网络存储功能,我们可以在学校、办公室、家里高效率地完成工作。WPS已成为众多企事业单位的标准办公平台,所以我们很有必要一起来了解学习一下这款WPS表格的操作和使用。这里小编为大家献上收集已久的WPS表格快捷键大全,希望大家能够更快速的掌握这款软件。

【Word联盟】WPS文字类似于微软的Word,无论在界面还是操作方面,都非常相似。因为WPS体积小,而且免费,所以受到国内许多办公族们追捧。当然,Word联盟也不能落后,为了给广大的爱好者们提供丰富的办公学习资源,小编已经整理好了WPS各个软件的快捷键大全,先来个WPS文字快捷键吧!如果有需要填补的希望大家能够在评论中提出!
在平时我们的WPS工作表中的数据都是由网线格组成的表格,看起来比较的呆板,其实我们完全可以给数据表格添加一个三维效果图像的边框,使得整个工作表看起来别具一番风格,那么我们该如何进行数据三维边框的设计呢,具体的请看下列步骤。
操作步骤
1、打开一篇具有原始数据的WPS工作表,在功能区选择“插入”选项卡,单击“形状”图标,在出现的下拉按钮中选择插入一个形状,小编在这里插入“菱形”;
以前我们在使用ppt的时候一定会用ppt软件进行操作,其实在我们的WPS文字中也可以插入幻灯片,并且打开,通过WPS文字来插入幻灯片在一定意义上实现了WPS文字软件和ppt软件的双重使用,那么具体的操作步骤是什么样的呢,接下来大家就一起来学习下。
操作步骤
1、首先我们在我们的桌面上先生成一个ppt幻灯片,如下图所示;
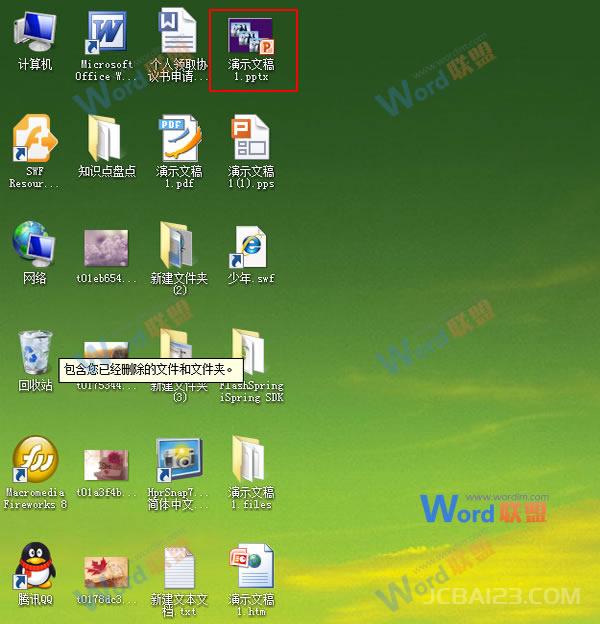
生活学习中我们会经常使用到稿纸,用稿纸书写的文章级规范有整齐,其实我们在WPS文字中就可以在稿纸上书写文章,不用再特地的去买稿纸,并且我们还可以根据自己的喜好自定义稿纸的颜色,岂不是一件很快乐的事情。
操作步骤
1、首先打开WPS文字软件,单击“格式”选项卡,在弹出下拉菜单中选择“稿纸设置”选项;
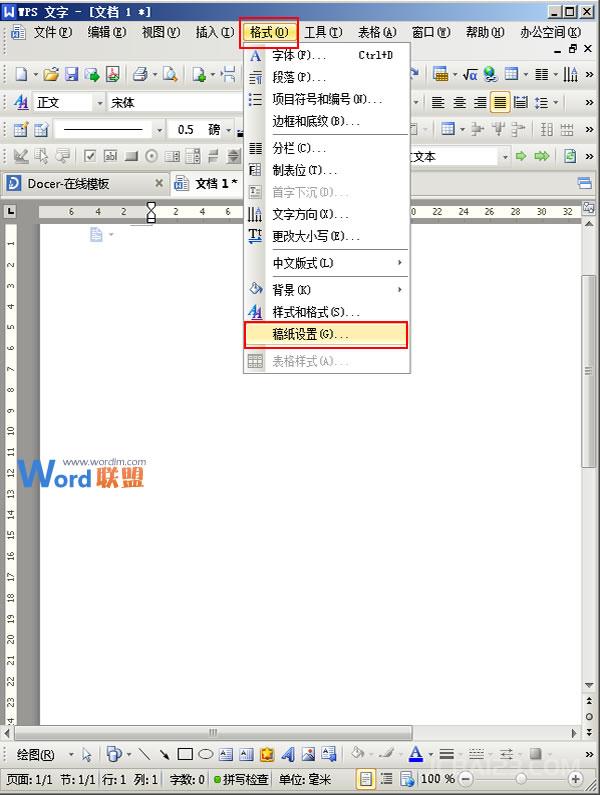
大家都知道无论我们在WPS文档还是Word文档中插入的直线都是很普通的,其实我们自己插入的线条设置一个起始点和终止点,这样的话不至于看起来那么的单一,今天小编就在WPS文字中来给大家做个示范。
操作步骤
1、打开WPS文字软件,单击“视图”选项卡,在弹出的下拉菜单选择“工具栏”选项中的“绘图”命令,从而添加一个绘图工具栏;
最新评论
下载地址呢
没有下载?
这篇文章写得深入浅出,让我这个小白也看懂了!
这个确实很实用,工作中会经常遇到这个问题。
这个教程还是比较实用的,希望可以对大家有点用。