办公设计 第10页
许多公司的业务都是与客户签订合同,而合同往往都是有期限的,比如,1年、2年等。客户的合同,什么时候到期,我们需要提前了解,以便让用户续签。有什么好办法能够让我们提前知晓快到期的合同呢?
这里,小汪老师就来教大家用Excel制作一份合同日期到期提醒表,距离合同到期前30天自动突显,这样,我们就能够轻易的看到哪些合同是快要到期的。之前我有用自定义单元格格式教大家做过,不知道大家还记得不《Excel制作合同到期提醒:合同到期前30天开始提示》。这里,我们换一种方法,利用IF函数来制作。
前面,我有讲过许多种Excel求和的技巧与公式,不过我觉得最快的方法是使用Excel快捷键,利用快捷键我们可以在1秒钟内完成对表格数据的求和,是效率最快的方式,也是新手朋友们必备的技巧哟!
Excel求和快捷键
1、如下图所示,例如:我们需要求出某行或某列的和,只需选中该行或该列所有数据的单元格,然后使用快捷键「ALT + =」,此时,求和结果就能出现在旁边的空白单元格中。
在使用Excel表格录入数据后,发现一些部门名称重复录入太多,看上去也比较复杂,怎么才能将所有重复内容全部合并到一个单元格中去呢?
最终效果
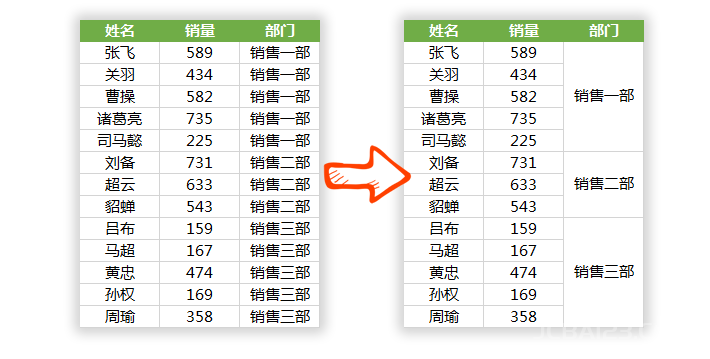
开始操作
在一些表格中我们需要将所有的数据都录入到一个单元格中运算公式,而一般的公式都是在不同单元格运算的,这种情况我们应该如何运算呢?这里小汪老师就给大家分享几种常用的方法。
1、自定义名称
首先,进入「公式」-「定义的名称」-「定义名称」,在名称中随便输入一个名字,这里我就输入「求和」,然后在引用位置中输入「=EVALUATE(Sheet1!A1)」确定。然后定位到B1单元格,进入「公式」-「定义的名称」-「用于公式」-「求和」(这里是刚刚定义的名称),然后回车即可获取运算结果。
工作中我们会用到各种各样的表格数据相加求和,之前小汪老师也有讲过许多种求和,今天,再来分享一下“隔行求和”。
演示表格
如下图所示,我们经常会根据部门来录入每个销售人员的销售业绩,然后求出每个部门的和。像这种隔行数据,我们应该如何快速的求和呢?这里为了更好的演示效果,我将空白单元格填充成了浅绿色。
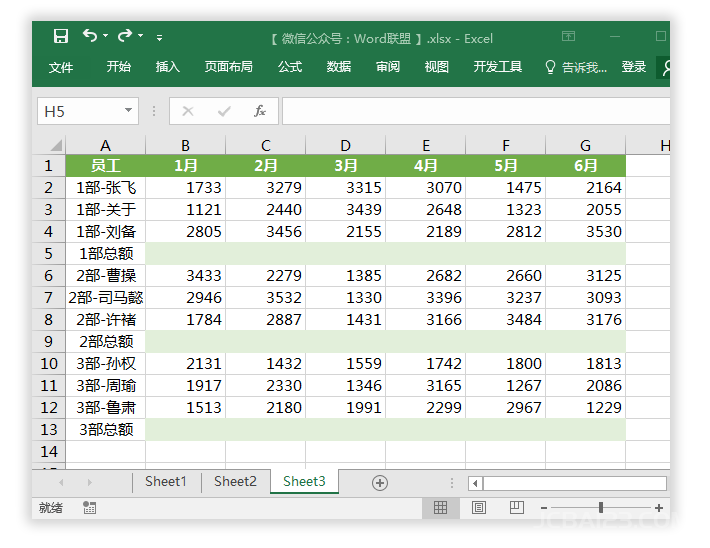
在制作一些财务和仓管表格的时候,我们经常会录入当前录入数据的时间,以便做好记录。如果能够省去手动录入当前时间等信息,那是不是可以为我们省去不少工作呢?今天,小汪老师就来教一下大家在Excel中如何开启这项能够自动记录录入数据的时间功能!
效果演示
只要在单元格录入任意内容,在设置好的单元格中就会显示对应的录入时间,完全不用我们手动去录入时间。
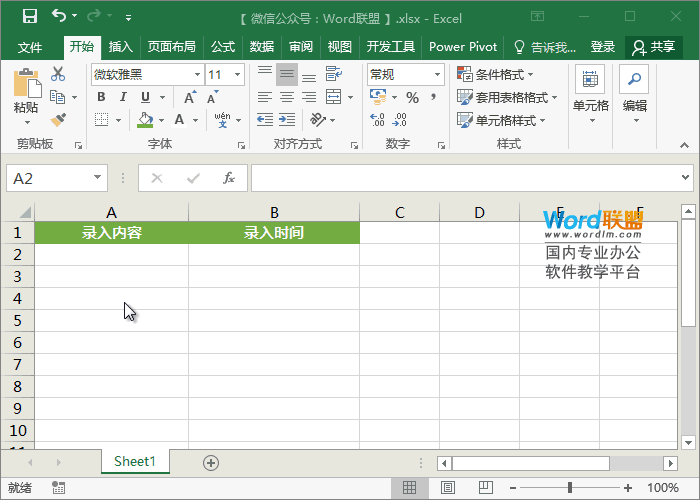
在Excel中求和的方法非常多,今天,小汪老师要给大家分享是,一种递增式求和的方法,这种求和的方式平常用的可能不是很多,但大家还是需要尽量掌握。
Excel递增求和
1、如下图所示,这里,我想将部门一,按照每月销量,用递增求和来展示。我们先选中C13:C2单元格,注意重点:必须要从下往上选择单元格哦!然后在编辑栏输入公式「=SUM(B$2:B13)」,最后,我们使用Excel快捷键「CTRL + 回车」即可获取递增求和结果。
我们经常在做表格的时候,都会在表格头部做个斜线表头,它可以很好的为我们的数据进行划分分类,让我们很直观的了解到数据的类型。那么,一般情况下,斜线表头和多线表头应该如何的进行制作呢?前面我们有讲过在Word中制作斜线表头的方法。今天,就让我们一起来学习一下Excel中斜线表头的制作方法吧!
Excel斜线表头制作
本教程主要讲解如何使用使用photoshop合成创意盗梦空间电影特效图片的详细设计教程,希望大家可以喜欢。
效果图:
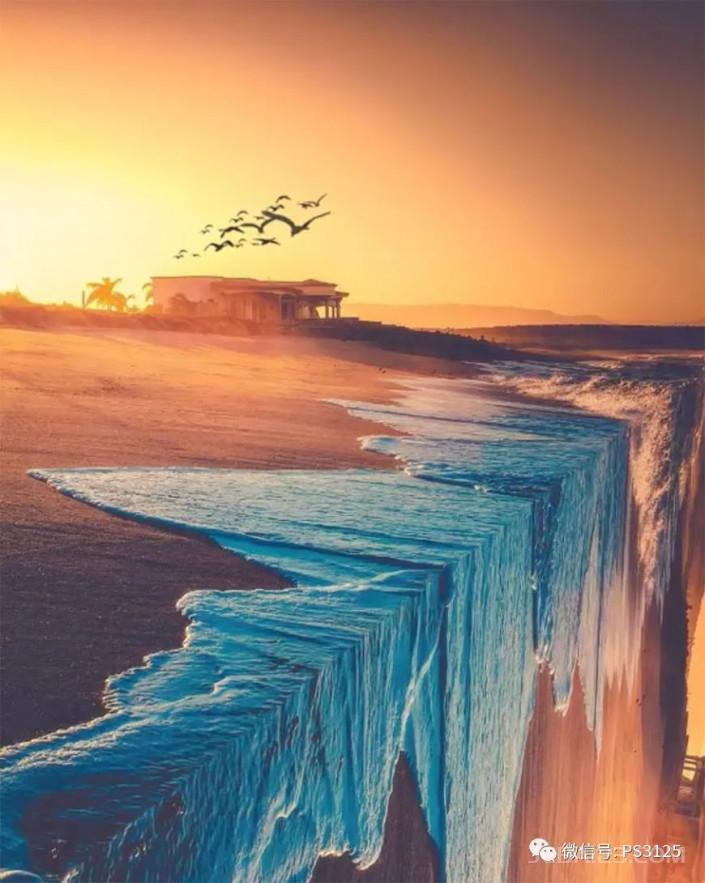
原理就是把图像反相后模糊非边缘区域,这样就能突出边缘。处理后的图片比锐化滤镜更精准,只是操作的时候稍微复杂一点。
最终效果

其它图片原图和效果
新来的同事不太会用Excel,我让他帮我录入一些数据,结果他把数据单位也一同手动录入进去了。手动录入数据的单位,其实是一种不正确的做法,这样会导致我们无法通过这些单元格数据进行公式运算。面对此情况,我们应该如何进行公式运算求和呢?别担心,小汪老师来给大家分享几种不错的方法,就算有单位,也难不住我们!
直接使用公式
普通的表格,我们只需一个简单的SUM函数就能够轻松运算公式求和,但是在工作中,我们经常也会遇到一些不规则的表格,例如,一些合并单元格的表格,合并单元格后,我们应该如何对其中的数据进行求和呢?今天,小汪老师就来给大家介绍一下,Excel中针对合并单元格后进行汇总求和的方法。
Excel合并单元格汇总求和
对于一些新手朋友来说,Excel中的自动换行与强制换行都还搞不太清除。所以今天,小汪老师就来给大家讲讲关于Excel中自动换行与手动换行的那些事儿!
Excel自动换行功能
首先,选中需要换行的单元格区域,然后点击「开始」-「对齐方式」-「自动换行」按钮即可。自动换行的长度是根据单元格列宽而定的,当改变列宽时,换行将会自动调整。
在使用Excel录入数据时,经常会输入手机号码这类长串数据,众所周知,在一些正规机构里面这类长串数据都会以分段形式显示,这样不仅便于查看,而且也比较规范。那么在Excel中,如何对这类数据进行分段设置呢?这里,小汪老师将以自定义格式的方式教大家快速分段数据。
自定义格式代码
「0」为数字占位符。若单元格的内容大于占位符,则显示实际数字,如果小于点位符的数量,则用0补足。这里的「0」表示你的数据个数,然后我们用「-」作为分隔符。当然,你也可以用空格或其他符号来代替分隔符。

Excel中如何对数据添加单位?许多新手朋友可能会说,直接在数字后面输入单位不就行了吗?其实不然,这种做法是错误的,直接录入单位不仅费时,而且对于数据的求和运算等都是会受到影响,使得你无法正常运算公式。这里就给小伙伴们分享一下,在Excel中如何正确的添加单位,不仅快速,而且不会影响数据运算。

Excel中的排序功能是非常强大的,它能够解决我们日常办公中许多问题。例如,成绩排名、公司业绩排名等这些数据表格,我们可以通过排序功能轻松的帮助我们搞定。这里,我们先来学习第一课,Excel排序的基础用法,升序、降序的使用技巧。

前面小汪老师给大家讲解了单列的升序、降序排序方法。今天,继续来说说Excel中对多列同时进行排序技巧。
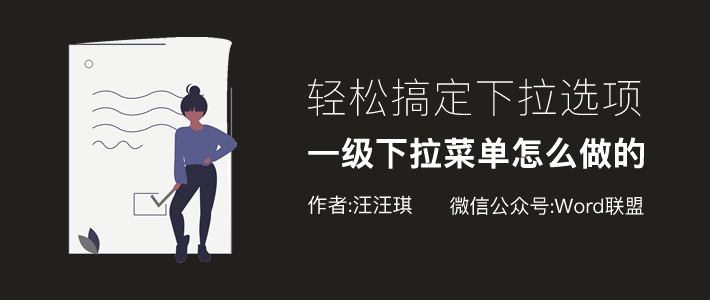
在制作表格的时候,我们可能会需要录入大量的数据。那么多数据要录入,想想都头疼,不仅浪费时间,说不准还会录入错误。那么有什么好的办法能够帮助我们避免呢?其实,在对待一些重复信息时,我们可以使用Excel下拉菜单帮助我们搞定,不仅节约时间,还能够很好的避免录入错误。那么Excel下拉菜单是如何制作的呢?今天,小汪老师就来为大家分享两种制作下拉菜单的Excel技巧。
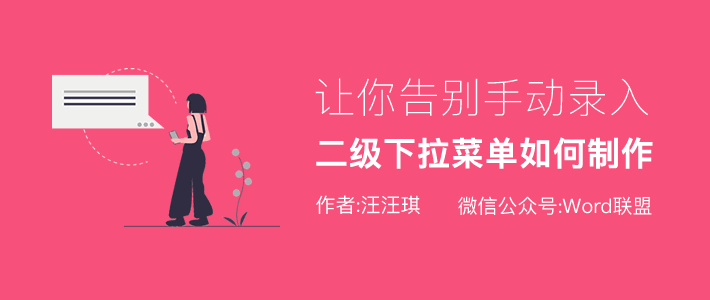
提升录入效率,做个下拉菜单是个不错的选择。前面,小汪老师已经给大家详细的讲解了一级下拉菜单的制作方法《Excel一级下拉菜单选项如何做》。本次,我们接着再来说说Excel二级下拉菜单是怎样做的。
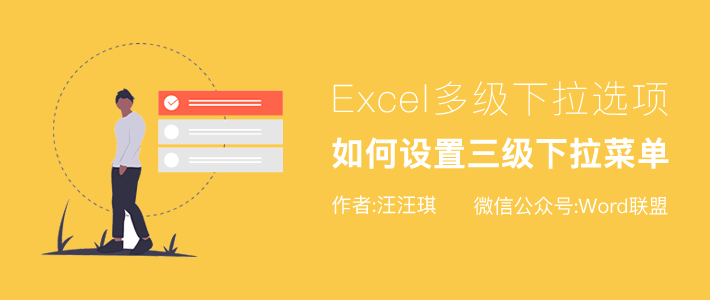
之前的教程中,小汪老师有给大家讲解过一级和二级下拉菜单的设置方法。那么,如果你想要设置更多级的下拉菜单该如何做呢?今天,小汪老师就来讲一下Excel三级下拉菜单怎么制作
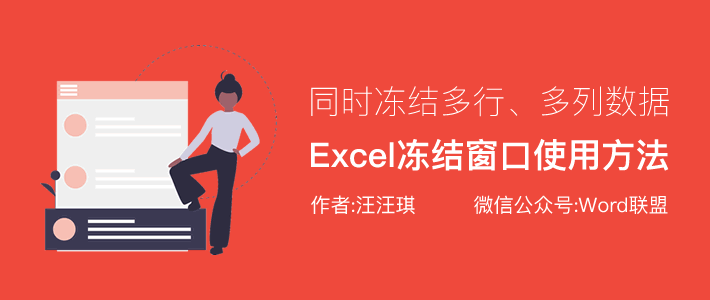
当一个表格数据太多,那么它就会离表头越远。我们在查看分析数据时,就没法看到表头标题部分。这样非常不便于查看,那么,有没有好的办法能够解决这一问题呢?其实,我们可以通过Excel冻结窗口来固定表头处,无论我们怎么向下滚动数据,表头依然固定在那不动。这里,小汪老师就来为大家详细的说一下

各位在购买一些商品的时候,一定会注意到所有商品的背后都有一个条形码。通过识别条形码,可以得到商品的厂家、名称、日期、价格等许多信息。那么条形码又是如何制作的呢?其实,Excel中就可以生成条形码,今天,小汪老师就来给大家演示一下。当然了,编码是需要向有关部门申请获得的,我这里只是教下大家将编码生成条形码。
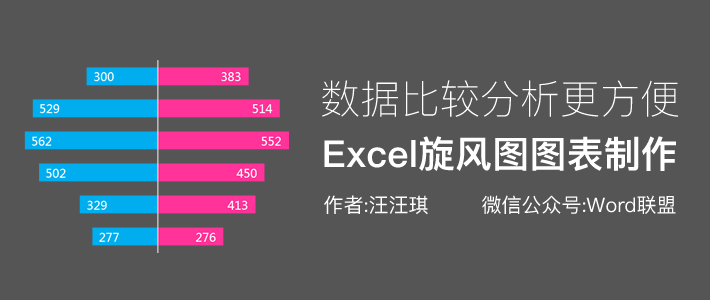
今天教大家使用Excel来制作一份旋风图图表,该图表主要特点就是便于两种不同数据的分析对比,能够让我们更有效的查看对比效果。

之前的课程中,小汪老师有教过大家制作旋风图图表的方法。今天,小汪老师再来为大家介绍一种更加简单快速的制作Excel旋风图图表的方法,就算是小白也能够轻松学会。
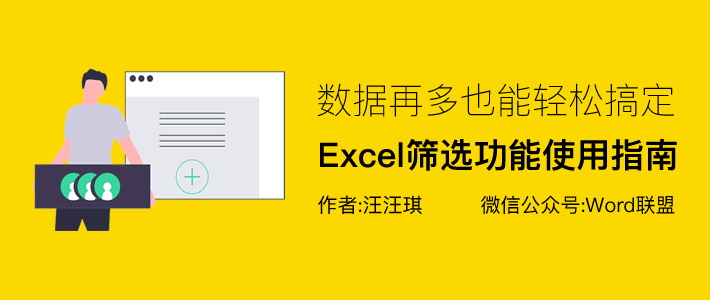
Excel中筛选功能,可以帮助我们快速的筛选排序数据,查看到有用的结果。筛选功能操作起来轻松快捷,功能强大,非常适用于新手朋友。就算内容再多,我们也能够轻松分析数据。今天,小汪老师就来给大家介绍一下在Excel中如何使用筛选功能。
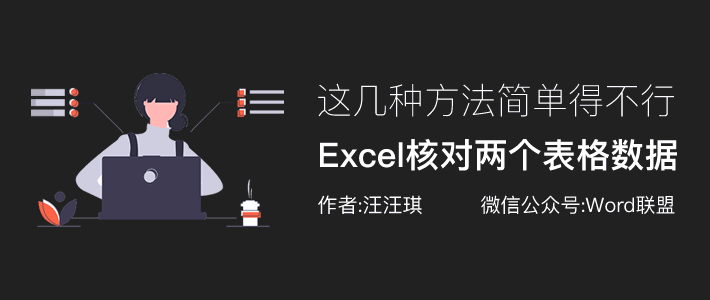
对于一名办公族来说,使用Excel核对数据是一项不可缺少的重要工作。那么,如何快速有效的核对两个表格数据是否一致呢?今天,小汪老师就来给大家介绍几种非常简单的法子!
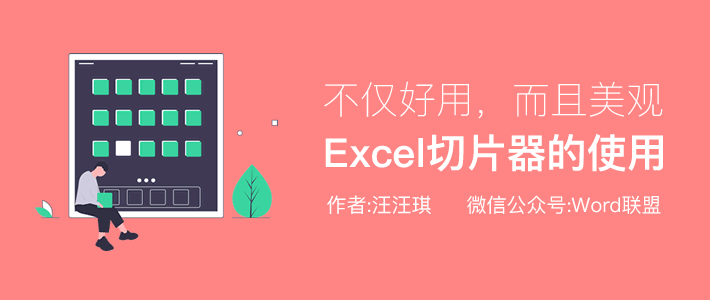
前几天,小汪老师有给大家讲解过在Excel中筛选功能的使用,今天,再来分享一种更为高端的筛选,那就是切片器。不像筛选功能那么麻烦,Excel切片器功能
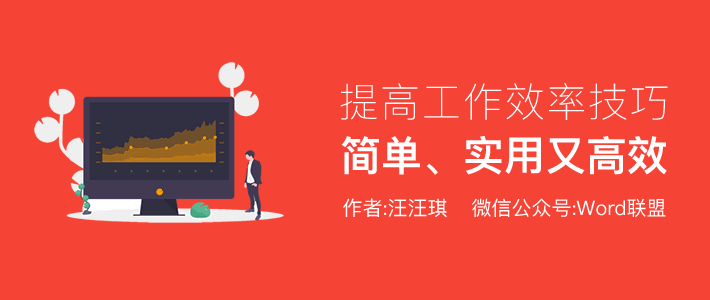
想熟练的掌握Excel?想提高办公效率?那么,今天给大伙分享的这些Excel表格中的小技巧你可千万别错过了哦!几乎每天你都能用得上。

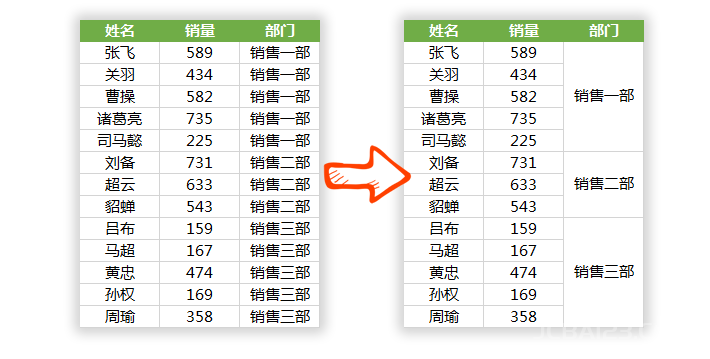
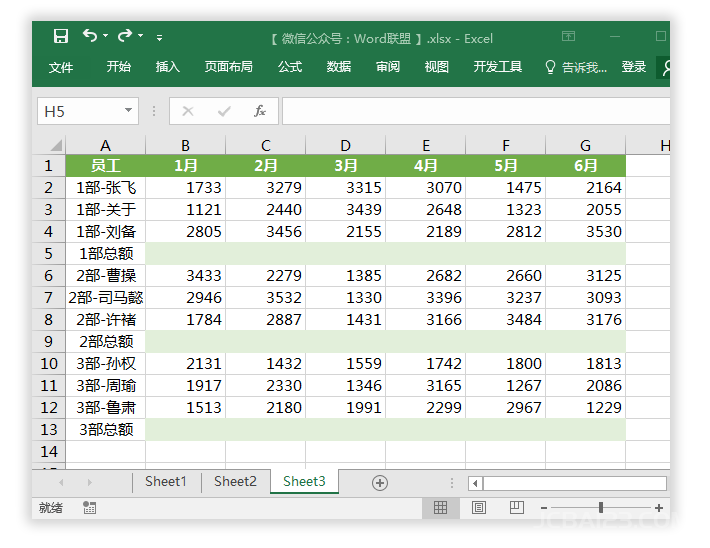
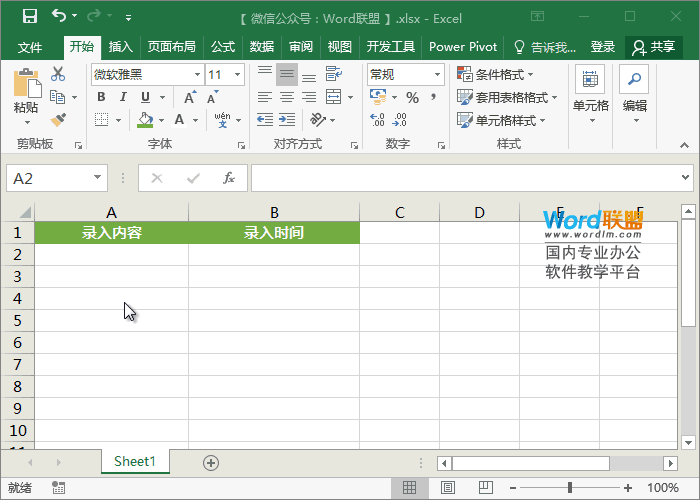
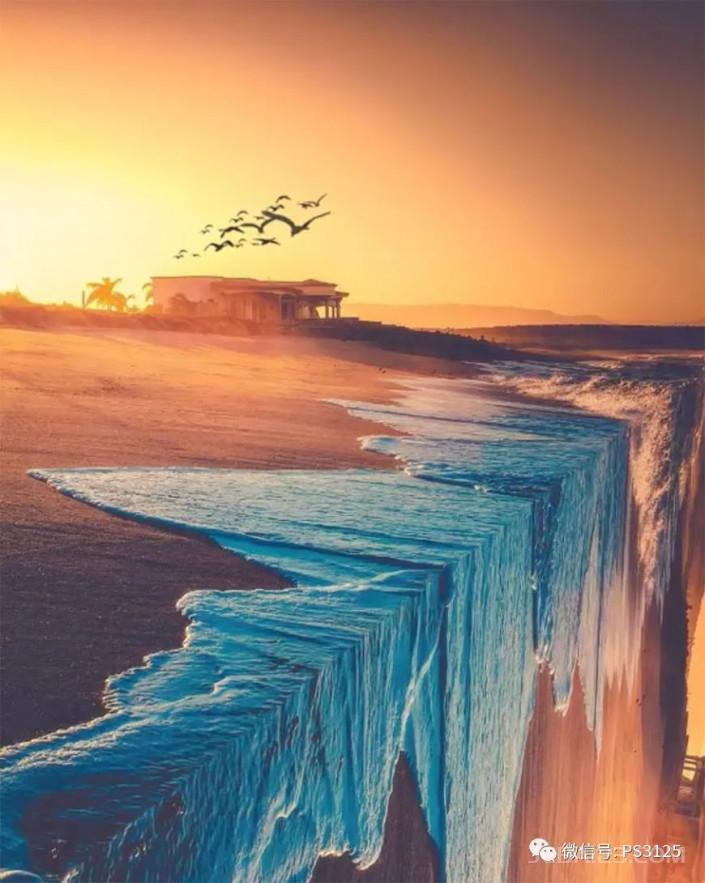




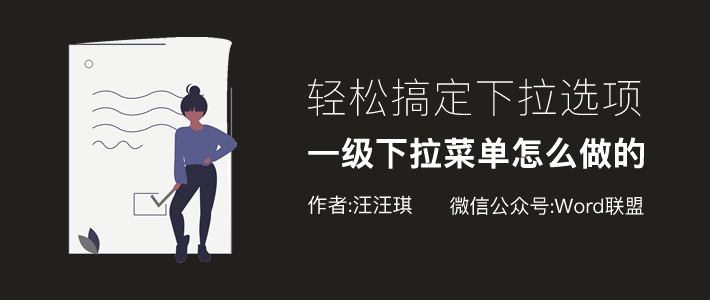
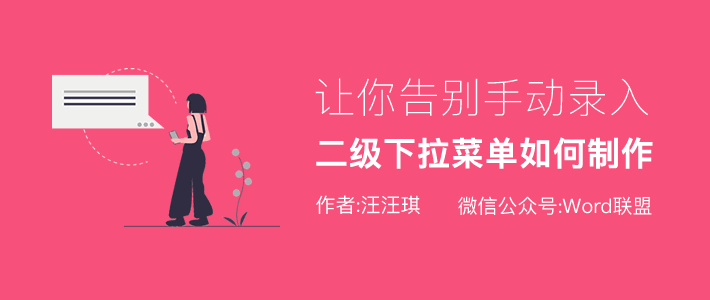
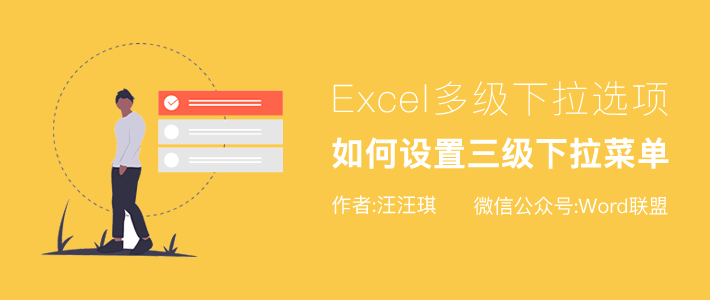
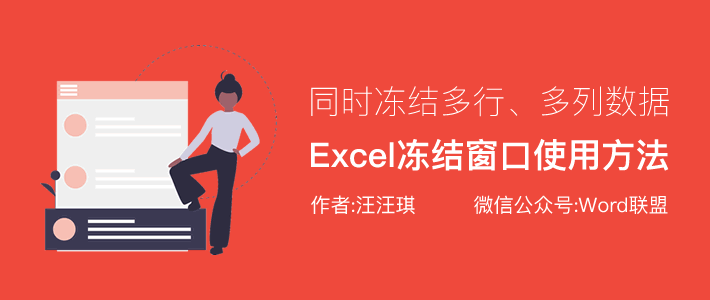

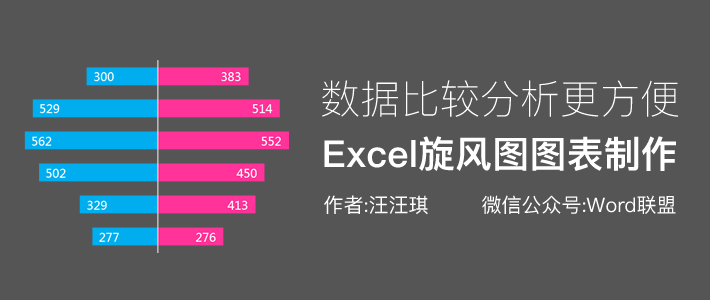

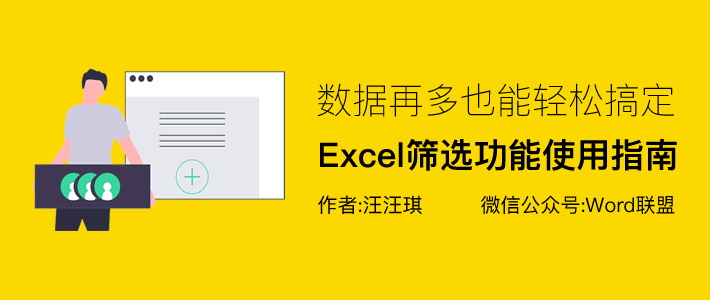
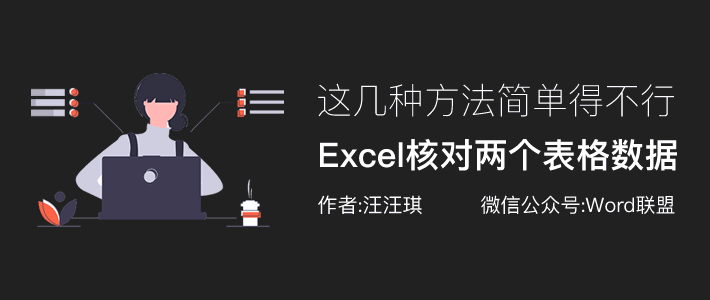
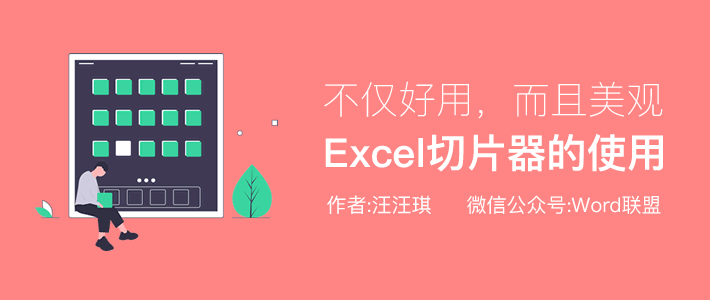
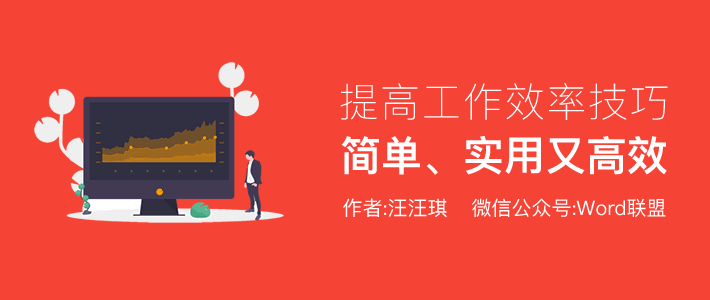
最新评论
下载地址呢
没有下载?
这篇文章写得深入浅出,让我这个小白也看懂了!
这个确实很实用,工作中会经常遇到这个问题。
这个教程还是比较实用的,希望可以对大家有点用。