Office教程 第8页
今天,教大家制作一个简单且具有艺术格调的PPT设计风格,这种风格也是易老师从PS海报中学来的,在PPT中动手做了一番发觉效果也是很不错地,特适合那些没有设计天赋的菜鸟朋友!几分钟就可以掌握!
操作步骤
步骤一、在网上找些图片吧!可以找一些有特色的,带有建筑的图片。然后插入到PPT中,插入图片,这步骤,我就省略了!
步骤二、点击【插入】-【形状】-【矩形】,插入4条矩形,将其组成一个长方形大框架。填充色:【白色】;线条:【无】。(这里有的同学就会问了:为何不直接插入一个大的矩形,直接调整粗大边框,还要这么麻烦插入这么多矩形去组合起来?因为:那样的话无法开放路径,就是无法使其中间切断,就算能够切断,也不利于不规则边角处的“编辑顶点”处理!)
抠图这一功能在很多图片处理的软件中都会有,不过对于许多办公小白来说,PS图片处理软件肯定是有一定的难度滴!不过,没关系,今天易老师教大家利用PPT来抠图,使用简单,就算是菜鸟也能够轻松上手!
在PPT中有两种不同的抠图方法,下面我就分别来讲一讲!
方法一:删除背景
删除背景是PPT中自带的抠图处理,只需选中图片,然后【图片工具】-【格式】-【删除背景】,自己手动去选择【标记要保留的区域】和【标记要删除的区域】,最后保留更改即可。
文件袋相信大家都见过吧,今天易老师所要讲的就是将文件袋搬到PPT中,教大家制作一个卡通PPT文件袋模板。相信在制作的过程中大家可以学会一些知识!
制作文件袋PPT模板
步骤一、首先设置PPT背景颜色,然后插入一个【同侧圆角矩形】调整颜色。
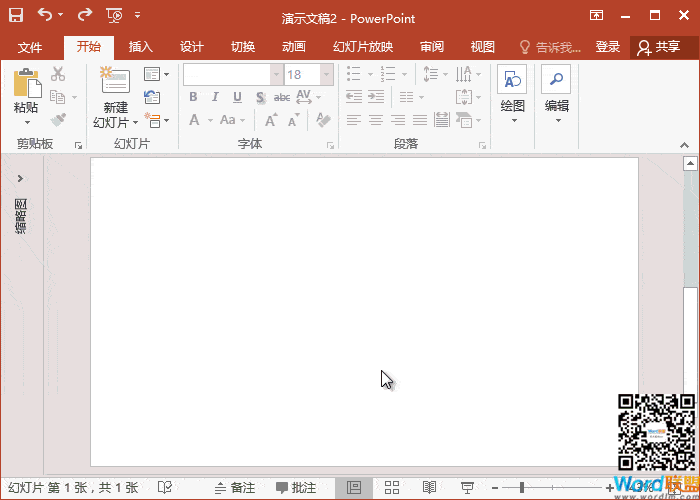
众所周知,Office办公软件中的艺术字效果都不咋样,基本是拿不出手的。想要好看点艺术字,我们可以自己动手制作。这里,易老师来教大家在PPT中制作更好看的艺术字体。
开始制作艺术字
步骤一、插入文本框输入文字,这里我就用微软雅黑来做艺术字。
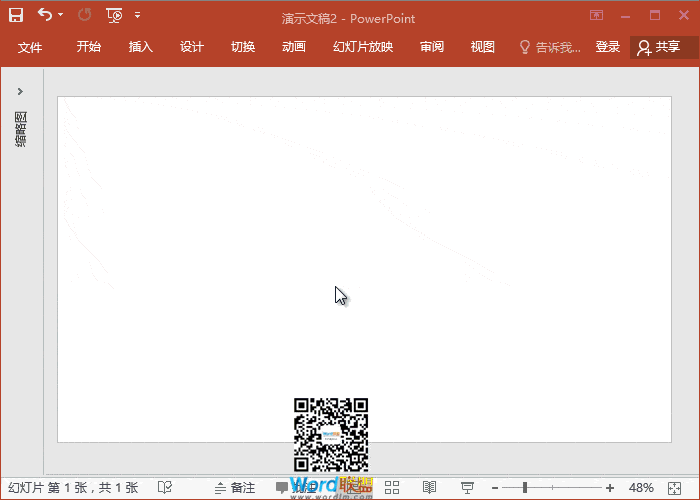
首先,易老师祝大家圣诞节快乐!这里纯手工教大家制作一个圣诞节主题的PPT封面!
说明:(GIF动图被压缩过,所以颜色有些失真,最终效果以第一张或最后一张图片为准。)
圣诞树制作
步骤一、圣诞树非常简单,只需插入三个三角形一个矩形就OK了。
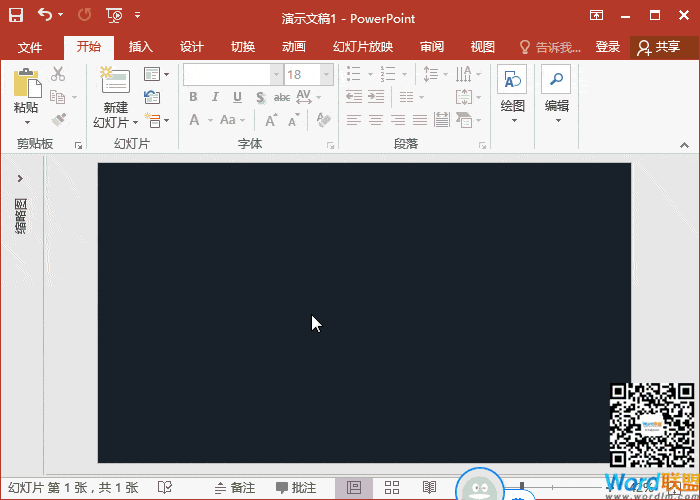
在制作PPT时候,我们会制作首页、内容页、图表页、产品页等等,当然根据不同需求制作不同页面,像有些PPT可能还涉及到人物介绍页面。这里易老师就来给大家分享一个简约风格人物介绍页面的制作方法。
制作人物介绍页面
步骤一、设置背景颜色,稍微带点灰色,然后插入人物照片,插入一个圆形,相交一下。
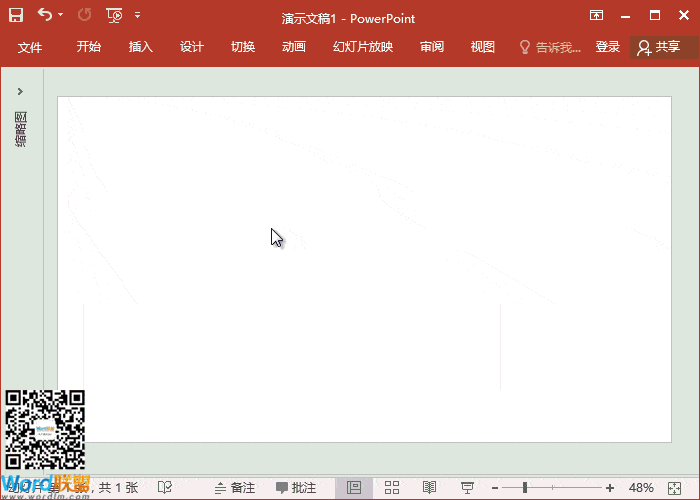
图标和LOGO都可以用来表达我们所想要表达的言语,在制作PPT模板的过程中,用图标来表达可能比文字更加醒目,比如:企鹅图标,我们通常会联想到QQ。灵活的搭配图标不仅可以表达你所想,还能够让模板效果更加美观,更加有视觉冲击!
今天,易老师来为大家分享一组简单的UI风格图标的制作,非常非常简单!效果也不错!
准备素材
首先,我们需要去下载一些原始图标【阿里巴巴图标库】去下载,之前我都有说过哦想要什么图标自己搜索。下面是我下载好的默认图标。
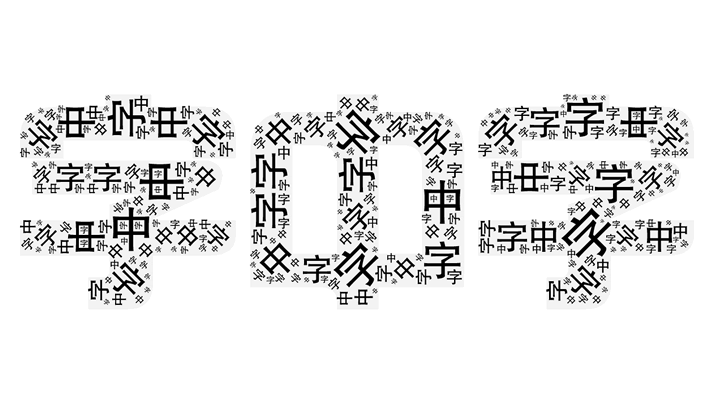
想必大家已经看到了今天,要教大家的「字中字」效果。以前只有会一些设计软件的朋友才可以完成的效果。现在任何人,就算不懂设计软件也可以轻松的完成。 当然,这种效果被称为「字云」。
看完本篇教程后,相信你也可以自己动手制作各种文字或者图形的字云效果。
听说最近这个抖音APP很火,于是就用了一下,打开后发觉抖音的LOGO做的挺有意思的,简单的颜色搭配就感觉真的在抖动一样。于是易老师我就用PPT模仿着制作了一下,这里分享制作过程给大家,有兴趣的可以学着做一下,难度指数4颗星~
制作步骤
步骤一、插入圆环+矩形,前期先做个模子出来。
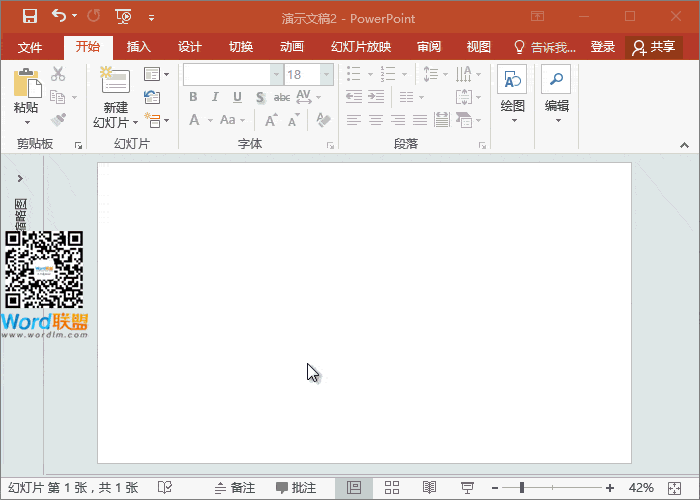

前面有教大家PPT制作抖音LOGO,感觉还是太复杂了一点。今天,继续抖音风格字体的制作,我经过一番修改后,用最简单的方法就可以搞定,效果也不会逊色哦!保证人人都会做,Word和PPT都行。

制作PPT过程中,选图和选字体是对PPT有着非常大的影响的,完全可以取决于你最终的视觉效果。当然,有时候并非所有字体都合适你的PPT,这个时候,我们可能就需要自己动手来设计一种艺术字效果。这里就来教大家制作一种效果不错的【线条字体】,非常简单。

今儿个,给大伙分享一个蜂窝状PPT模板的效果制作方法。效果看似花哨精致,不过做起来还是非常地简单!
我们在使用Excel制作表格时,经常会需要录入日期和时间。很多新手小伙伴对如何快速输入日期和时间的方法不太清楚,今天笔者就跟大家分享三种在Excel中快速录入日期和时间的方法,希望对大家有所帮助。
1、我们可以通过快捷键ctrl+;组合键,可以快速输入日期,如下图
在日常工作学习中,我们经常需要制作PPT,对于初学者来说不够熟练,今天就给大家分享8个高效的PPT制作技巧,帮你提升幻灯片的高级感。
01*快速排版目录页
目录页你还在手动设计,太没有创意了,你可以输入文本后选中整个文本框,点击段落里的最后一个图标,选择心仪的排版方式,就能轻松实现自动排版目录页。
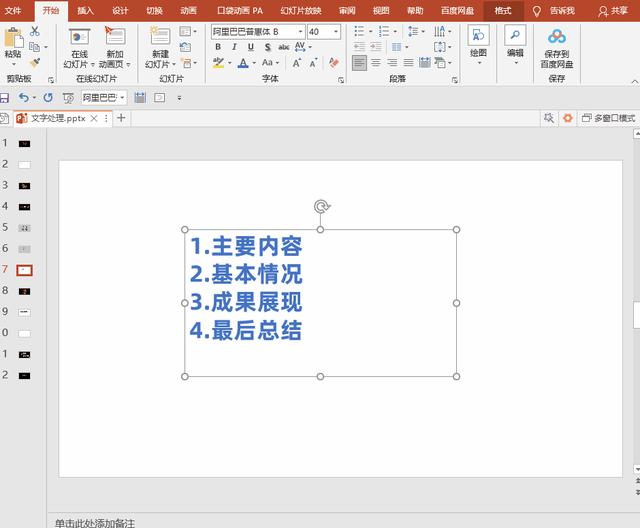
图表是表达数据的最佳方式,平常我们都是通过Excel来生成图表,通过Excel生成出来的图表数据修改方面,都比较灵活,不过美观较差。今天,易老师就来教大家在PPT中手工制作一个数字图表。
手工制作图表
1、首先,我们先插入一个文本框,输入一组数据,这里我就输入80%,然后选择一种漂亮的字体,最好是那种比较粗的字体。
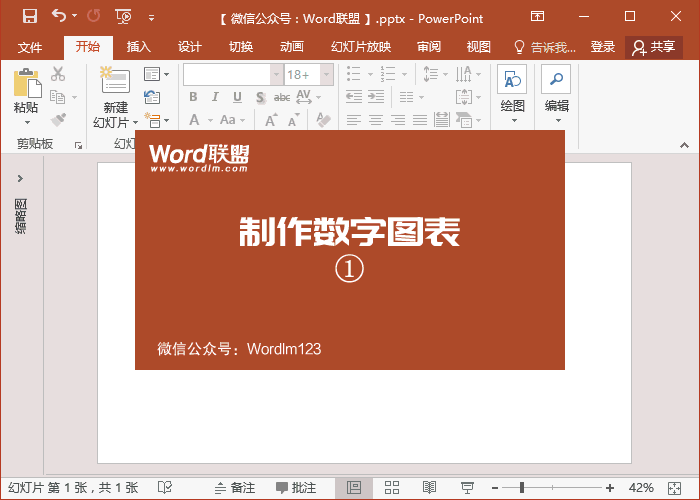
要想做出高端好看的PPT可不是一件容易的事情,前提是你必须得掌握PPT中各种操作技巧。这里,易老师就来给各位分享几个PPT中常用技巧,看看你知道几个。
裁剪自定义形状
在PPT中我们可以对任意图片进行裁剪,并且可根据形状来裁剪成形状样式。通过此功能,我们可以将图片裁剪成各种各样好玩的形状。进入「图片工具」-「格式」-「裁剪」-「裁剪为形状」即可。
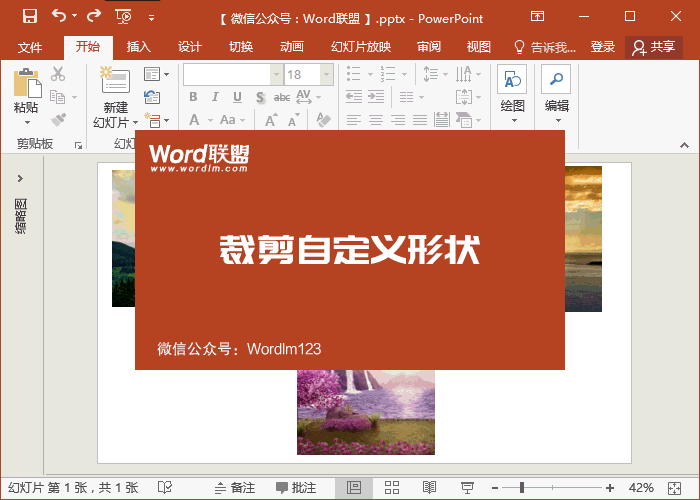
我们在排版设计PPT过程中,经常会对一些图片、文字等进行对齐之类的排版操作。但是内容过多,对齐也不是一件容易的事情,如何掌握快速对齐的诀窍呢?这里易老师就来为大家详细的演示一下,各种对象在PPT中对齐的常用操作。
智能对齐向导
开启智能对齐向导功能,可帮助我们快速搞定各种对齐引导。大家可以看看,下图中,在没有开启智能对齐向导之前,是没有参考线辅助提示的。进入「视图」-「显示」-「网格设置」,勾选「形状对齐时显示智能向导」后,我们再拖动需要对齐的图片或内容,就可以轻松的根据智能向导提示来搞定对齐。
我们在制作PPT的时候,通常会使用一些好看的图形图片来对幻灯片进行排版。许多新手朋友,对设计方面可能缺乏灵感,不知道从何下手。其实,在PPT中SmartArt这项功能就为我们提供了很多图片排版版式,不妨来试试,用SmartArt帮助我们一键搞定对图片的版式排版,既方便,又快捷,美观!
SmartArt一键搞定图片排版
1、首先,我们将所有图片插入到PPT中,然后进入「格式」-「图片样式」-「图片版式」,选择「螺旋图」样式效果。鼠标右键选择排版好的螺旋图边缘线条处,选择「转换为形状」,再次右键,将整个图片「取消组合」。
当PPT遇到表格,该怎么办?在许多情况下,我们制作一些产品展示类型PPT的时候,是必须要插入表格的。但是,表格插入后你会发现,PPT瞬间降低了一个档次。这个时候,我们所要做的就是美化表格了。今天,易老师就来教你一招,让你的表格瞬间高大上!
美化表格01
1、插入表格,录入内容以后,我们进入「设计」-「变体」-「颜色」中将表格主题颜色设为「灰度」。然后进入「表格工具」-「设计」-「表格样式」选择一种自己喜欢的样式。
许多公司的业务都是与客户签订合同,而合同往往都是有期限的,比如,1年、2年等。客户的合同,什么时候到期,我们需要提前了解,以便让用户续签。有什么好办法能够让我们提前知晓快到期的合同呢?
这里,小汪老师就来教大家用Excel制作一份合同日期到期提醒表,距离合同到期前30天自动突显,这样,我们就能够轻易的看到哪些合同是快要到期的。之前我有用自定义单元格格式教大家做过,不知道大家还记得不《Excel制作合同到期提醒:合同到期前30天开始提示》。这里,我们换一种方法,利用IF函数来制作。
前面,我有讲过许多种Excel求和的技巧与公式,不过我觉得最快的方法是使用Excel快捷键,利用快捷键我们可以在1秒钟内完成对表格数据的求和,是效率最快的方式,也是新手朋友们必备的技巧哟!
Excel求和快捷键
1、如下图所示,例如:我们需要求出某行或某列的和,只需选中该行或该列所有数据的单元格,然后使用快捷键「ALT + =」,此时,求和结果就能出现在旁边的空白单元格中。
在使用Excel表格录入数据后,发现一些部门名称重复录入太多,看上去也比较复杂,怎么才能将所有重复内容全部合并到一个单元格中去呢?
最终效果
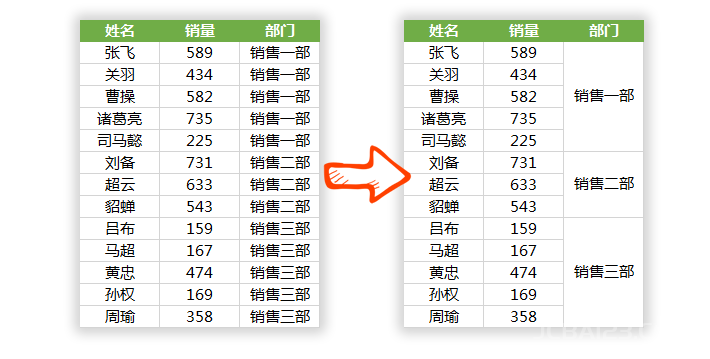
开始操作
在一些表格中我们需要将所有的数据都录入到一个单元格中运算公式,而一般的公式都是在不同单元格运算的,这种情况我们应该如何运算呢?这里小汪老师就给大家分享几种常用的方法。
1、自定义名称
首先,进入「公式」-「定义的名称」-「定义名称」,在名称中随便输入一个名字,这里我就输入「求和」,然后在引用位置中输入「=EVALUATE(Sheet1!A1)」确定。然后定位到B1单元格,进入「公式」-「定义的名称」-「用于公式」-「求和」(这里是刚刚定义的名称),然后回车即可获取运算结果。
工作中我们会用到各种各样的表格数据相加求和,之前小汪老师也有讲过许多种求和,今天,再来分享一下“隔行求和”。
演示表格
如下图所示,我们经常会根据部门来录入每个销售人员的销售业绩,然后求出每个部门的和。像这种隔行数据,我们应该如何快速的求和呢?这里为了更好的演示效果,我将空白单元格填充成了浅绿色。
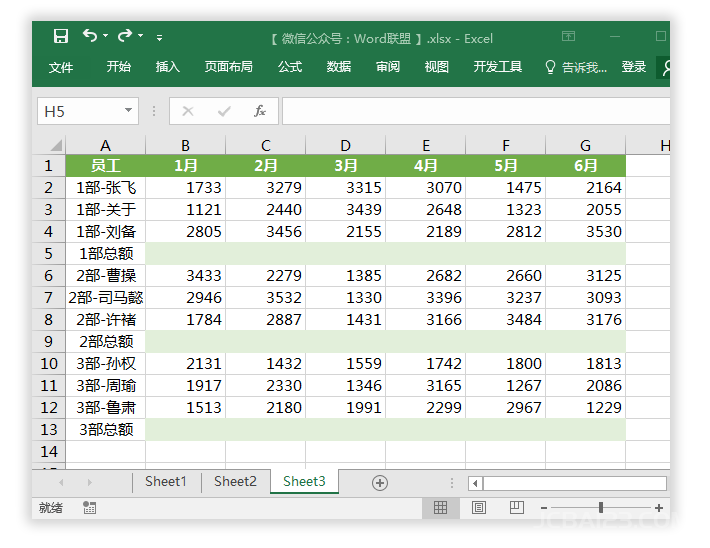
在制作一些财务和仓管表格的时候,我们经常会录入当前录入数据的时间,以便做好记录。如果能够省去手动录入当前时间等信息,那是不是可以为我们省去不少工作呢?今天,小汪老师就来教一下大家在Excel中如何开启这项能够自动记录录入数据的时间功能!
效果演示
只要在单元格录入任意内容,在设置好的单元格中就会显示对应的录入时间,完全不用我们手动去录入时间。
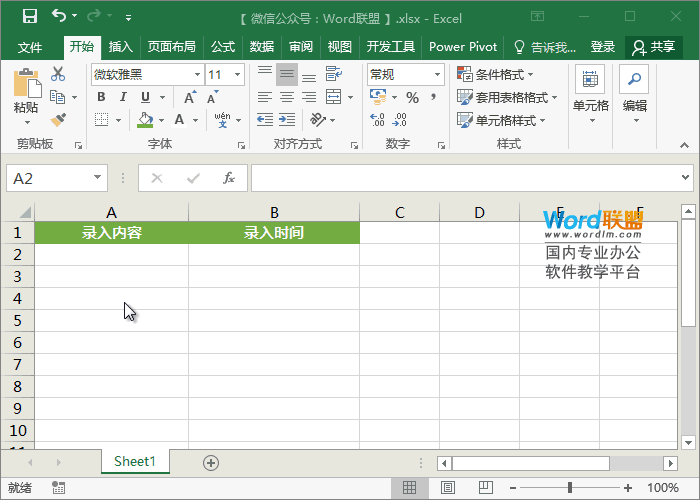
在Excel中求和的方法非常多,今天,小汪老师要给大家分享是,一种递增式求和的方法,这种求和的方式平常用的可能不是很多,但大家还是需要尽量掌握。
Excel递增求和
1、如下图所示,这里,我想将部门一,按照每月销量,用递增求和来展示。我们先选中C13:C2单元格,注意重点:必须要从下往上选择单元格哦!然后在编辑栏输入公式「=SUM(B$2:B13)」,最后,我们使用Excel快捷键「CTRL + 回车」即可获取递增求和结果。
我们经常在做表格的时候,都会在表格头部做个斜线表头,它可以很好的为我们的数据进行划分分类,让我们很直观的了解到数据的类型。那么,一般情况下,斜线表头和多线表头应该如何的进行制作呢?前面我们有讲过在Word中制作斜线表头的方法。今天,就让我们一起来学习一下Excel中斜线表头的制作方法吧!
Excel斜线表头制作
新来的同事不太会用Excel,我让他帮我录入一些数据,结果他把数据单位也一同手动录入进去了。手动录入数据的单位,其实是一种不正确的做法,这样会导致我们无法通过这些单元格数据进行公式运算。面对此情况,我们应该如何进行公式运算求和呢?别担心,小汪老师来给大家分享几种不错的方法,就算有单位,也难不住我们!
直接使用公式
普通的表格,我们只需一个简单的SUM函数就能够轻松运算公式求和,但是在工作中,我们经常也会遇到一些不规则的表格,例如,一些合并单元格的表格,合并单元格后,我们应该如何对其中的数据进行求和呢?今天,小汪老师就来给大家介绍一下,Excel中针对合并单元格后进行汇总求和的方法。
Excel合并单元格汇总求和
对于一些新手朋友来说,Excel中的自动换行与强制换行都还搞不太清除。所以今天,小汪老师就来给大家讲讲关于Excel中自动换行与手动换行的那些事儿!
Excel自动换行功能
首先,选中需要换行的单元格区域,然后点击「开始」-「对齐方式」-「自动换行」按钮即可。自动换行的长度是根据单元格列宽而定的,当改变列宽时,换行将会自动调整。

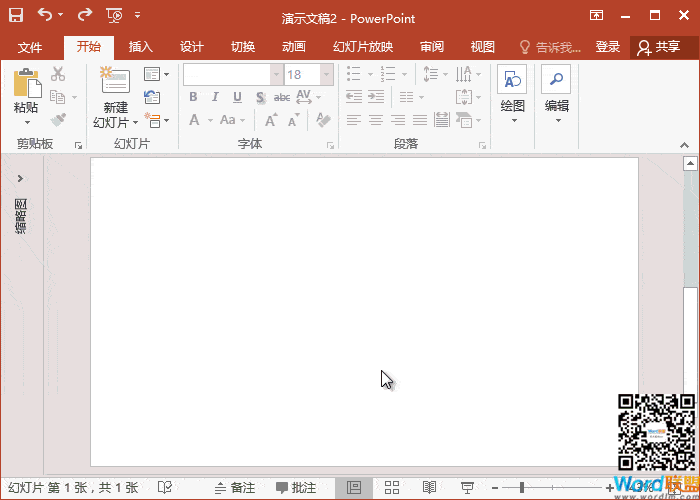
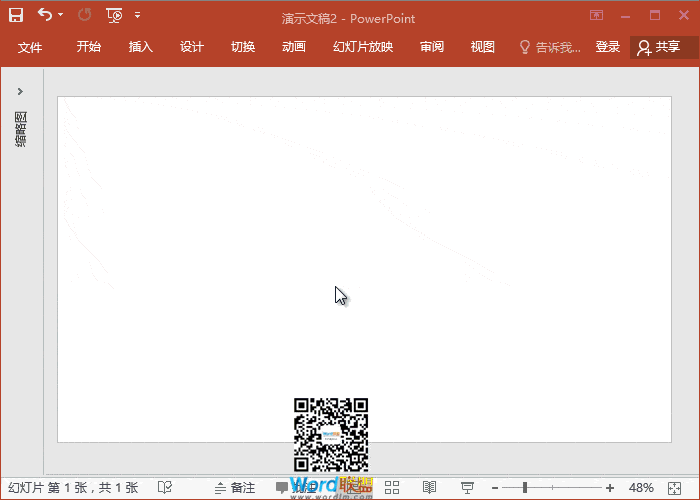
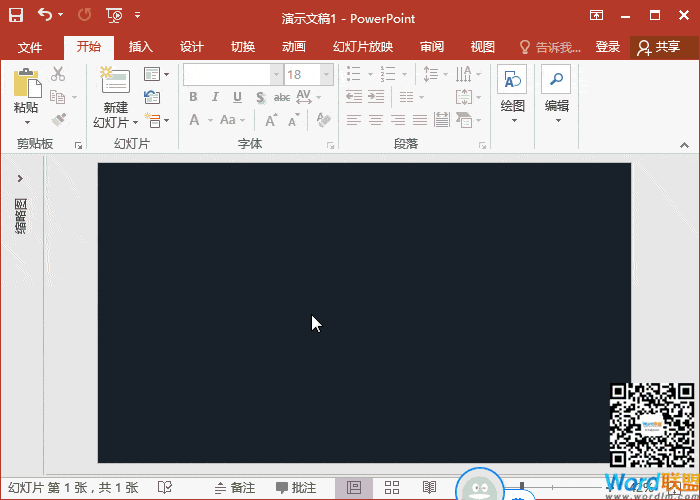
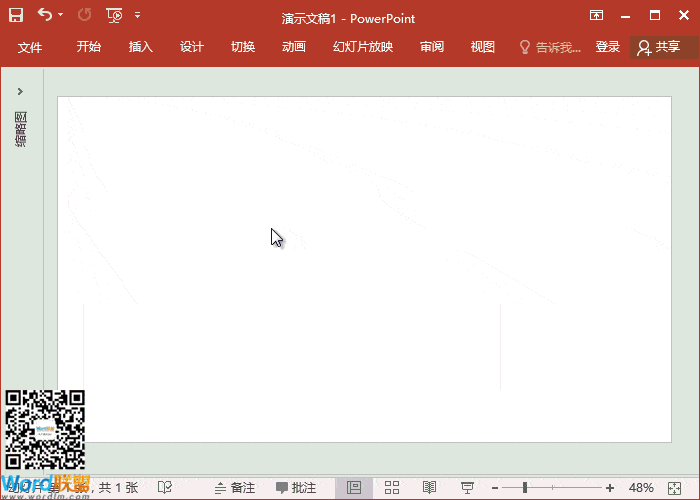
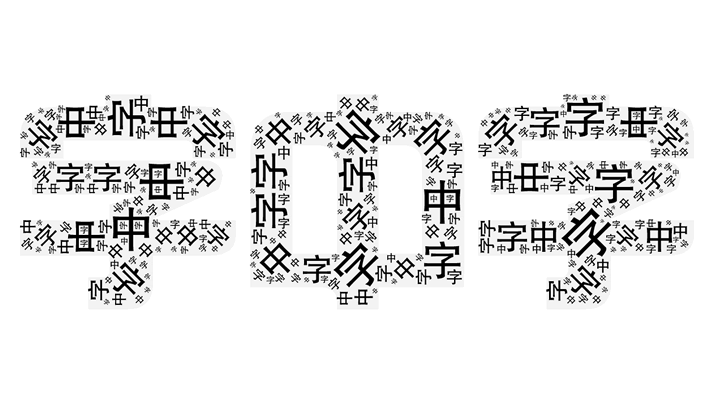
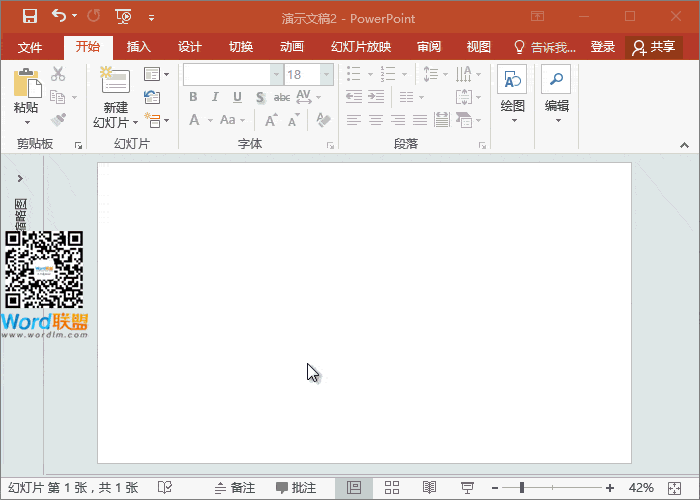



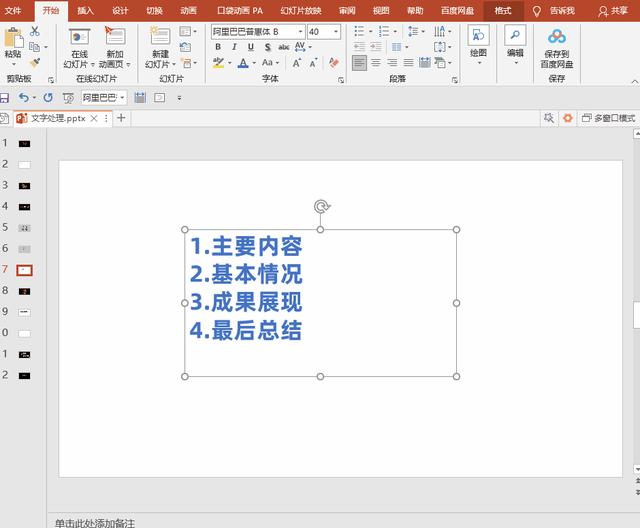
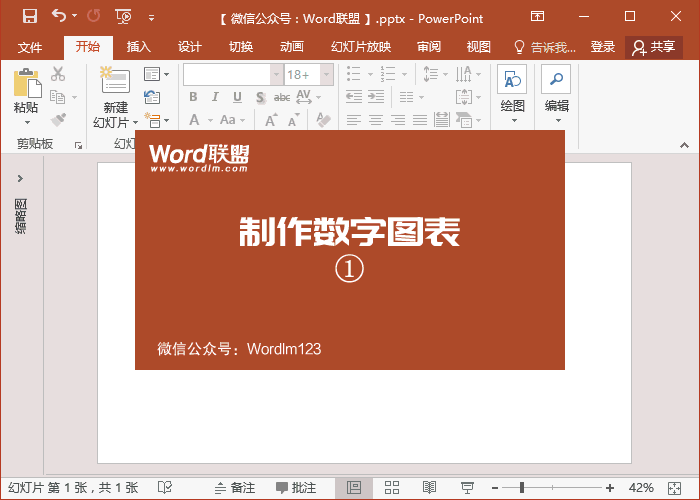
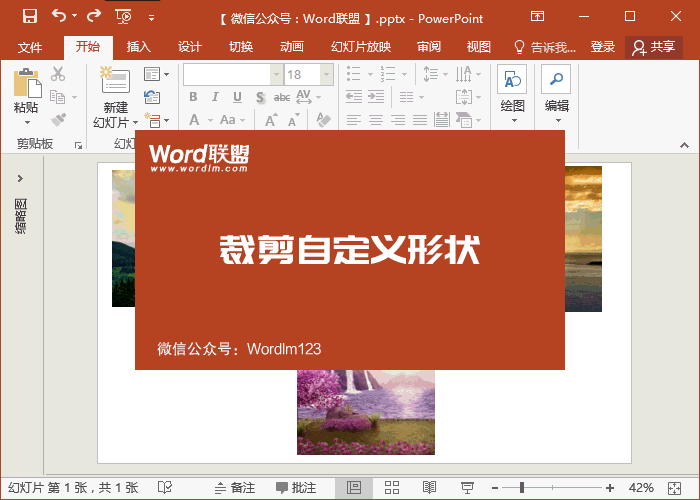
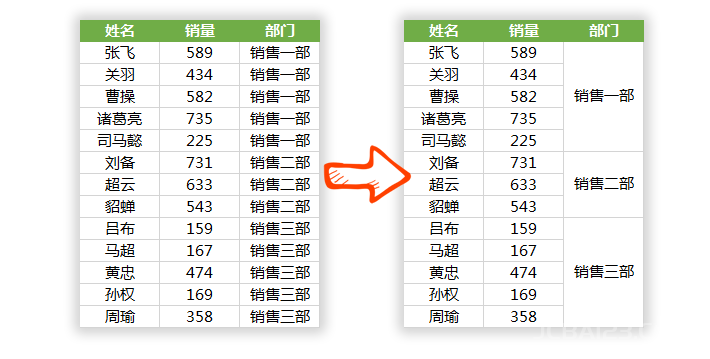
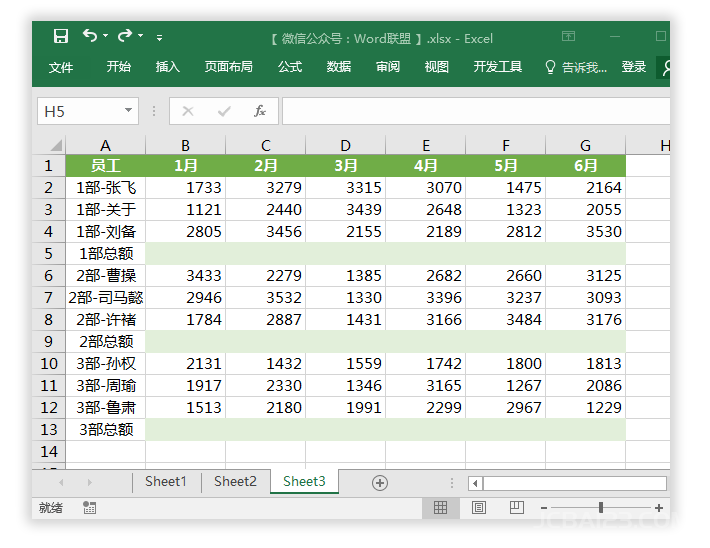
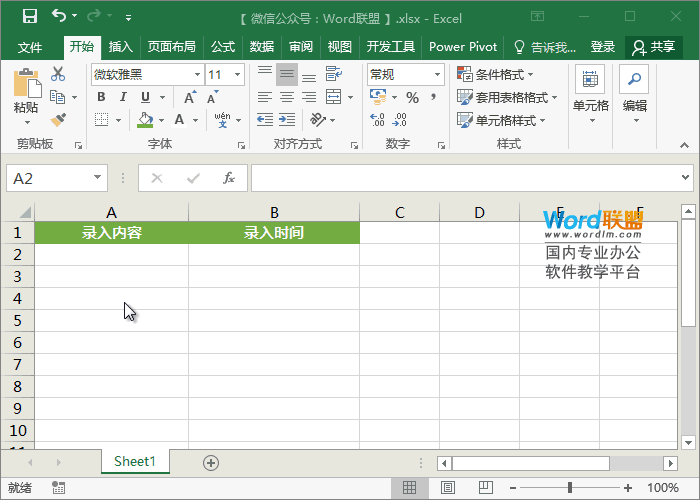
最新评论
下载地址呢
没有下载?
这篇文章写得深入浅出,让我这个小白也看懂了!
这个确实很实用,工作中会经常遇到这个问题。
这个教程还是比较实用的,希望可以对大家有点用。