天天查数据,FILTER函数用过吗?
ILTER函数是Excel 2021版本中的新函数之一,作用是筛选符合条件的单元格。
常用写法为:
=FILTER(要返回内容的数据区域,指定的条件,[没有记录时返回的内容])
借助Excel 2021的动态溢出功能,这个函数让数据查询变得非常便捷。今天咱们就一起来分享一下这个函数的一些典型应用。
1、一对多查询
如下图所示,希望根据F2单元格中指定的部门,提取出左侧列表中“生产部”的所有人员姓名。
ILTER函数是Excel 2021版本中的新函数之一,作用是筛选符合条件的单元格。
常用写法为:
=FILTER(要返回内容的数据区域,指定的条件,[没有记录时返回的内容])
借助Excel 2021的动态溢出功能,这个函数让数据查询变得非常便捷。今天咱们就一起来分享一下这个函数的一些典型应用。
如下图所示,希望根据F2单元格中指定的部门,提取出左侧列表中“生产部”的所有人员姓名。
人还是要学会偷懒,人类在偷懒的同时,也发明了不少高科技,啥汽车、飞机、洗衣机等。在用Excel的处理表格数据时,我们同样也要学会偷懒,但是,前提是你要掌握一些能够用来偷懒的技巧。
有时候,我们希望将数据复制到其他的工作表中,我们可以先选中多个工作表,然后复制需要粘贴过去的数据内容,点击「开始」-「编辑」-「填充」-「成组工作表」-「全部」确定。
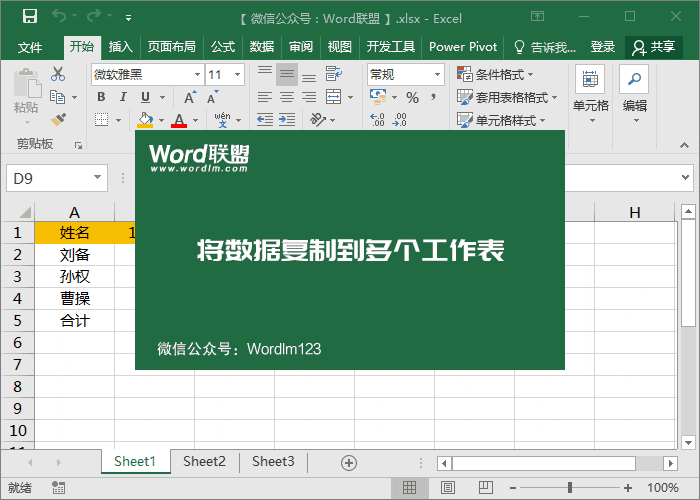
格式刷相信大部分人都应该知道,平常也没少用过。Excel中格式刷可以帮助我们快速的复制内容的格式,而不用我们重新再去设置。点击一下格式刷,可以复制一次格式。点击两下格式刷,则可以无限次的使用,对吧!当然,如果你还停留在这个阶段的话,那就OUT了!下面,小汪老师就来为大家分享一下格式刷还可以有哪些方便的用途!
在Excel 2021版本中,有一个专门用于排序的SORTBY函数,今天咱们就一起看看这个函数的一些典型用法。
函数用法为:
=SORTBY(要排序的区域,要排序的主要关键列,[排序方式],[要排序的次要关键列],[排序方式],……)
如下图所示,要对D列的年龄排序。咱们先将标题复制到右侧的空白单元格内,然后在第一个标题下方输入公式:
=SORTBY(A2:D275,D2:D275,1)
使用自定义格式,能让单元格按指定的样式进行显示。
按Ctrl+1组合键,打开【设置单元格格式】对话框。在【数字】选项卡下切换到【自定义】,在右侧的编辑框中会看到一大堆格式代码。
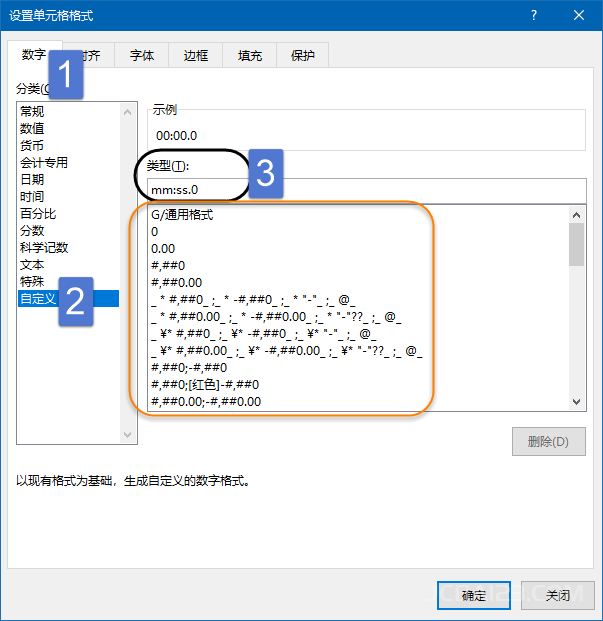
在说引用方式之前,有必要先说说公式的复制。
当咱们输入一个公式后,能够快速将公式复制到具有相同运算规则的其他单元格。
比如下图中,在D2单元格里使用公式“=B2*C2”计算出土豆的金额。
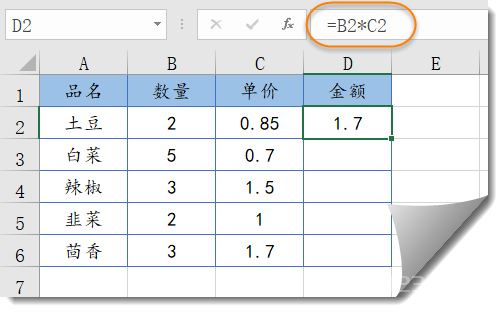
Excel数据查询,只会VLOOKUP还不够
今天和大家分享一个有趣实用的条件格式技巧。
先看效果:
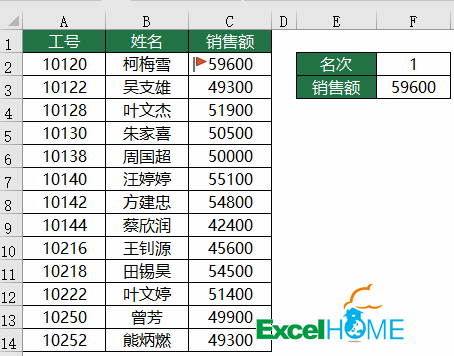
图中是某公司的销售业绩表,通过调整右侧的名次,就可以使对应的数据前面加上一面红旗。
今天咱们来分享一个简单实用的技巧——在Excel里制作待办事项列表。
先看效果:
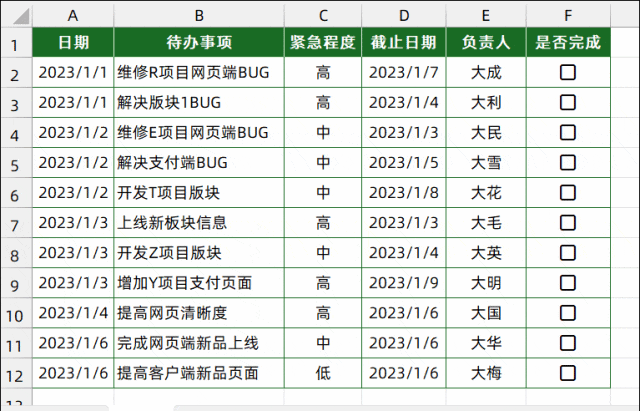
方法1:
以下这些技巧简单易记,记住几条,必可提高工作效率哦。
1、快速输入欧元符号
按住Alt键,再分别按数字键盘上的1、2、8,可输入欧元符号 € ,此技巧在Word、Excel中通用。
2、快速切换表格
快捷键组合“Ctrl+PageUp”切换到当前工作表单的前一个工作表;“Ctrl+PageDown”组合键可切换到当前工作表的后一个工作表。
3、用单元格格式自动标出不及格分数
HI,大家好,我是星光。
按条件对数据统计求和是工作中最常见的表格问题之一,今天给大家分享7个函数公式,都是拿来即可套用的模块化用法,可以解决单条件求和、模糊条件求和、并且关系的多条件求和、或关系的多条件求和、交叉表求和、动态表求和、多表求和等常见问题。
如下图所示,A~D列是成绩表,包含了多个学员及科目的成绩,需要据此统计F列指定人名的总分。
单条件求和 ▼
如果你使用的是Excel 2019或者2021版本,可以使用UNIQUE函数从数据源中提取出不重复的记录,而且计算结果能随着数据源的变化自动更新。
UNIQUE函数的用法是:
=UNIQUE(数据区域,返回唯一列/行,返回每个不同项目还是只出现一次的记录)
接下来咱们以Excel 2021为例,来看看这个函数的具体用法:
如下图,要从左侧的值班表中,提取出各部门的值班人员名单。
如下图所示,要从数据表中筛选出“产品归类”字段中是“信用贷”的所有记录。
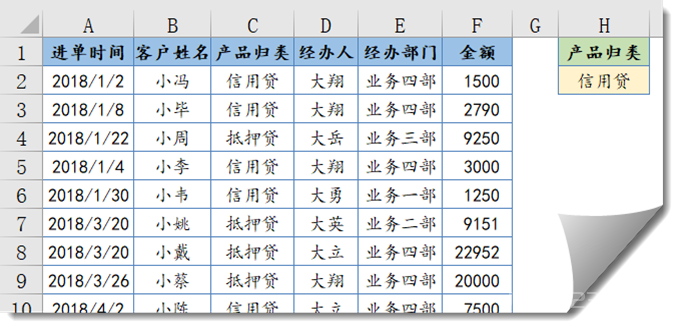
先看数据源:
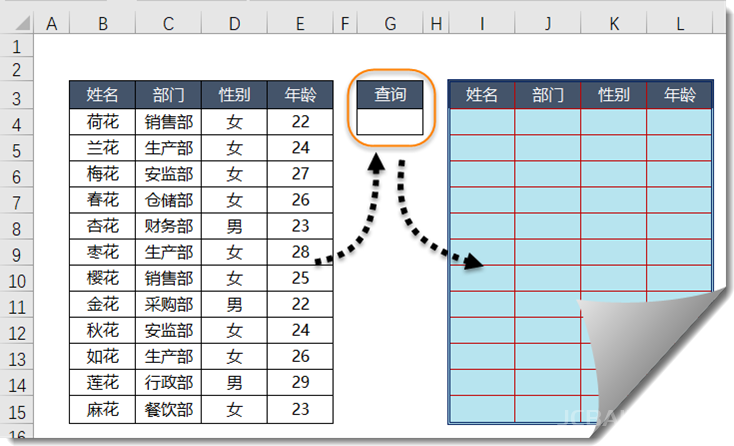
左侧是员工信息表,右侧是查询区域,希望在G4输入任意姓名或者任意部门,就能在右侧提取出符合条件的全部记录。
今天咱们分享几个Excel 2021中的动态数组公式。
如下图所示,是某公司的春节值班费明细表,要根据G2单元格指定部门,返回该部门的所有记录。
F6单元格输入以下公式:
=FILTER(A1:D11,A1:A11=G2)
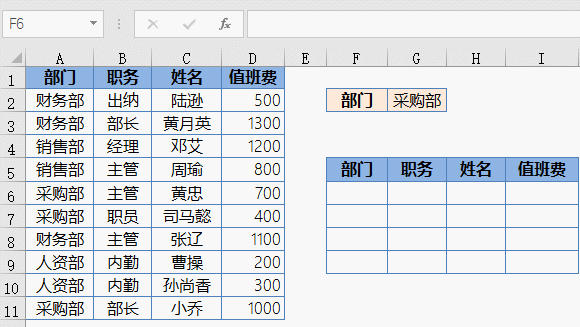
今天和大家分享几个Excel 365中的新函数,看看这些函数是如何化解各种疑难杂症的。
如下图所示,希望根据F2:G2单元格中的部门和学历信息,在左侧数据表提取出符合条件的姓名以及对应的年龄信息。
F5单元格输入以下公式:
=CHOOSECOLS(FILTER(A2:D16,(B2:B16=F2)*(C2:C16=G2)),{1,4})
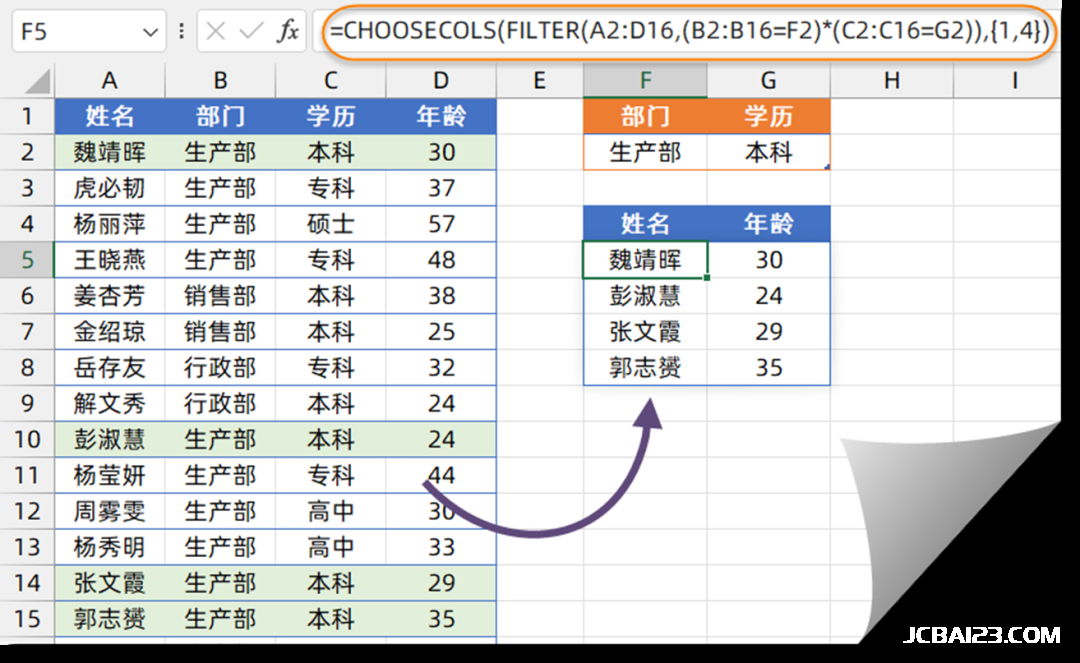
如下图所示,希望根据B列的出生日期和C列的统计截至日期,来计算两个日期之间的间隔,希望得到的结果是xx年xx个月xx天的形式。
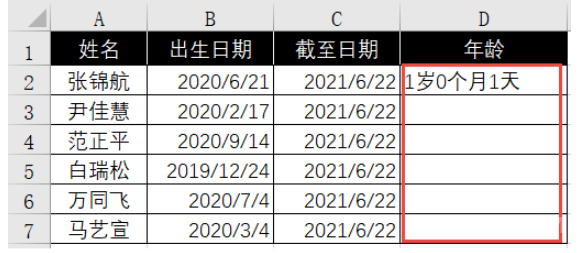
今天咱们分享一个制作工作表目录的技巧。 首先在工作簿中新建一个工作表,命名为“目录”。 接下来分为两个步骤: 1、自定义名称 单击B1单元格,切换到【公式】选项卡,单击【定义名称】,弹出【新建名称】对话框,在“名称”文本框中输入“目录”,在...
在powerpoint演示文稿中我们经常会需要使用到文本框功能,比如我们可以在无法直接录入文本信息的地方借助文本框功能实现文本的录入,而且在使用文本框功能时我们还可以选择横排文本框或者竖排文本框,如果选择横排文本框,后续在其中输入的文字就是横向排列的,反之,后续在文本框中输入的文字就是竖向排列的。如果我们在同一页PPT中插入了多个文本框,我们还可以设置文本框的对齐效果。比如我们可以设置横向分布,纵向分布等等。那小伙伴们知道PowerPoint演示文稿中如何设置上文本框的对齐吗,其实设置方法是非常简单的。接下来,小编就来为小伙伴们介绍具体的操作步骤了,这些步骤操作起来都非常地简单,有需要或者是感兴趣的小伙伴们可以打开软件,和小编一起往下操作!
每个人每天最离不开的一件事情就是走路了,走路是我们每天必做的一件事情。这里易雪龙老师教大家制作一个好玩的小动画效果,走路的鞋子。一双鞋子会模仿人的脚步去走路,赶快来看看吧!
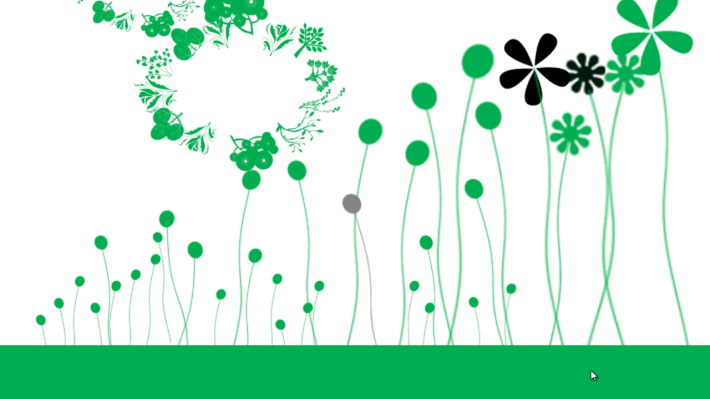
图表是一种数据的表现,它能够很快速的让我们分析出我们想要的数据。在PPT中图表是一种非常常见的素材,很多PPT都离不开图表的。今天易雪龙老师就要来说说如何在PPT中快速的让图表动起来。
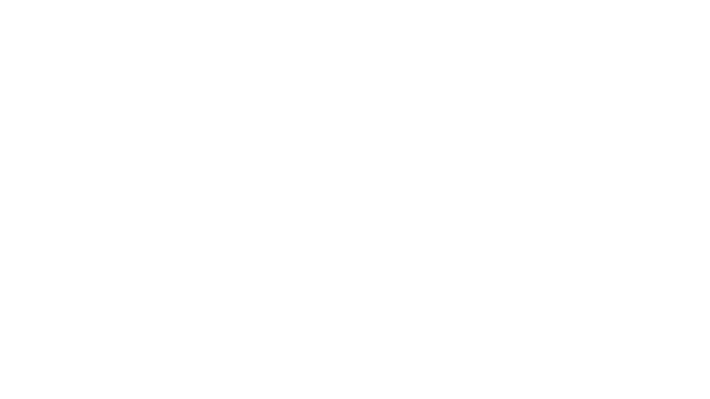
今天,给大家分享一篇传说中的PPT手绘教程,手把手教你全面了解手绘的方法过程。相信大家学完以后一定会有所收获,当然,大家学完以后一定要举一反三,多动手操作一下哟!
步骤一、首先,你可以去找一张素材图片,前期练习,大家不要找太复杂的哟,尽量简单点的图片,比较有特色的图片,然后【插入】-【图像】-【图片】将图片插入到PPT中。这里我找了一张熊猫图片。

在以前撕裂文字只有在PS之类的图片处理软件中才能够实现,但是随着PPT的更新升级,出现了许多好用的功能,很多只能在PS中实现的效果,我们PPT一样能够完成。
步骤一:首先,我们得输入文字,在做撕裂文字效果的时候,我建议大家一个字一个字的做,不要一回输入多个字。点击【插入】选项卡,在【文本】选项组中选择【文本框】-【横排文本框】,然后在PPT中插入单击一下,输入文字。然后将文字字号设置大些。
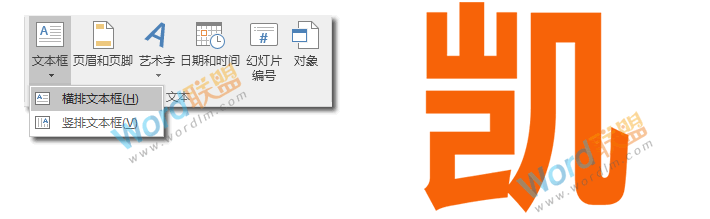
在制作PPT的时候,我们经常会将一些有结构性的内容,用流程图来展示出来。说到流程图,大多数情况下很多人都会选择文字形式的流程图,但在PPT里面,我们可以尽量少文字,能够用图片体现出来是最好不过。所以,易老师今天就来和各位一起探讨一下带图片的流程图,这项功能在07或之前的版本中是木有的。
步骤一、首先,点击【插入】选项卡,在【插图】选项组里面点击【SmartArt】,在弹出窗口中选择底部的【图片】,然后选中一种自己喜好的样式,这里我就选择第二种【圆形图片标注】,确定后,这个流程图就会直接插入到PPT中。
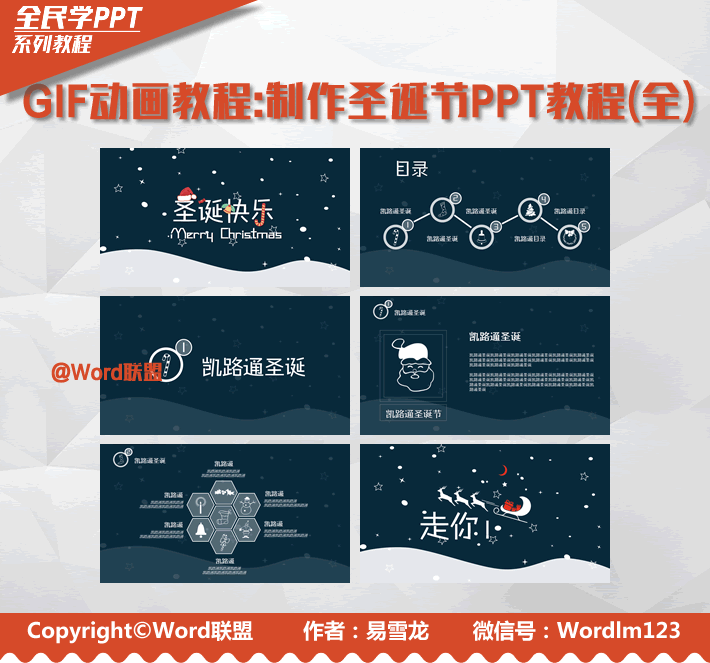
还在为做圣诞节PPT模板发愁吗?相信本文对你应该有所启发,易老师做了一套圣诞节PPT模板,一共6个页面,分别有封面页、目录页、正文页、跳转页、图表页、结尾页。当然,毕竟我这里是教大家制作的方法教程,所有也就只做了这么几个主要的页面出来,各位学完以后,可以举一反三,灵活运用一下!
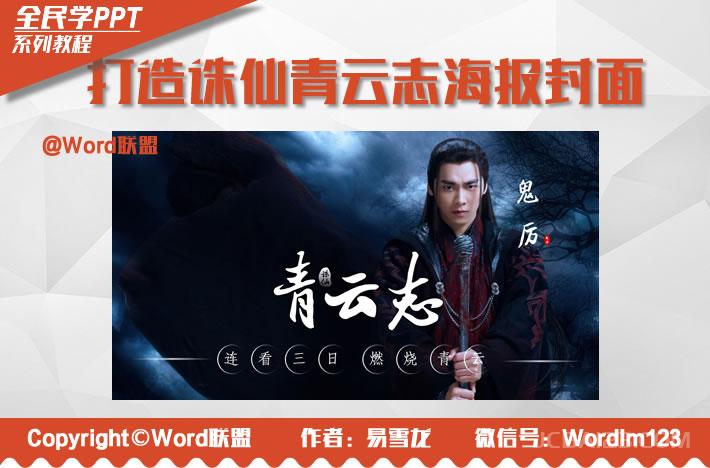
诛仙,网络四大名著之一,同时也是我最喜爱的一部小说,易老师我绝对是一个顶级的诛仙迷。当时,在传出要将诛仙拍成电视剧之前,我是灰常的期待和兴奋。熬了好久,终于等到开播了,但是看着看着却发现和期盼来的预想完全不成正比。越往下看,越是想把编剧给揍一顿!这么好的小说,既然就被这样给糟蹋了,简直就是战斗机中的烂片!
很多学员制作PPT都不知道该从何下手,今天,易老师给大家提示提示,其实我们平常看到的一些海报,或者漂亮的书籍封面都可以拿来模仿制作PPT。前几日在网上看到个设计很不错,就在PPT中模仿其排版制作了一下效果。方法也特简单,这里我就简单的讲一下。
首先,这个PPT封面是属于图片形式的,我们只需要在网上找一些自己满意的风景或者建筑之类的图片。
步骤一、【插入】-【图像】-【图片】,将其插入到PPT中。
我们先来稍微的了解一下何为MBE风格!
MBE风格是一位法国设计师原创,在dribbble网站发布作品后,一石激起千层浪,受到了国内外众多设计者的青睐,此后,国内外众多设计者们纷纷效仿,根据特色制作出各种优秀的MBE风格作品。
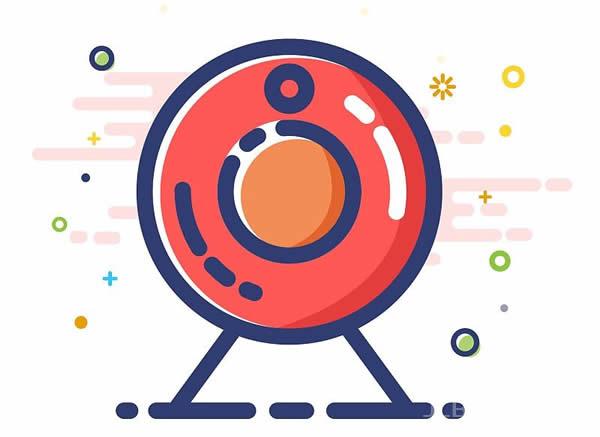

咱们今天来学习一个既简单又漂亮的字体制作,老虎皮做的字体。当然,学习的是方法,你也可以利用各种动物皮毛来打造。
首先,需要一份素材,那就是动物皮毛,这里我就不提供了,大家可以到百度图片搜索一下“动物皮毛”,可以找到一堆的动物皮毛,随便选一个吧!建议找尺寸大点的图片。
在使用PPT制作模板的过程中,我们可能经常会不满意我们所制作的效果,所以时常会使用快捷键【Ctrl+Z】来进行撤销,返回到上一步操作。但是,这个撤销也是有次数限制的,撤销太多也是没办法完成的,在PowerPoint默认情况下,我们只能够撤销20次,再多的话,就没法撤销了。 所以,如果你是经常使用PPT的朋友,那么建议可以设置一下默认参数,在PPT中可以允许我们设置最多撤销次数为“150次”,也就是说你最近操作的150次,都会被记录下来,这样的话,可以最大幅度的提高我们后悔的次数。好了,下面易老师就来说一下操作方法吧!
最新评论
下载地址呢
没有下载?
这篇文章写得深入浅出,让我这个小白也看懂了!
这个确实很实用,工作中会经常遇到这个问题。
这个教程还是比较实用的,希望可以对大家有点用。