Excel下拉菜单,这样的下拉菜单,你用过吗?
先来看常规的下拉菜单制作方法:

在制作下拉菜单时,序列来源只能是单行或单列的区域。
下面这个表格里,数据源是多行多列的,怎么办呢?

先来看常规的下拉菜单制作方法:

在制作下拉菜单时,序列来源只能是单行或单列的区域。
下面这个表格里,数据源是多行多列的,怎么办呢?
所谓逆向查询,就是关键字在数据表的右侧,而要得到内容在数据表的左侧。
如下图,希望根据E2单元格指定的客户名,从左侧的数据表中查询对应的客户等级。
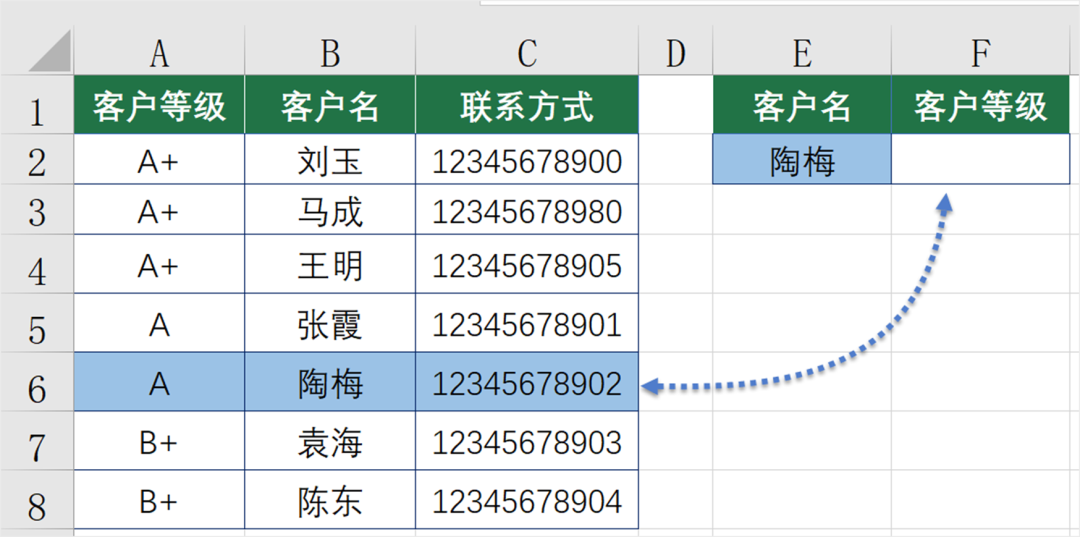
如果你使用的是Excel2013及以上版本,一定别忘了使用快速分析功能。选中一些数据之后,Excel会智能的对这些数据进行分析,并给出相应的分析选项,而咱们要做的,就是点击几下鼠标而已。
接下来,就一起看看快速分析到底有多快。
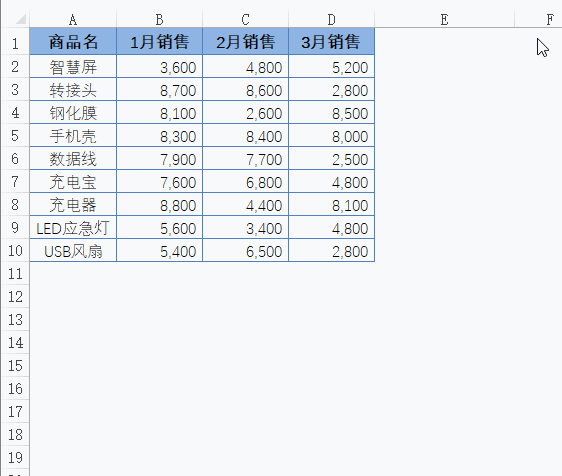
如果要核对表二中的姓名在表一中有没有出现,只需一个公式马上搞定。
=IF(COUNTIF(A:A,C2),”是”,”否”)
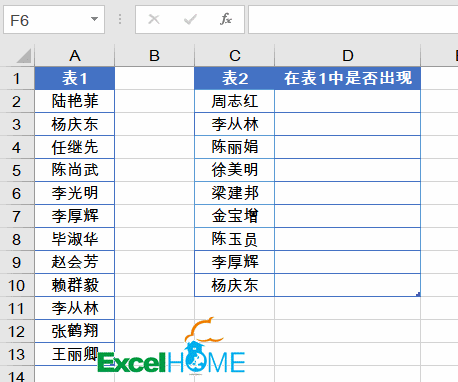
在系统导出的员工信息表中,身份证号码之后有多个空格,影响到个人信息的比对分析。
在编辑栏中拖动鼠标,就可以看到这些讨厌的空格:
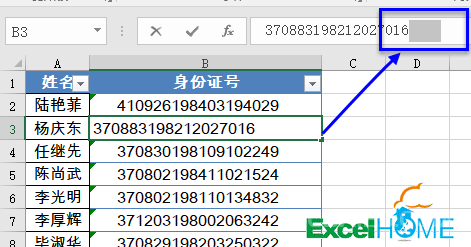
人还是要学会偷懒,人类在偷懒的同时,也发明了不少高科技,啥汽车、飞机、洗衣机等。在用Excel的处理表格数据时,我们同样也要学会偷懒,但是,前提是你要掌握一些能够用来偷懒的技巧。
有时候,我们希望将数据复制到其他的工作表中,我们可以先选中多个工作表,然后复制需要粘贴过去的数据内容,点击「开始」-「编辑」-「填充」-「成组工作表」-「全部」确定。
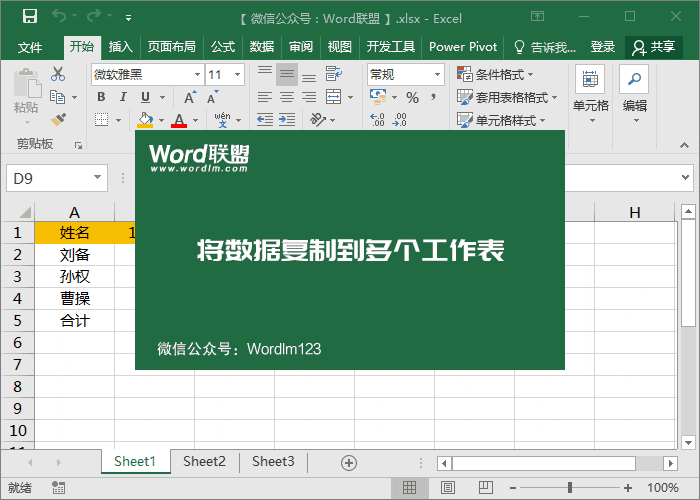
格式刷相信大部分人都应该知道,平常也没少用过。Excel中格式刷可以帮助我们快速的复制内容的格式,而不用我们重新再去设置。点击一下格式刷,可以复制一次格式。点击两下格式刷,则可以无限次的使用,对吧!当然,如果你还停留在这个阶段的话,那就OUT了!下面,小汪老师就来为大家分享一下格式刷还可以有哪些方便的用途!
使用自定义格式,能让单元格按指定的样式进行显示。
按Ctrl+1组合键,打开【设置单元格格式】对话框。在【数字】选项卡下切换到【自定义】,在右侧的编辑框中会看到一大堆格式代码。
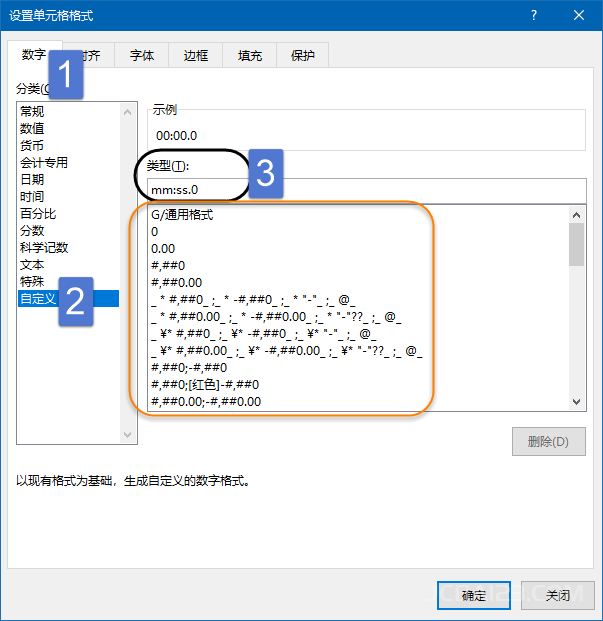
在说引用方式之前,有必要先说说公式的复制。
当咱们输入一个公式后,能够快速将公式复制到具有相同运算规则的其他单元格。
比如下图中,在D2单元格里使用公式“=B2*C2”计算出土豆的金额。
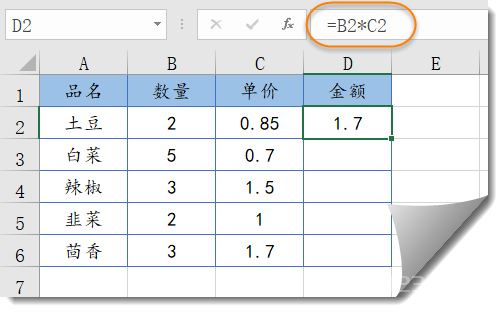
Excel数据查询,只会VLOOKUP还不够
今天和大家分享一个有趣实用的条件格式技巧。
先看效果:
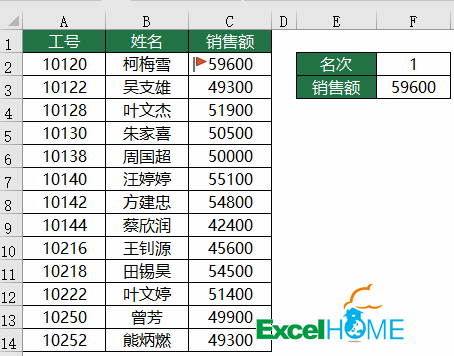
图中是某公司的销售业绩表,通过调整右侧的名次,就可以使对应的数据前面加上一面红旗。
今天咱们来分享一个简单实用的技巧——在Excel里制作待办事项列表。
先看效果:
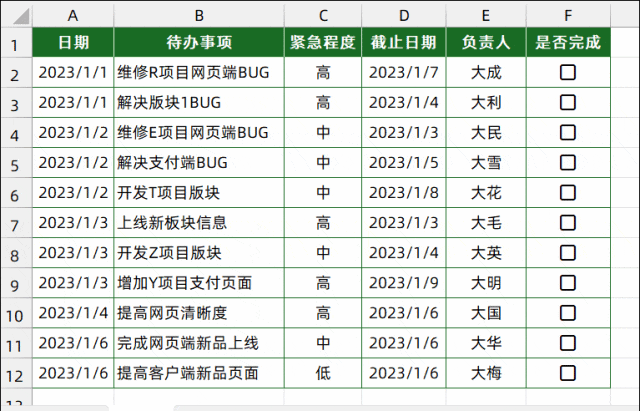
方法1:
5.1你还来学习,给你点个赞!毕竟是节假日,这里小汪老师就不过多耽误大家时间了。分享几个简单实用的Excel神技,让大家在最短的时间内收获一些高效技巧。 所有数据加图表,让数据更加直观 数据太多,预览数据会比较吃...
最新评论
下载地址呢
没有下载?
这篇文章写得深入浅出,让我这个小白也看懂了!
这个确实很实用,工作中会经常遇到这个问题。
这个教程还是比较实用的,希望可以对大家有点用。