Excel数据透视表实战案例
如下图所示,希望从不断增加数据的销售表中动态提取前15个最高的销售记录: 接下来就看看具体的操作步骤: 步骤1 插入表格 单击数据区域任意单元格,依次单击【插入】→【表格】,在弹出的对话框中直接点【确定】按钮,这样处理的目的,可以给数据透视...

如下图所示,希望从不断增加数据的销售表中动态提取前15个最高的销售记录: 接下来就看看具体的操作步骤: 步骤1 插入表格 单击数据区域任意单元格,依次单击【插入】→【表格】,在弹出的对话框中直接点【确定】按钮,这样处理的目的,可以给数据透视...
数据验证,在早期版本中叫数据有效性,能够对用户输入的内容进行检测,限制录入不符合要求的数据。 以下图为例,要分别输入员工年龄、性别、部门和手机号。 因为员工年龄不会小于16岁,也不会大于60岁,因此输入员年龄的区间应该是16~60之间的整数...
日常工作中,很多小伙伴都会遇到一些不规范的数据,很多小伙伴对字符串的提取问题也是头疼不已,今天就分享一期关于字符串提取的内容。 一、提取字符串中的英文 先来看下面的数据,是一些混到一起的客户信息,有姓名、英文名和住址,现在咱们要提取出其中的...
1、乱序排序 如下图,希望对A列的应聘人员随机安排面试顺序。 先将标题复制到右侧的空白单元格内,然后在第一个标题下方输入公式: =SORTBY(A2:B11,RANDARRAY(10),1) RANDARRAY的作用是生成随机数数组,本例公...
如果你是WPS表格用户,下面这几个神器,肯定让你的工作效率加成开挂。 1、多人共享 同一个文档,多人异地同时编辑,该怎么办呢? 以WPS表格2021春季版为例,单击右上角的【协作】→【使用金山文档在线编辑】命令,选择保存位置,【上传到云端】...
今天咱们来学习INDIRECT函数。 这个函数的作用,是将“具有引用样式的文本字符串,变成真正的引用”。 参数也非常简单: INDIRECT(具有引用样式的字符串,[引用样式]) 如果第二参数为TRUE或省略(包括参数值和逗号),会将第一参...
今天咱们一起说说Excel中和美元符号”$”有关的内容。 Excel中的相对引用和绝对引用,是让很多刚刚接触Excel的朋友们非常头疼的一件事,但是,要深入学习Excel知识,这个问题还必须要充分的理解才可以。 因为...
日常工作中,如果要按职务排序,该怎么办呢? 接下来咱们就说说使用内置的排序功能以及使用公式实现的方法。 方法1、内置排序功能 首先需要给Excel一个自定义的序列,告诉Excel排序的规则。 先在单元格中输入自定义的序列,选中,单击左上角的...
1、按毫米设置列宽 默认情况下,Excel中的行高列宽单位为磅。如下图,选中行号拖动鼠标时,屏幕提示的就是磅和像素两种单位的行高值: 如果要设置行高以毫米为单位,该如何处理呢? 只要点击工作表右下角的【页面布局】视图按钮,然后再设置行高列宽...
使用自定义格式能够改变单元格中数值的显示效果,今天就和大家分享一组关于金额显示的技巧。 百 元 自定义格式代码: 0!.0,% 光标放到%前 按Ctrl+J 最后设置单元格自动换行。 在自定义格式代码中,#和0都是显示单元格中原有内容,不同...
在下面这个图中,A列是带合并单元格的部门,B列是该部门的员工名单。 现在需要根据D2单元格中的姓名,来查询对应的部门。 参考公式: =LOOKUP(“座”,INDIRECT(“A1:A”...
如下图,需要从B~D的数据表中,根据G1单元格的部门,查询该部门所有的姓名。 首先在A2单元格输入以下公式,向下复制: =(B2=$G$1)+A1 然后在G5单元格输入以下公式,向下复制: =IFERROR(VLOOKUP(ROW(A1),...
01 Excel函数与公式的江湖排名 你们知道,Excel座下猛将如云, 最厉害的四大金刚分别是函数与公式、数据透视表、图表和Power Query,还有一位大长老VBA,以及去年新加入的客座长老Python。 对于用户来说, 最常用的,最...
先来看数据源,是各部门的员工花名册,需要按部门统计男女比例: 文艺青年: 先复制A列的部门,粘贴到空白单元格区域,然后使用【数据】选项卡下的【删除重复项】功能,来获取部门清单。 在H1和I1单元格分别输入“男”、“女”。 在H...
今天和小伙伴们一起分享数据有效性的几个典型应用。 普通青年这样用 步骤简要说明: 选中区域,设置数据验证,允许条件选择序列,输入要在下拉菜单中显示的内容: 男,女 注意不同选项要使用半角的逗号隔开。 初级青年这样用 步骤简要说...
1、制作工资条 如何根据已有的工资表制作出工资条呢? 其实很简单:先从辅助列内输入一组序号,然后复制序号,粘贴到已有序号之下。 然后复制列标题,粘贴到数据区域后。 再单击任意一个序号,在【数据】选项卡下单击升序按钮,就这么快。 ...
就是当一个查询值对应多条记录时,如何才能把这些记录全部提取出来呢? 如下图所示,是多个部门的员工信息。 现在,咱们要按部门提取出对应的姓名。 解法1:VLOOKUP+辅助列 单击A列的列标,然后右键→插入,插入一个空白列。 在A2单元格输入...
今天咱们看看如何从身份证号码中提取出需要的信息。 如下图为所示,是一份模拟的员工信息表,A列是姓名,B列是身份证号码,C列是职级。 1、提取出生年月 D2输入以下公式,向下复制。 =–TEXT(MID(B2,7,8),̶...
用Ctrl键与其他键组合,能形成很多快捷键,比如大家最熟悉的Ctrl+C(复制)、Ctrl+V(粘贴)和Ctrl+Z(撤销)。 除此之外,常用的Ctrl系组合键还有Ctrl+A(全选)、Ctrl+S(保存)、Ctrl+F(查找)、Ctrl+...
数据验证,在早期版本中叫数据有效性,能够对用户输入的内容进行检测,限制录入不符合要求的数据。 以下图为例,要分别输入员工年龄、性别、部门和手机号。 因为员工年龄不会小于16岁,也不会大于60岁,因此输入员年龄的区间应该是16~60之间的整数...
今天分享TOCOL函数的几个典型应用。 这个函数目前可以在Excel 365和最新的WPS表格中使用,作用是将多列的区域或数组转换为单列。函数用法为: =TOCOL(要转换的数组或引用, [是否忽略指定类型的值], [按行/列扫描]) 其中...
分享辅助列在Excel图表制作中的使用方法。 先来看数据源和最终的图表效果: 默认情况下的条形图数据标签,是全部在一侧显示的,而在这个图表中,垂直轴的月份标签分别在左右对称排列,其实就是用到了辅助列。接下来咱们说说具体的制作步骤:在C列增加...
欢迎观看 Microsoft Excel 教程,小编带大家学习 Excel 的使用技巧,了解如何在 Excel 中选择单元格行和列。 在 Excel 中可以选择一个或多个单元格、行和列的单元格内容。注意,如果工作表处于受保护状态,可能无法在...
欢迎观看 Microsoft Excel 教程,小编带大家学习 Microsoft Excel 的使用技巧,了解如何在 Excel 图表中添加趋势线。 向图表添加趋势线,选择图表,选择「图表设计」选项卡,然后单击「添加图表元素」。 选择「趋...
今天小可教大家10个办公中经常用到的技巧,帮助大家提升工作效率,还会帮你升职加薪哒,一起学起来!
1、函数作用: 用于生成数据区域的引用,再将这个引用作为半成品,作为动态图表的数据源、或是作为其他函数的参数,进行二次加工。 2、函数用法: =OFFSET(基点,偏移的行数,偏移的列数,[新引用的行数],[新引用的列数]) 第二参数使用正...
已经录入数据的表格,要调整某一列的位置怎么办?
只要选中要调整的数据区域,然后按住Shift键不放,光标放到绿色边框位置后,按下鼠标左键不放拖动即可:
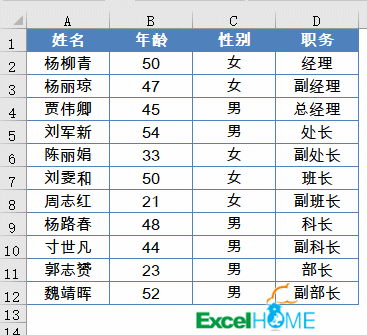
财务数据多条件汇总经典案例
如何对带有错误值的数据进行求和。
先来看数据源,C列是不同业务员的销量,有些单元格中是错误值:
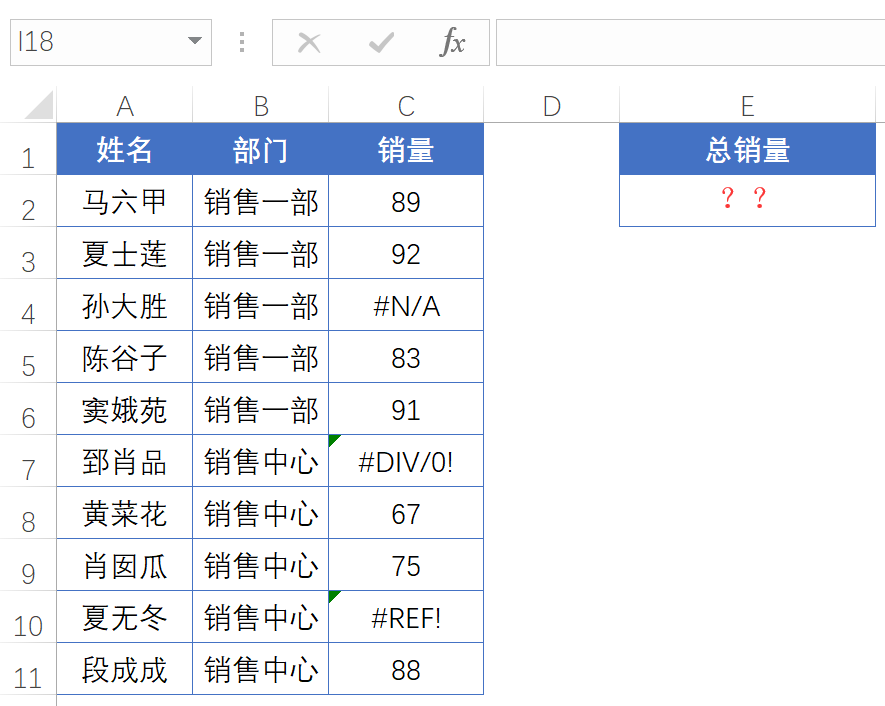
现在需要在E2单元格计算出这些销量之和,如果直接使用SUM函数,会返回错误值,该怎么办呢?
如何对带有错误值的数据进行求和。 先来看数据源,C列是不同业务员的销量,有些单元格中是错误值: 现在需要在E2单元格计算出这些销量之和,如果直接使用SUM函数,会返回错误值,该怎么办呢? 普通青年公式是这样的,输入完成后,要按住SHift+...
最新评论
下载地址呢
没有下载?
这篇文章写得深入浅出,让我这个小白也看懂了!
这个确实很实用,工作中会经常遇到这个问题。
这个教程还是比较实用的,希望可以对大家有点用。