最新发布 第31页
1. 切洋葱并将其放在新粉刷的房间中,有助于中和油漆的气味。
2. 快速解决磨刀问题,使用陶瓷杯作为磨刀石,大多数陶瓷咖啡杯的底部都有一个平坦的无釉环,是快速磨钝钝刀或刀片的完美表面。
3. 去除地毯上的口香糖,用雪糕或者冰块冷冻半个小时,冻结时,将其分开并将其从地毯中拉出。不留下任何痕迹。
关于WordPress网站速度问题,总有人抱怨说慢。但是如果真的慢的话,为什么会有那么多人用呢?其实不然,WordPress建站速度并不慢,慢是因为选择的主题不对。很多人使用国外WorPress主题,因为功能强,设计漂亮时尚。但是在你使用W...
WordPress可以对固定链接自定义设置,可以让我们的网站url呈现不同的方式。固定链接的形式在建站初期就必须确定下来。有很多朋友没有意识到这个问题,把网站完全建好后发现自己网站的URL不是自己想要的那种。这时候一旦修改固定链接,网站的收录必将出现很多404页面,会让用户搜索到网站点击之后出现404的状态,并且对seo的收录也非常不利,所以固定连接在建站之初确定好了之后就不要再更改了。
您是否正在寻找一种在WordPress网站上显示精选评论并隐藏其他评论的方法?在WordPress评论部分的顶部展示令人鼓舞和令人兴奋的评论可以提高用户参与度。您还可以通过隐藏冒犯性或不相关的评论来轻松阻止它们。在本文中,我们将向您展示如何...
2分钟8个步骤教你快速安装Wordpress,直接上教程。(大家可以对照图示操作)
程序员是一个需要不断学习的职业。幸运的是,在这个互联网时代,知识就在那里,等着我们去获取。
收藏 = 学会
在日常工作学习中,我们经常需要制作PPT,对于初学者来说不够熟练,今天就给大家分享8个高效的PPT制作技巧,帮你提升幻灯片的高级感。
01*快速排版目录页
目录页你还在手动设计,太没有创意了,你可以输入文本后选中整个文本框,点击段落里的最后一个图标,选择心仪的排版方式,就能轻松实现自动排版目录页。
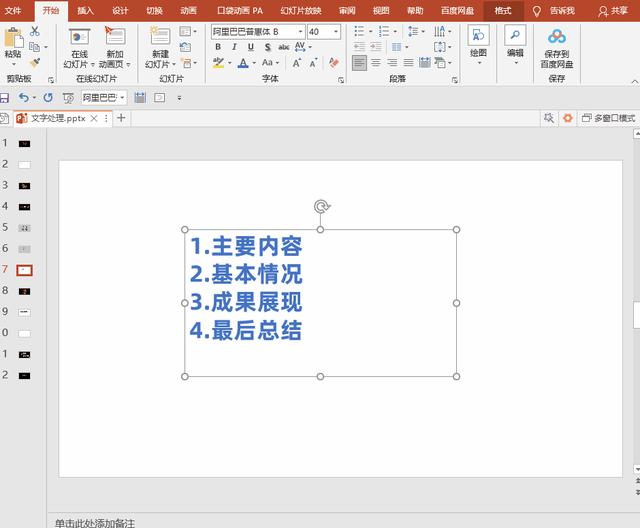
目录
1、让任务栏显示“右键菜单”
你们知道illustrator裁剪图片的操作流程吗?下文软服之家小编就讲解了Illustrator裁剪图片的操作步骤,相信对大家会很有帮助哦。
Illustrator裁剪图片的具体步骤
illustrator中文字格式怎么设置?是不是有很多小伙伴都不知道怎么设置呢,下面软服之家小编就为大家带来Illustrator文字格式设置方法,有需要的可以来了解了解哦。
Illustrator中文字格式怎么设置?Illustrator文字格式设置方法
选择文字
选择字符后,您可以编辑字符、使用“字符”面板设置字符格式、为字符应用填充和描边属性以及更改字符的透明度。您可以将这些更改应用于一个字符、某一范围的字符或文字对象中的所有字符。选择字符后,将在文档窗口中突出显示这些字符,并在“外观”面板中显示文字“字符”。
很多人不知道illustrator怎么使用画笔?今日为你们带来的文章是Illustrator使用画笔的方法,还有不清楚小伙伴和软服之家小编一起去学习一下吧。
Illustrator中怎么使用画笔?Illustrator使用画笔的方法
1.首先启动Illustrator软件,然后新建一个文档。
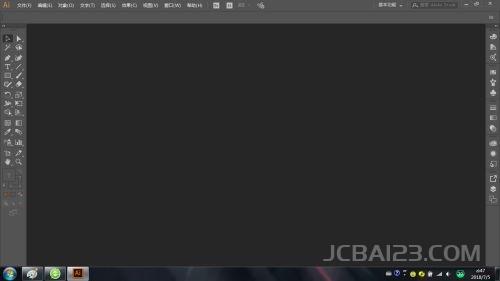
https://www.100font.com/ 这个网站则是把目前基本所有的可免费商用的字体都给大收集起来了。
看了看,比如大家都很熟悉的思源黑体,还有近年推出的:
阿里巴巴普惠体、OPPO sans、庞门正道标题体、轻松体等等都有
可以看出是在不断更新的。
教程通过PS给人物调出时下最流行的INS青橙色调,调色方法基于统一色相的方法快速调出青橙调,大家在做的时候不要只看数字,需要参考的是思路,调色的最基础的出发点就是改变色相、饱和度、明度,将这三者的关系分析清楚,自然调色不再是大难题,当同学们弄清这些操作带给照片的效果,自己在想调什么颜色的时候,就可以轻而易举调出来了,而不是一个个去试,一起来学习一下吧。
效果图:
laravel是一个优秀的php框架,在github上的人气非常高。
laravel-admin 是一个基于 laravel
的一个快速搭建后台的框架,非常快。一个简单的后台,几分钟就搞定了。这里两天看laravel 和 laravel-admin
的基础知识。试着做一个简单的留言板后台程序。
开发的步骤
本篇教程就不提供素材了,同学们自己想拼的照片就是素材,很多同学们在看微博或者是朋友圈的时候,经常见到有多种图片拼长的长图,那么这种图片是如何制作的呢?同学们也见过各种各样的软件可以进行拼接,但是效果不太好,要么像素达不到,要么张数有限制,所以专业的事情还得专业的软件来做,在PS里就可以轻松搞定的,下载那么多APP干嘛,如何制作的通过教程来学习一下吧。
效果图:
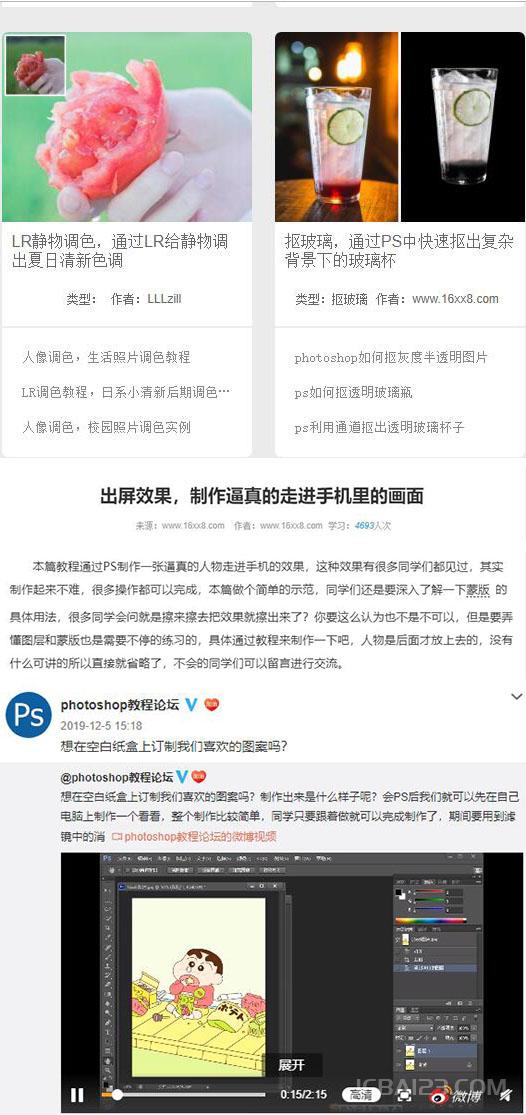
现在已经有很多用户都在使用Win11系统了,不过一般情况下电脑在使用时间比较久了以后,总会出现卡顿或者系统运行比较慢的情况出现,这个时候应该如何去解决呢?下面就和小编一起来看看对应的解决方法吧。
Win11电脑延迟高的解决方法
方法一、更新Windows
旧版本中可能存在导致电脑延迟的错误和故障,及时更新系统可以修复这些bug。
1、点击开始菜单,打开设置界面。
1、首先我们在电脑桌面主页按下“Win+R
图表是表达数据的最佳方式,平常我们都是通过Excel来生成图表,通过Excel生成出来的图表数据修改方面,都比较灵活,不过美观较差。今天,易老师就来教大家在PPT中手工制作一个数字图表。
手工制作图表
1、首先,我们先插入一个文本框,输入一组数据,这里我就输入80%,然后选择一种漂亮的字体,最好是那种比较粗的字体。
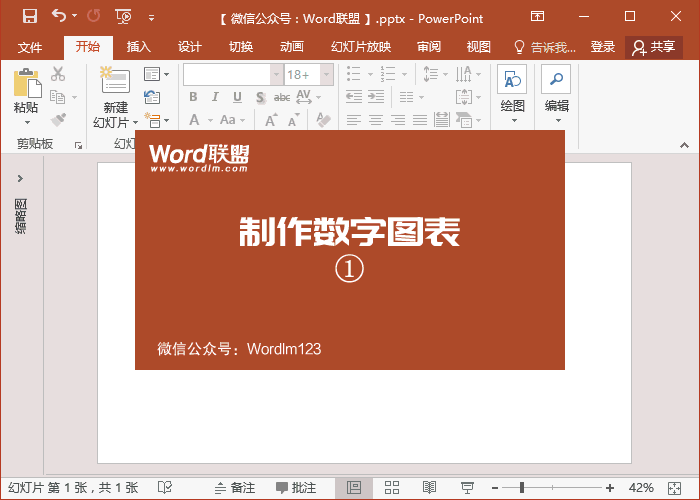
要想做出高端好看的PPT可不是一件容易的事情,前提是你必须得掌握PPT中各种操作技巧。这里,易老师就来给各位分享几个PPT中常用技巧,看看你知道几个。
裁剪自定义形状
在PPT中我们可以对任意图片进行裁剪,并且可根据形状来裁剪成形状样式。通过此功能,我们可以将图片裁剪成各种各样好玩的形状。进入「图片工具」-「格式」-「裁剪」-「裁剪为形状」即可。
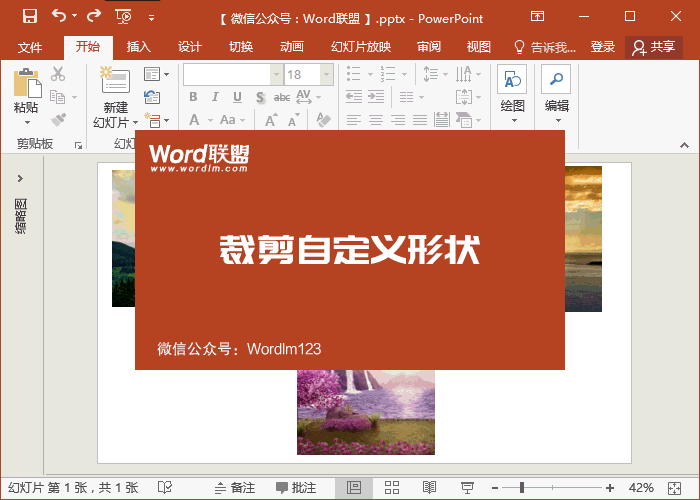
我们在排版设计PPT过程中,经常会对一些图片、文字等进行对齐之类的排版操作。但是内容过多,对齐也不是一件容易的事情,如何掌握快速对齐的诀窍呢?这里易老师就来为大家详细的演示一下,各种对象在PPT中对齐的常用操作。
智能对齐向导
开启智能对齐向导功能,可帮助我们快速搞定各种对齐引导。大家可以看看,下图中,在没有开启智能对齐向导之前,是没有参考线辅助提示的。进入「视图」-「显示」-「网格设置」,勾选「形状对齐时显示智能向导」后,我们再拖动需要对齐的图片或内容,就可以轻松的根据智能向导提示来搞定对齐。
我们在制作PPT的时候,通常会使用一些好看的图形图片来对幻灯片进行排版。许多新手朋友,对设计方面可能缺乏灵感,不知道从何下手。其实,在PPT中SmartArt这项功能就为我们提供了很多图片排版版式,不妨来试试,用SmartArt帮助我们一键搞定对图片的版式排版,既方便,又快捷,美观!
SmartArt一键搞定图片排版
1、首先,我们将所有图片插入到PPT中,然后进入「格式」-「图片样式」-「图片版式」,选择「螺旋图」样式效果。鼠标右键选择排版好的螺旋图边缘线条处,选择「转换为形状」,再次右键,将整个图片「取消组合」。
当PPT遇到表格,该怎么办?在许多情况下,我们制作一些产品展示类型PPT的时候,是必须要插入表格的。但是,表格插入后你会发现,PPT瞬间降低了一个档次。这个时候,我们所要做的就是美化表格了。今天,易老师就来教你一招,让你的表格瞬间高大上!
美化表格01
1、插入表格,录入内容以后,我们进入「设计」-「变体」-「颜色」中将表格主题颜色设为「灰度」。然后进入「表格工具」-「设计」-「表格样式」选择一种自己喜欢的样式。
Visual Studio Code(VS编辑器)旨在为所有开发者提供一款专注于代码本身的免费的编辑器。Visual Studio
Code的定位还是Editor,一个全功能的Editor,通过Editor反推微软的SDK,.NET(开源,跨平台)等产品铺路。它虽然是Visual
Studio家族的一员,但它与传统VS IDE的功能没有太多交集。华军软件园为您提供Visual Studio Code(VS编辑器)下载,快来体验吧!
软件介绍/功能
Python正式版是一种常见的计算机程序设计语言。Python正式版语法简捷而清晰,具有丰富和强壮的类库,是一种动态的、面向对象的脚本语言。随着版本的不断更新和语言新功能的添加,越来越多被用于独立的、大型项目的开发。
今天初步学习了python的爬虫,但是再练习过程中,对亚马逊商品网页的爬/取总是出现问题,可以看出亚马逊的反爬虫机制做的还是很好的。我通过不断尝试终于爬取到页面信息。
把经验分享给大家:
首先我用requests库的get方法爬取,发现状态码为503
给街道添加逼真的水坑倒影效果
效果图:

操作步骤:
step 1:导入一张街道照片
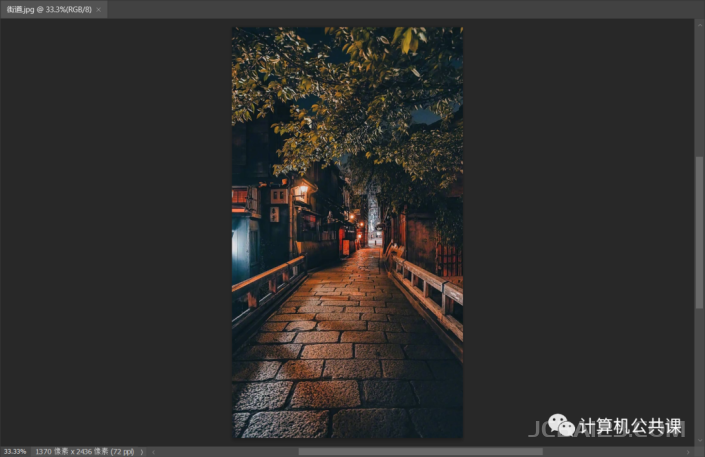
用photoshop蜂巢分割效果,一起来试试
效果图:

第1步:
首先,大家要先知道,什么是网页设计,很多人会说,网页设计不就是文字和图片的组合吗?没错,网页中包括文字、图片、视频等元素,但是仅仅把这些元素排在一起就是网页了嘛,显然不是。 网页设计其实是一个感性思考与理性分析相结合的过程,对设计师自身的美...
为什么别人可以是电脑高手,那是因为他们掌握了更多的电脑技巧,学会这些,你也可以。今天小编就给大家分享6个实用又冷门的电脑小技巧,如果你还不知道,建议收藏!
如果你是预装Win11或者升级到Win11的笔记本用户,在首次激活系统的时候,你有没有被它繁琐的激活流程劝退了一波?联网激活必须绑定微软账户,连接微软服务器的时间漫长也就罢了,要是没有账户还得花费时间去注册,设备名、邮箱、电话、密码等信息还要填写,一套组合拳下来少说也有五六分钟了。更重要的是新购买的笔记本,如果经历了上述联网注册过程则意味着电脑会被自动激活,而电商平台对于已经激活过的笔记本是不提供7天无理由退货的,因此对于Win11的用户显然非常不友好。那么有没有办法跳过联网,直接激活系统呢?答案是有的,而且非常简单,跟着操作,至少为你节省一半的时间。

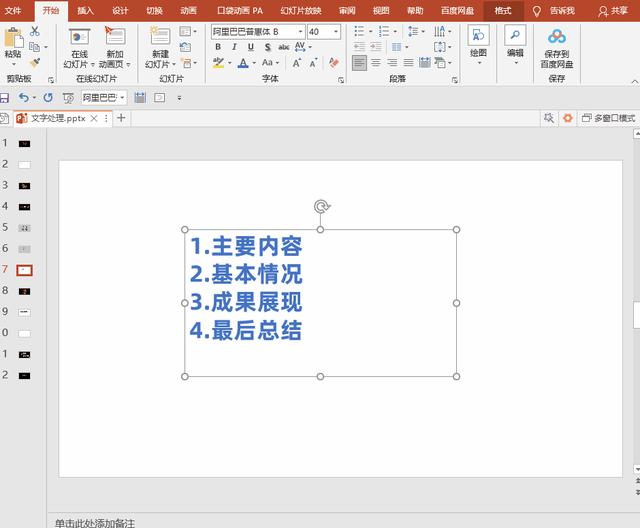
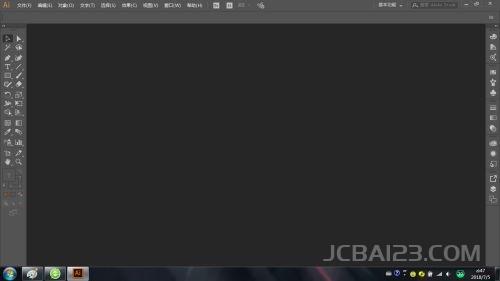
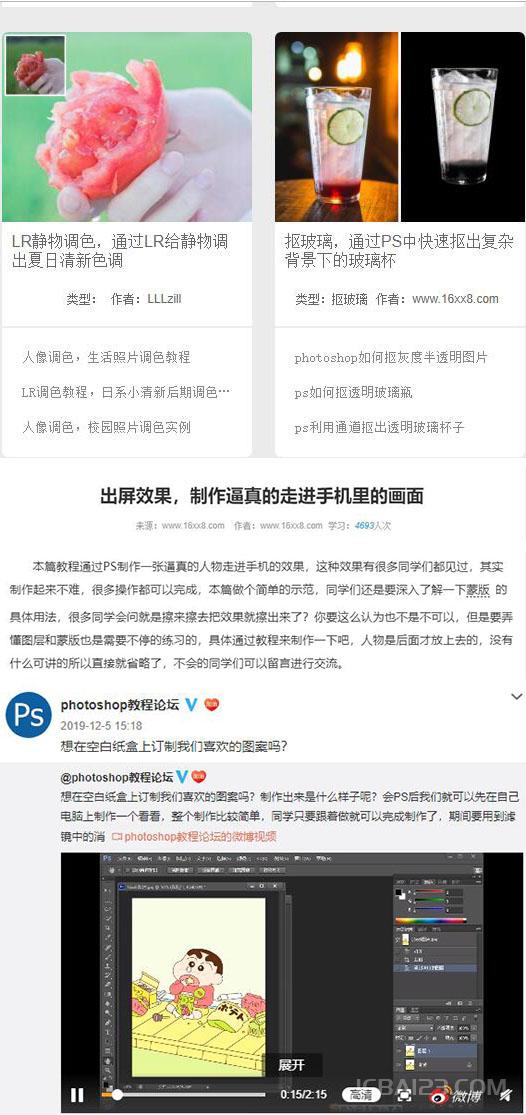
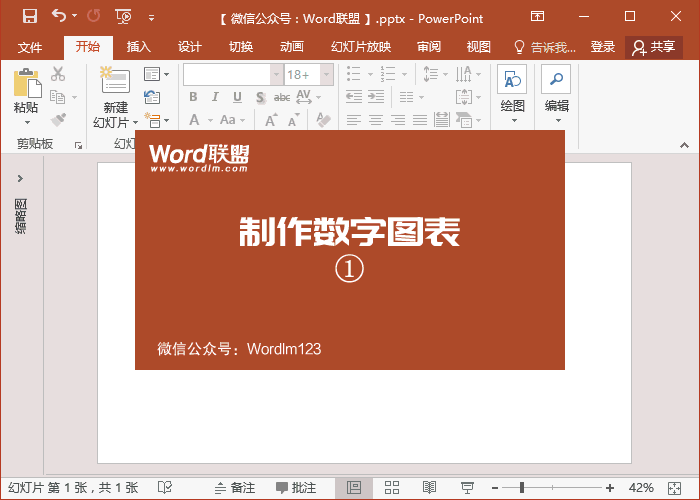
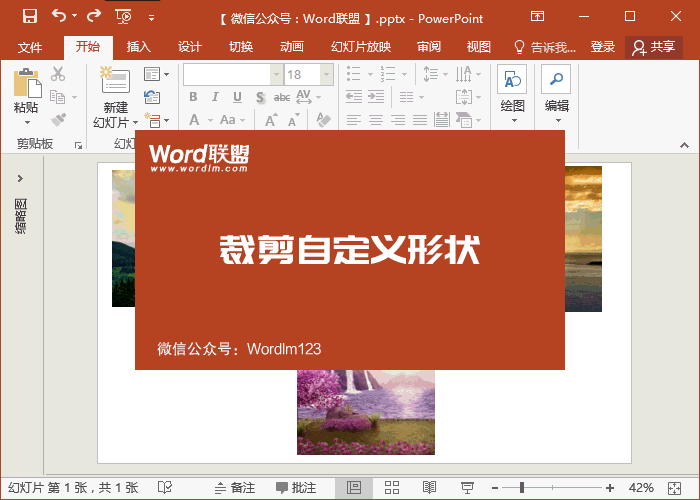

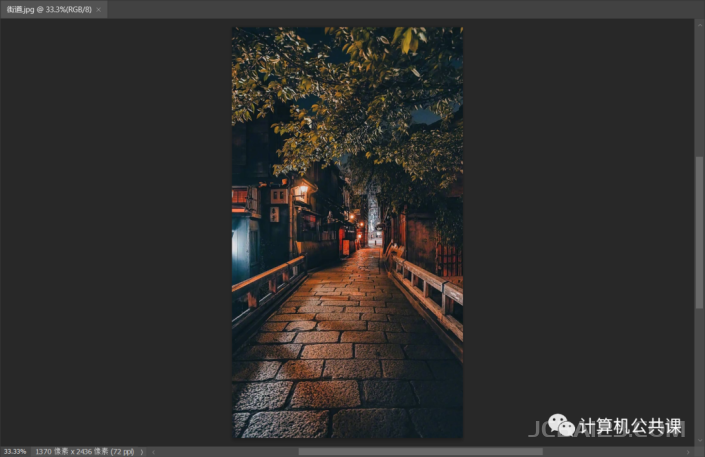


最新评论
下载地址呢
没有下载?
这篇文章写得深入浅出,让我这个小白也看懂了!
这个确实很实用,工作中会经常遇到这个问题。
这个教程还是比较实用的,希望可以对大家有点用。