用Excel要学会偷懒,懒人必备Excel技巧
人还是要学会偷懒,人类在偷懒的同时,也发明了不少高科技,啥汽车、飞机、洗衣机等。在用Excel的处理表格数据时,我们同样也要学会偷懒,但是,前提是你要掌握一些能够用来偷懒的技巧。
1、将数据复制到多个工作表
有时候,我们希望将数据复制到其他的工作表中,我们可以先选中多个工作表,然后复制需要粘贴过去的数据内容,点击「开始」-「编辑」-「填充」-「成组工作表」-「全部」确定。
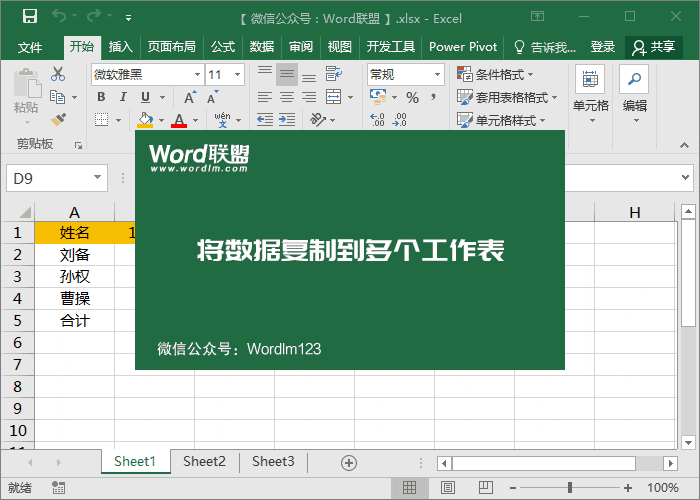
人还是要学会偷懒,人类在偷懒的同时,也发明了不少高科技,啥汽车、飞机、洗衣机等。在用Excel的处理表格数据时,我们同样也要学会偷懒,但是,前提是你要掌握一些能够用来偷懒的技巧。
有时候,我们希望将数据复制到其他的工作表中,我们可以先选中多个工作表,然后复制需要粘贴过去的数据内容,点击「开始」-「编辑」-「填充」-「成组工作表」-「全部」确定。
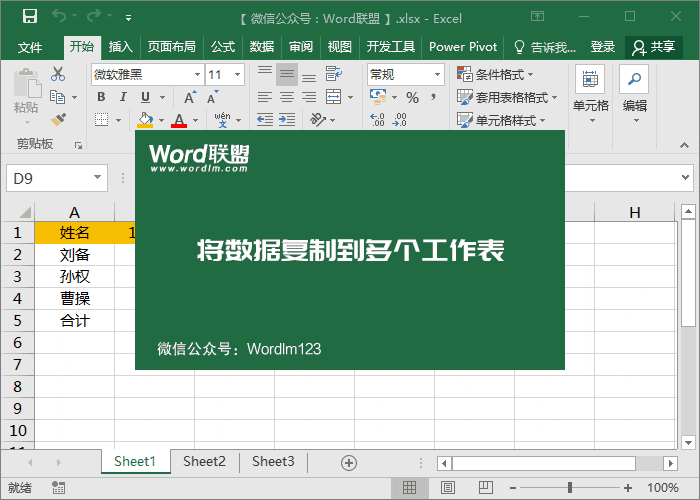
格式刷相信大部分人都应该知道,平常也没少用过。Excel中格式刷可以帮助我们快速的复制内容的格式,而不用我们重新再去设置。点击一下格式刷,可以复制一次格式。点击两下格式刷,则可以无限次的使用,对吧!当然,如果你还停留在这个阶段的话,那就OUT了!下面,小汪老师就来为大家分享一下格式刷还可以有哪些方便的用途!
在Photoshop中处理人物图片,使皮肤看起来更光滑细腻的方法。首先打开人物素材并复制图层,通过反相将图层变成黑色,设置混合模式为亮光以消除脸部瑕疵。使用高反差保留滤镜增强人物脸部轮廓和细节,接着使用高斯模糊滤镜来模糊背景并突出人物。最后通过图层蒙版和画笔工具来修饰人物的皮肤,使其看起来更光滑细腻。通过这些步骤,可以让人物的皮肤看起来更加光滑细腻。
效果图:

本篇教程通过实例来教同学们用好PS中的裁剪,看似平凡却很关键的工具,用好裁剪工具完全可以使照片锦上添花,文中一共有十个小窍门供同学们学习,可以根据自己对照片的需要用其中任何一种,裁剪工具用的好,照片立马就不同了,通过教程一起来学习一下吧。
1.裁剪构图指南
当我们选择了裁剪工具,准备对图片进行裁剪的时候,PS 小公举贴心地提供了“设置裁剪工具的叠加选项”的功能,嗯,不用理这个不够直接的官翻,它的作用其实就是在构图上为裁剪提供了参考线,主要包括三等分、网格、对角、三角形、黄金比例、金色螺线六种构图原则,选择的操作也很简单,直接右键单击然后就可以在下拉菜单中选择,或者也可以直接按键盘
这个技巧很基础,不过十分的有用。
在文字区域中按住alt键和键盘的上下左右键,你就可以对文字的间距,行距等进行调整。比起输入数值调整更快更直观。
看看下面的图,你会更清楚。
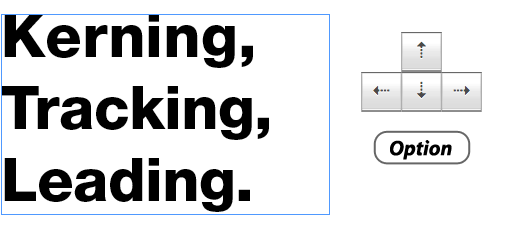
PS字体教程:制作多彩个性的艺术字,彩色油漆文字,个性涂鸦字设计。本教程通过液化工具制作多彩背景,与文字做剪切,然后通过钢笔工具做一些突出的效果。
效果图:
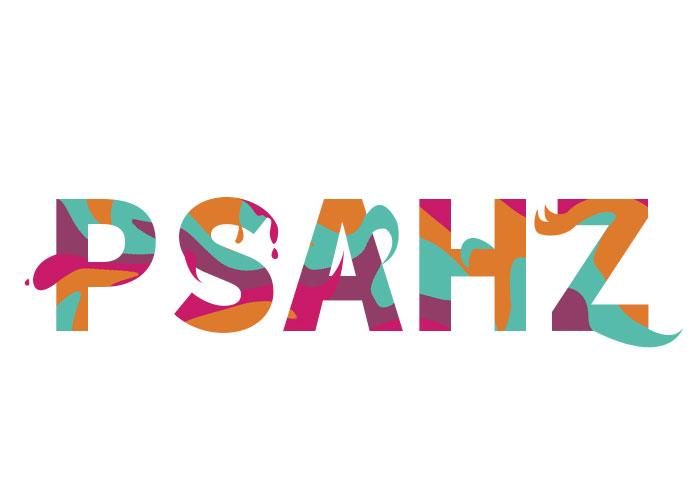
在Excel 2021版本中,有一个专门用于排序的SORTBY函数,今天咱们就一起看看这个函数的一些典型用法。
函数用法为:
=SORTBY(要排序的区域,要排序的主要关键列,[排序方式],[要排序的次要关键列],[排序方式],……)
如下图所示,要对D列的年龄排序。咱们先将标题复制到右侧的空白单元格内,然后在第一个标题下方输入公式:
=SORTBY(A2:D275,D2:D275,1)
使用自定义格式,能让单元格按指定的样式进行显示。
按Ctrl+1组合键,打开【设置单元格格式】对话框。在【数字】选项卡下切换到【自定义】,在右侧的编辑框中会看到一大堆格式代码。
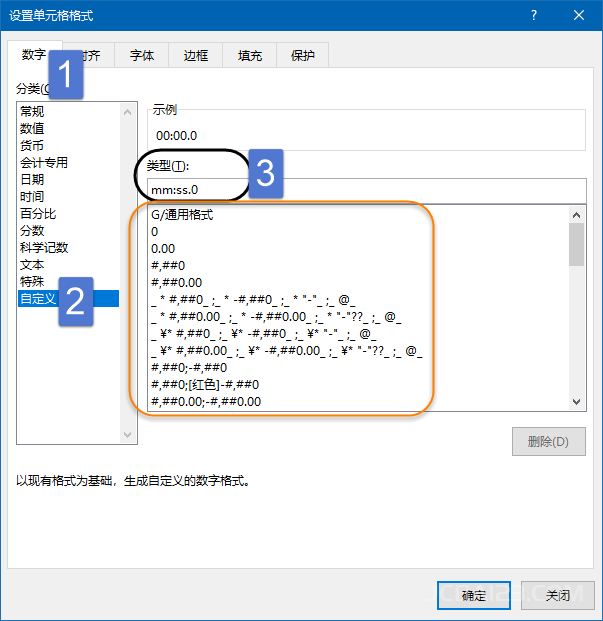
在说引用方式之前,有必要先说说公式的复制。
当咱们输入一个公式后,能够快速将公式复制到具有相同运算规则的其他单元格。
比如下图中,在D2单元格里使用公式“=B2*C2”计算出土豆的金额。
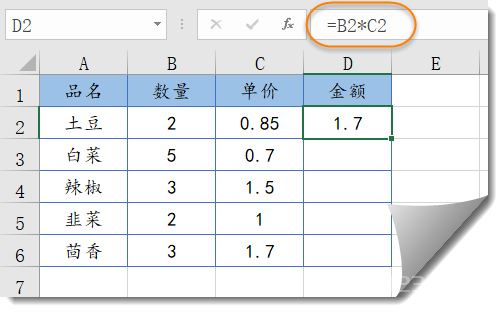
Excel数据查询,只会VLOOKUP还不够
今天和大家分享一个有趣实用的条件格式技巧。
先看效果:
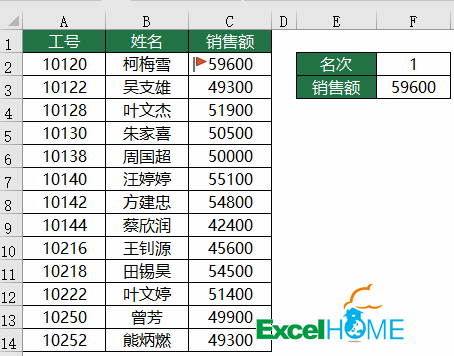
图中是某公司的销售业绩表,通过调整右侧的名次,就可以使对应的数据前面加上一面红旗。
今天咱们来分享一个简单实用的技巧——在Excel里制作待办事项列表。
先看效果:
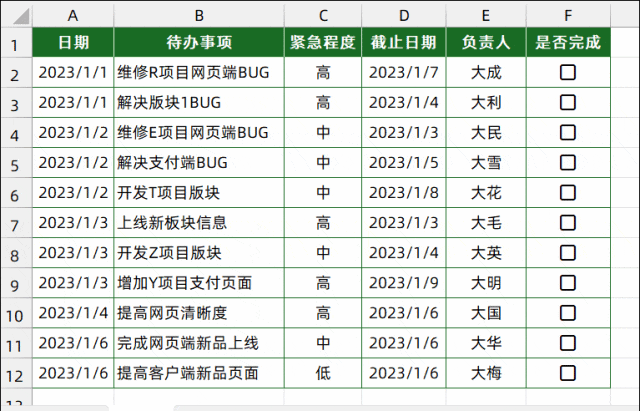
方法1:
以下这些技巧简单易记,记住几条,必可提高工作效率哦。
1、快速输入欧元符号
按住Alt键,再分别按数字键盘上的1、2、8,可输入欧元符号 € ,此技巧在Word、Excel中通用。
2、快速切换表格
快捷键组合“Ctrl+PageUp”切换到当前工作表单的前一个工作表;“Ctrl+PageDown”组合键可切换到当前工作表的后一个工作表。
3、用单元格格式自动标出不及格分数
HI,大家好,我是星光。
按条件对数据统计求和是工作中最常见的表格问题之一,今天给大家分享7个函数公式,都是拿来即可套用的模块化用法,可以解决单条件求和、模糊条件求和、并且关系的多条件求和、或关系的多条件求和、交叉表求和、动态表求和、多表求和等常见问题。
如下图所示,A~D列是成绩表,包含了多个学员及科目的成绩,需要据此统计F列指定人名的总分。
单条件求和 ▼
如果你使用的是Excel 2019或者2021版本,可以使用UNIQUE函数从数据源中提取出不重复的记录,而且计算结果能随着数据源的变化自动更新。
UNIQUE函数的用法是:
=UNIQUE(数据区域,返回唯一列/行,返回每个不同项目还是只出现一次的记录)
接下来咱们以Excel 2021为例,来看看这个函数的具体用法:
如下图,要从左侧的值班表中,提取出各部门的值班人员名单。
如下图所示,要从数据表中筛选出“产品归类”字段中是“信用贷”的所有记录。
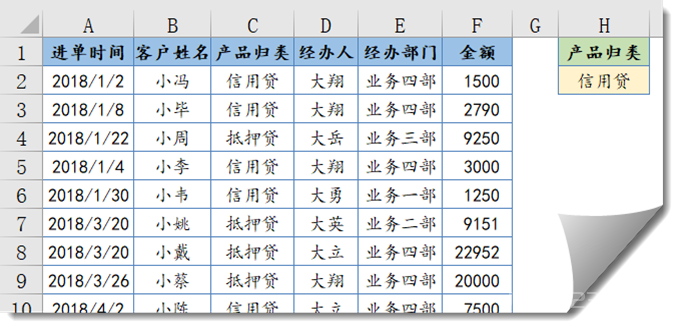
先看数据源:
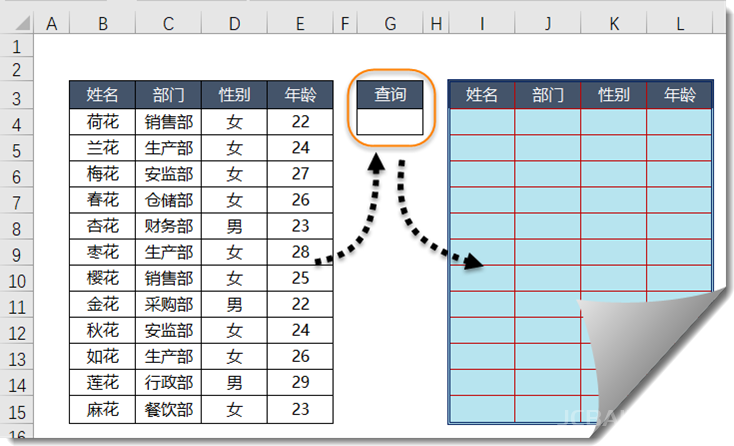
左侧是员工信息表,右侧是查询区域,希望在G4输入任意姓名或者任意部门,就能在右侧提取出符合条件的全部记录。
今天咱们分享几个Excel 2021中的动态数组公式。
如下图所示,是某公司的春节值班费明细表,要根据G2单元格指定部门,返回该部门的所有记录。
F6单元格输入以下公式:
=FILTER(A1:D11,A1:A11=G2)
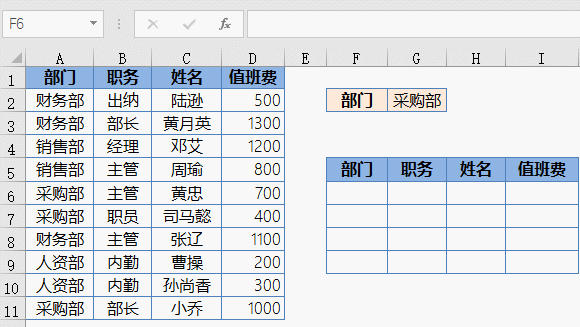
今天和大家分享几个Excel 365中的新函数,看看这些函数是如何化解各种疑难杂症的。
如下图所示,希望根据F2:G2单元格中的部门和学历信息,在左侧数据表提取出符合条件的姓名以及对应的年龄信息。
F5单元格输入以下公式:
=CHOOSECOLS(FILTER(A2:D16,(B2:B16=F2)*(C2:C16=G2)),{1,4})
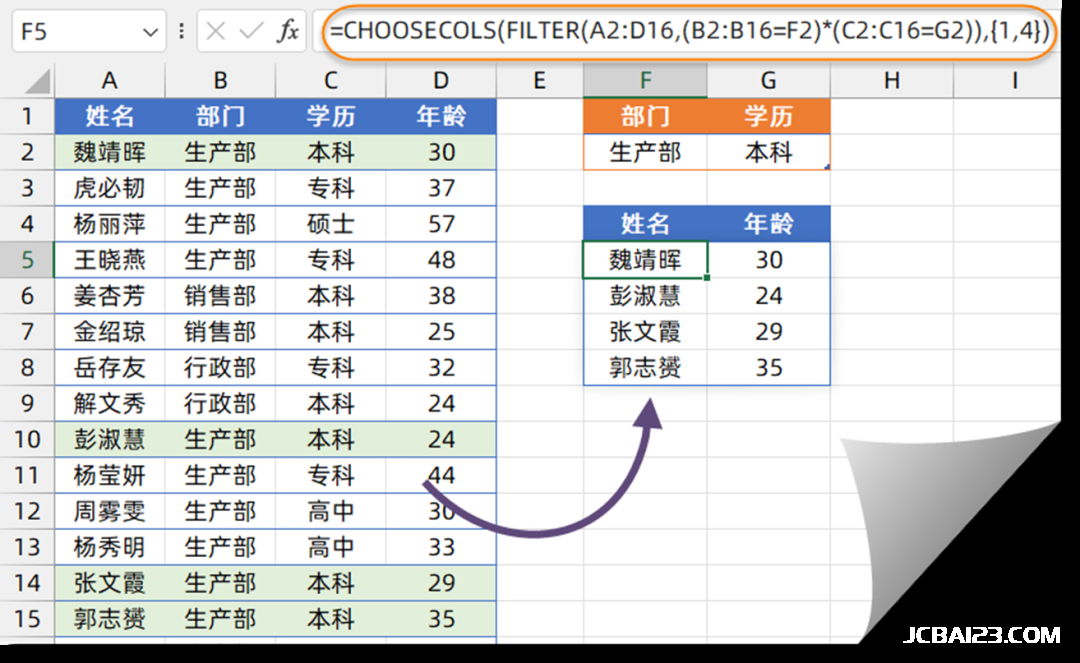
如下图所示,希望根据B列的出生日期和C列的统计截至日期,来计算两个日期之间的间隔,希望得到的结果是xx年xx个月xx天的形式。
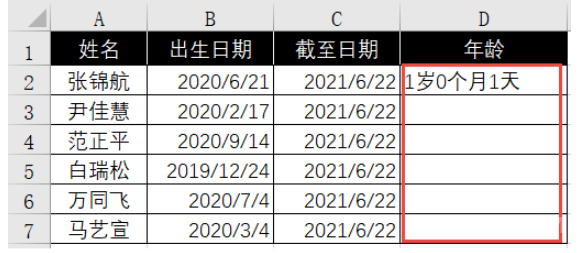
今天咱们分享一个制作工作表目录的技巧。 首先在工作簿中新建一个工作表,命名为“目录”。 接下来分为两个步骤: 1、自定义名称 单击B1单元格,切换到【公式】选项卡,单击【定义名称】,弹出【新建名称】对话框,在“名称”文本框中输入“目录”,在...
随着互联网的发展,Web开发的需求日益增长。在Web开发领域,PHP语言一直扮演着重要的角色,而Laravel就是PHP语言下一个备受欢迎的Web开发框架。在本文中,我们将介绍如何入门搭建Laravel框架。 一、Laravel介绍 Lar...
在当今的互联网时代,网站开发是一个异常火热的行业,而PHP语言则成为了众多程序员的首选开发语言之一。PHP语言的开源性质让它在开发社区中迅速流行,并逐渐形成了一些优秀的PHP框架。其中,Laravel框架就是一款颇受欢迎的PHP框架之一。 ...
10月6日晚间消息,据报道,知情人士今日称,微软将于10月13日(下周五)宣布完成以690亿美元收购动视暴雪交易。这意味着,经过20多个月的努力,微软终于成功收购动视暴雪。
届时,微软能否如愿宣布这一消息,还要取决于英国反垄断监管机构“竞争与市场管理局”(CMA)。CMA今年早些时候阻止了这笔交易,但微软最近又重新提交了收购建议,从而获得了CMA的初步批准。
目前,CMA正在收集公众意见,而今日就是最后期限。因此,预计CMA于下周做出正式的决定。基于当前的形势,除非在最后一刻出现任何意外,否则CMA将批准这笔交易。
php框架有:1、Laravel框架;2、Symfony框架;3、CodeIgniter框架;4、Yii框架;5、Phalcon框架;6、CakePHP、Zend Framework、Slim框架等等。 本教程操作环境:windows10系...
在生活中,会有很多这样的问题困扰着我们。17条生活小贴士,每一条实用,早学早方便。
1.生活小窍门:如何换咸的菜。在烹饪过程中,如果你不小心握手,你会放更多的盐。所以如果你在这个时候多放些水,这些菜会失去原来的味道,但是你怎么能改变它呢?没关系。只要把薯条放进去,味道就会变,咸的味道会更好。如果你不喜欢土豆,你可以炖两分钟,然后把它们拿出来,这也会使蔬菜变淡。
写在前面的一些P话: 亚马逊公司,是美国最大的一家网络电子商务公司,位于华盛顿州的西雅图 是网络上最早开始经营电子商务的公司之一,亚马逊成立于1994年 今天教大家用Python批量采集亚马逊平台商品数据 地址:https://www.am...
今天就带大家来做一张晶莹剔透的玻璃效果海报!赶紧上手学起来吧~
效果图:
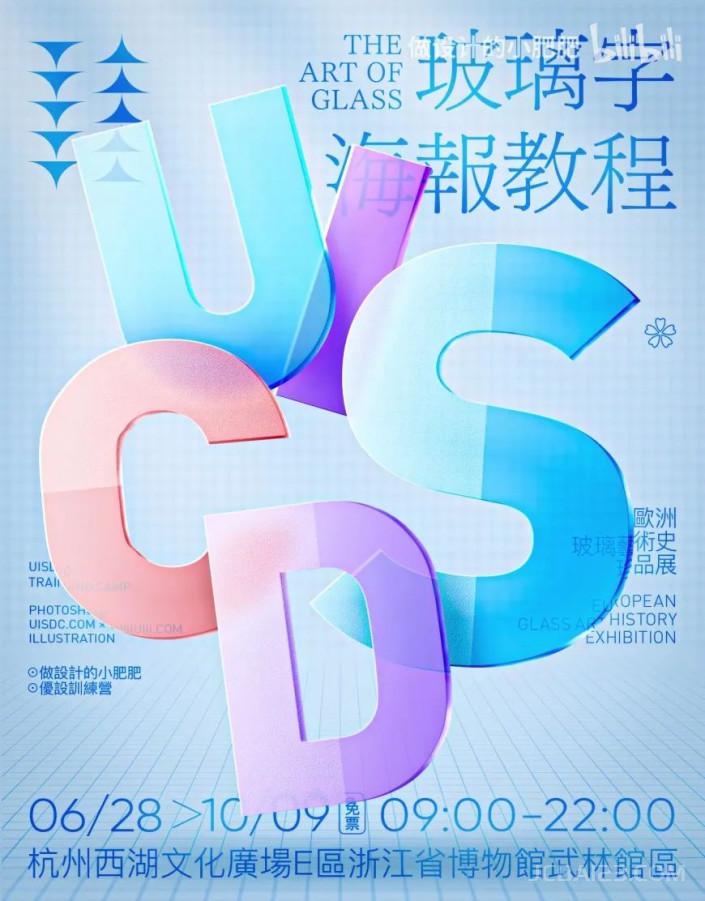
在 Photoshop(PS)中修改图片中的文字通常需要使用文本工具和一些编辑技巧。下面是一步步的指导,演示如何在图片中修改文字。
效果图:

在powerpoint演示文稿中我们经常会需要使用到文本框功能,比如我们可以在无法直接录入文本信息的地方借助文本框功能实现文本的录入,而且在使用文本框功能时我们还可以选择横排文本框或者竖排文本框,如果选择横排文本框,后续在其中输入的文字就是横向排列的,反之,后续在文本框中输入的文字就是竖向排列的。如果我们在同一页PPT中插入了多个文本框,我们还可以设置文本框的对齐效果。比如我们可以设置横向分布,纵向分布等等。那小伙伴们知道PowerPoint演示文稿中如何设置上文本框的对齐吗,其实设置方法是非常简单的。接下来,小编就来为小伙伴们介绍具体的操作步骤了,这些步骤操作起来都非常地简单,有需要或者是感兴趣的小伙伴们可以打开软件,和小编一起往下操作!
最新评论
下载地址呢
没有下载?
这篇文章写得深入浅出,让我这个小白也看懂了!
这个确实很实用,工作中会经常遇到这个问题。
这个教程还是比较实用的,希望可以对大家有点用。