今天咱们分享一个简单有趣的图表制作技巧,先来看效果:
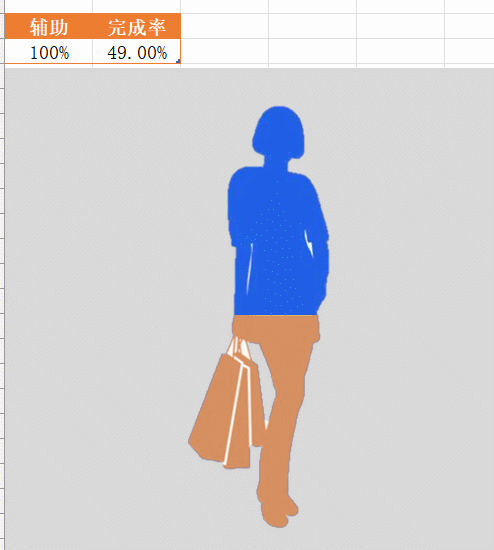
随着完成率的变化,图表中的填充颜色会自动按比例进行填充,适合用于展示某项任务的完成状况。
接下来咱们就说说具体的操作步骤。
步骤1、找一个背景图案较为简单的图片素材,删除背景。
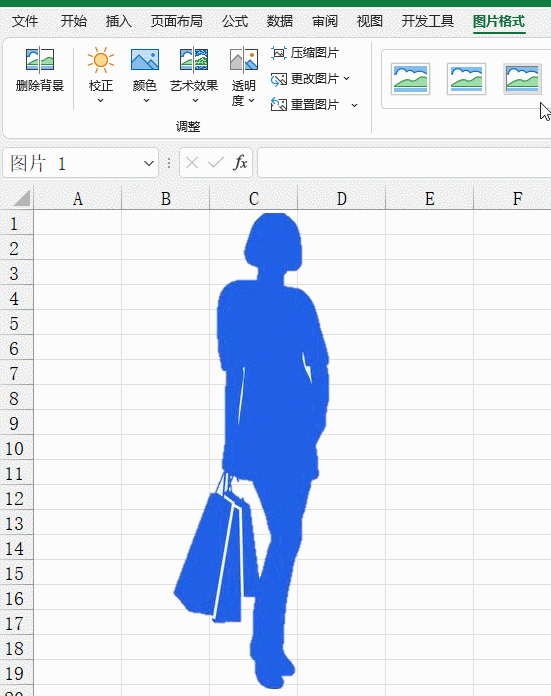
步骤2、按住Ctrl键拖动图像,复制一份。设置其中一个图像的颜色。
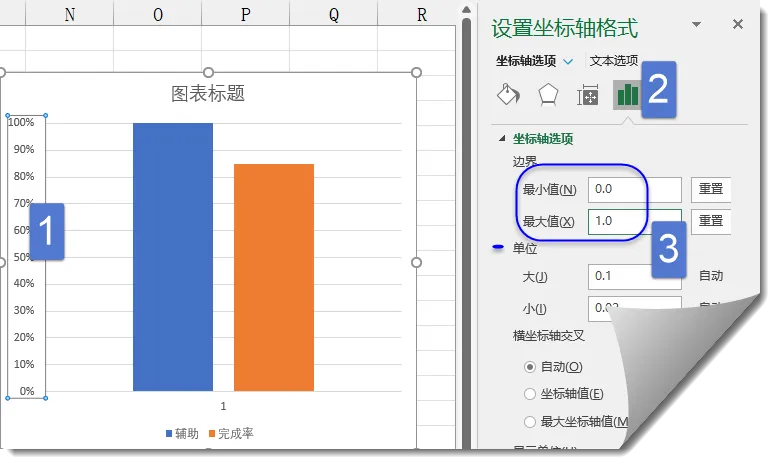
步骤3、左侧辅助单元格输入100%,右侧输入完成率数据,插入柱形图。
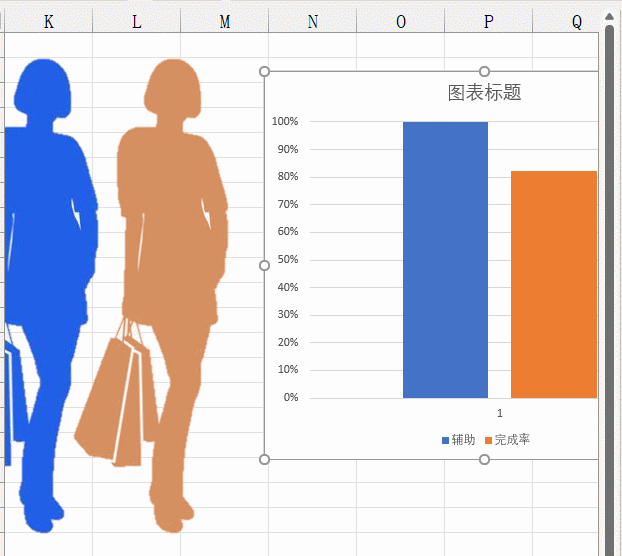
双击垂直轴,设置坐标轴格式,将最大值和最小值分别设置为1和0,这样设置后,最终的人像不会变形。
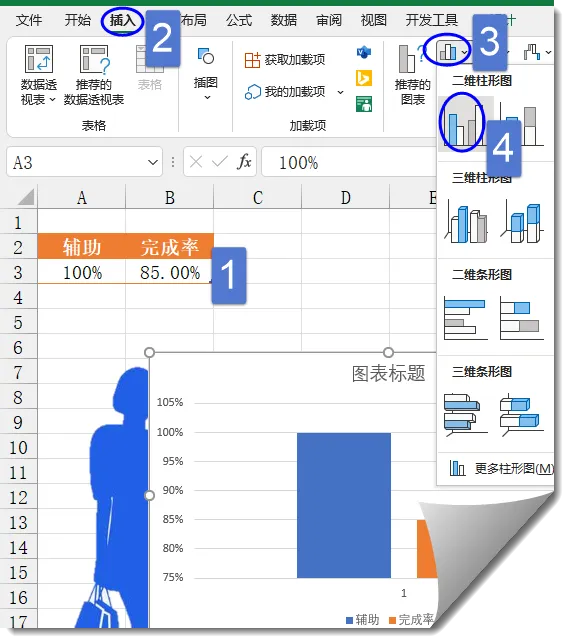
步骤4、单击图像,按Ctrl+C复制,然后单击其中一个数据系列,按Ctrl+V粘贴。
设置数据系列格式,填充选项设置为“层叠并缩放”
设置系列重叠为100%,这样设置的作用是将两个系列合并到一起。
设置间隙宽度为100%左右,这里的数值越大,人像看起来越瘦。
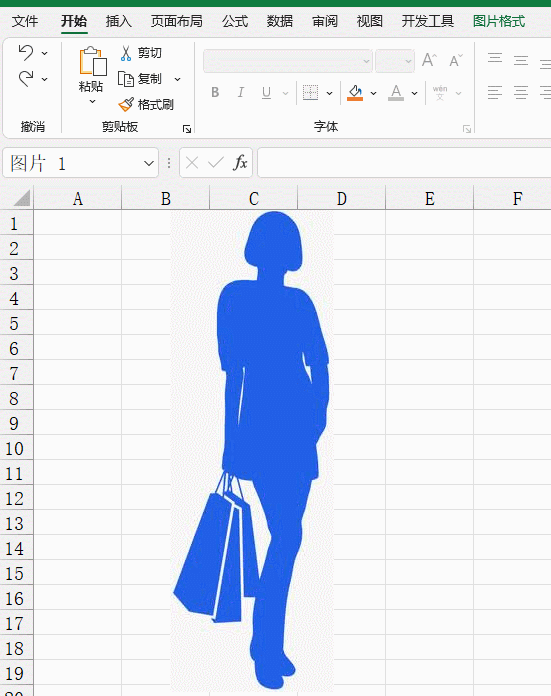
步骤5、单击图例项,按Delete键删除。同样的方法,删除图表标题、坐标轴以及网格线等元素。
好了,现在只要完成率变化,人物的填充比例也会自动刷新,你也试试吧。
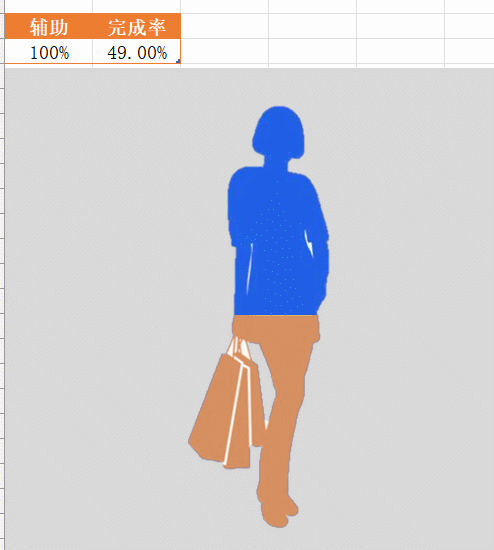
今天的练手文件:
https://pan.baidu.com/s/1wTbyKRcIJCd7olk8Fux7MQ?pwd=3tya

最新评论
下载地址呢
没有下载?
这篇文章写得深入浅出,让我这个小白也看懂了!
这个确实很实用,工作中会经常遇到这个问题。
这个教程还是比较实用的,希望可以对大家有点用。