WPS,也是国产软件的佼佼者,其表格功能也是非常的强大,可以点滴积累其使用技巧,也可以提高工作效率。
一、WPS技巧:合并相同单元格。
目的:按部门合并单元格内容。
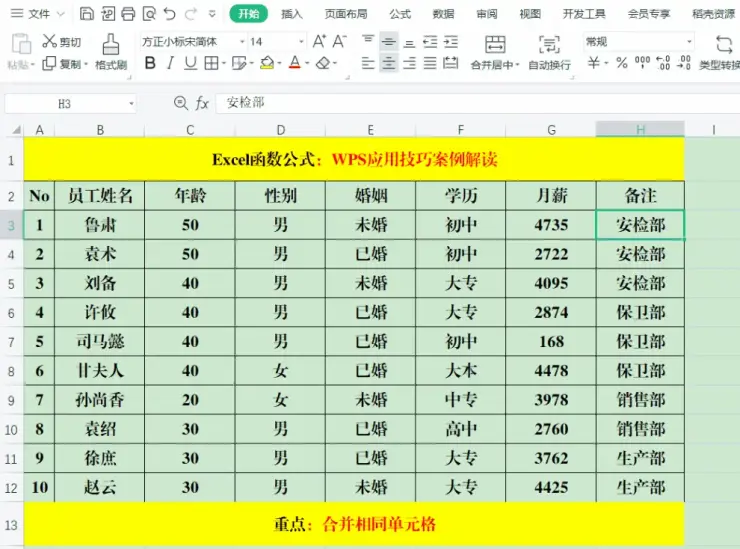
方法:
选定目标单元格区域,选择【合并居中】中的【合并相同单元格】。
解读:
相对于Excel中的单元格合并,其功能更强大,便捷。
二、WPS技巧:填充合并单元格。
目的:拆分部门列,并给每位员工填充部门。
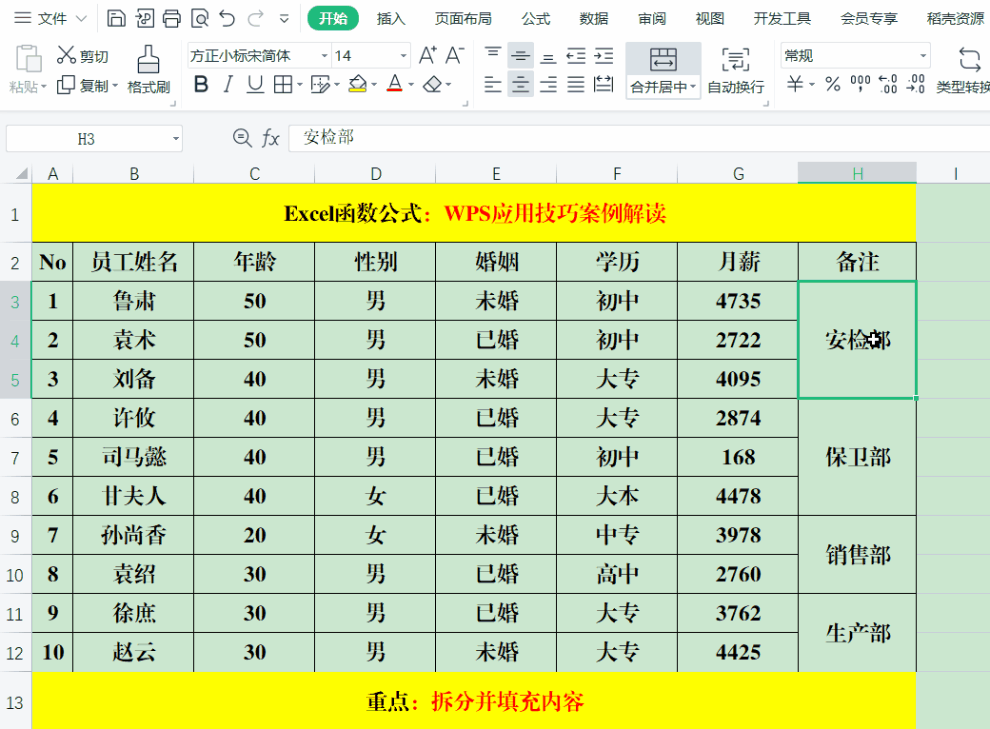
方法:
选定目标单元格区域,选择【合并居中】中的【拆分并填充内容】。
解读:
Excel中的填充合并单元格,必须先【取消单元格合并】,然后借助于公式才能实现。
三、WPS技巧:开启聚光灯。
目的:让选定单元格所在行和列填充指定颜色。

方法:
单击状态栏【阅读模式】的下拉箭头,选择填充色即可。
解读:
此处的【阅读模式】通常称为聚光灯,其目的就是便于阅读和数据对比。
四、WPS技巧:拒绝录入重复值。
目的:拒绝录入重复值并进行提示。
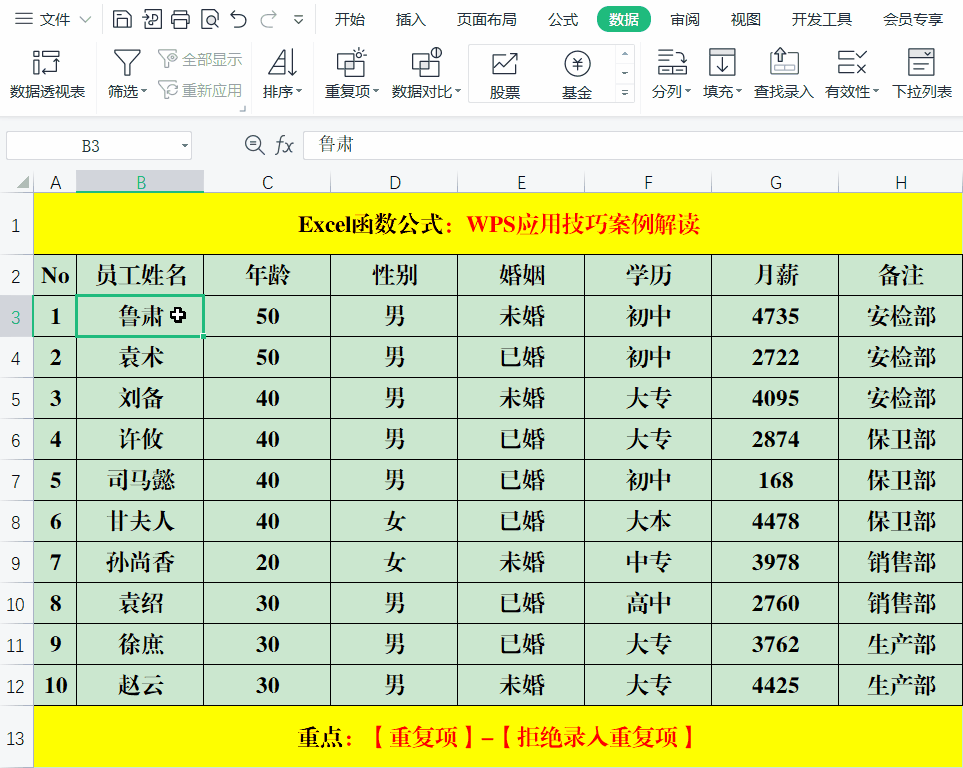
方法:
选定目标单元格,【数据】-【重复项】-【拒绝录入重复项】,单击【拒绝重复录入】对话框中的【确定】即可。
解读:
1、相比于Excel中的功能,无需使用公式,其设置更为简单。
2、其实质仍然为数据【有效性】,如果要修改提示信息,可以在【数据有效性】对话框中的【出错警告】选项卡中进行设置。
五、WPS技巧:筛选合并单元格。
目的:筛选合并单元格的值时显示全部相关数据。
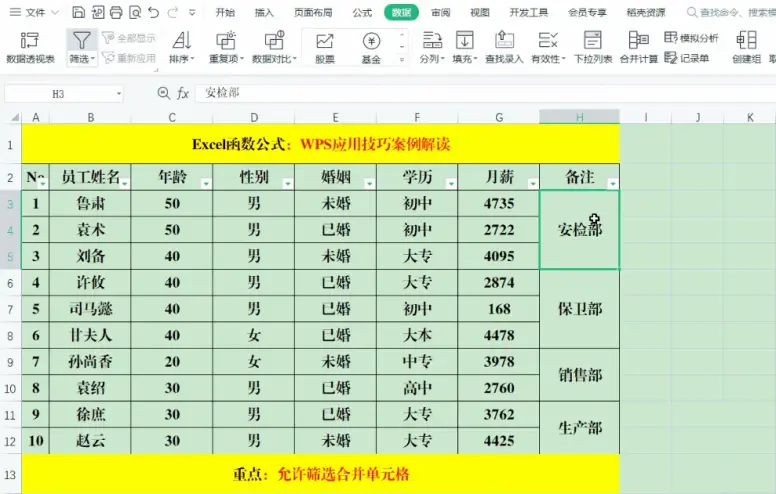
方法:
单击筛选对话框【名称】右侧的【选项】,选中【允许筛选合并单元格】即可。
解读:
【允许筛选合并单元格】其功能更为实用,更贴近实际。
六、WPS技巧:批量显示/隐藏工作表。
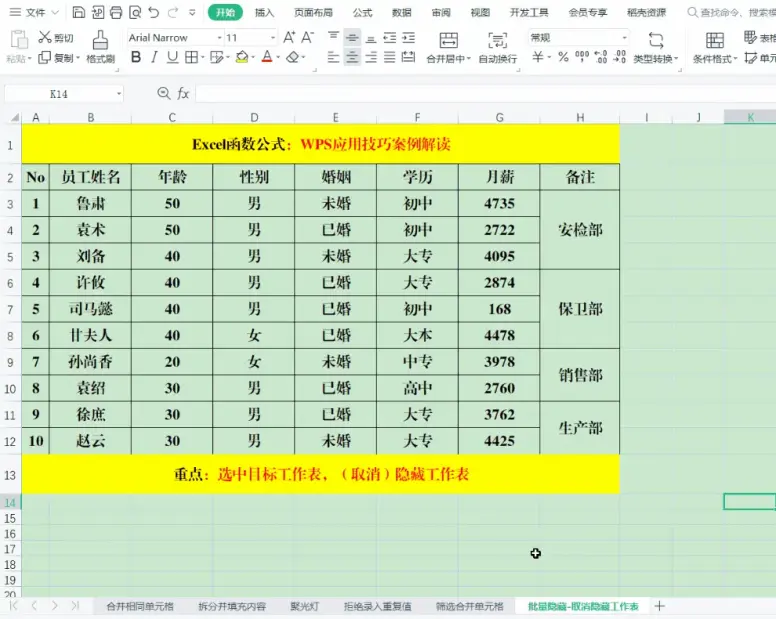
方法:
隐藏:选中需要隐藏的工作表名称,右击-【隐藏工作表】。
显示:在未隐藏的工作表标签上右击-【取消隐藏工作表】,打开【取消隐藏工作表】对话框,选中需要取消隐藏的工作表,单击【确定】即可。
解读:
1、在隐藏或取消隐藏的过程中,如果要选中多个工作表,可以借助Ctrl或Shift键来完成,Ctrl为非连续选择,Shift为连续选择。
2、在Excel中无法一次性取消隐藏的工作表。
七、WPS技巧:快速插入指定数量的行或列。
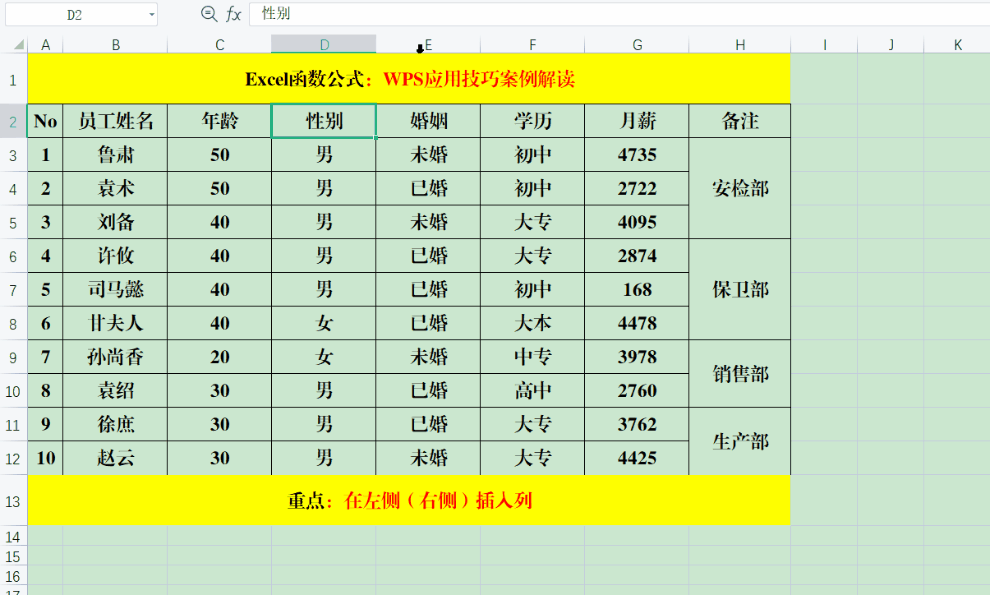
方法:
在待插入列临近的列(行)标上右击,根据需要选择【在左侧(上方)插入列(行)】或【在右侧(下方)插入列(行)】,如果需要插入多列,先在对应的文本框中输入数值,在单击相应的命令即可。
解读:
1、在Excel中,利用上述的方法只能插入1行或1列。
2、如果要插入多行或多列,也可以选中多行或多列,右击-选择【在上方(下方)插入行】或【在左边(右边)插入列】,Excel中默认在上方或左侧插入行或列。
八、WPS技巧:按“厘米”设置行高或列宽。

方法:
选中目标行或列,右击-【行高】或【列宽】,打开【行高】或【列宽】对话框,单击【字符】旁的下拉箭头,选择【厘米】,【确定】即可。
解读:
如果对字符、像素的概念不是很了解,将【行高】或【列宽】设置成【厘米】是很不错的选择哦!
九、WPS技巧:不用公式提取性别。

方法:
1、选中目标单元格。
2、单击编辑栏中的【插入函数】按钮,打开【插入函数】对话框,单击【常用公式】选项卡,在【公式列表】中选择【提取身份证性别】。
3、在【参数输入】选项组中【身份证号码】右侧的文本框中输入身份证号码所在的单元格地址或者单击右侧的箭头直接选择。
4、【确定】。
解读:
1、对于不懂公式地亲来说,此方法非常的有效哦!
2、除了提取性别外,还可以计算个税、年龄、查询引用等。
十、WPS技巧:仅套用表格样式。

方法:
1、选定数据区域的任意单元格区域。
2、单击【表格样式】右侧的下拉箭头,选择色系及表格样式。
3、打开【套用表格样式】对话框,选择【表数据的来源】以及【标题行的行数】并【确定】。
解读:
在【套用表格样式】对话框中,请根据实际情况选择【标题行的行数】。
十一、WPS技巧:金额大写。
目的:将“月薪”大写。
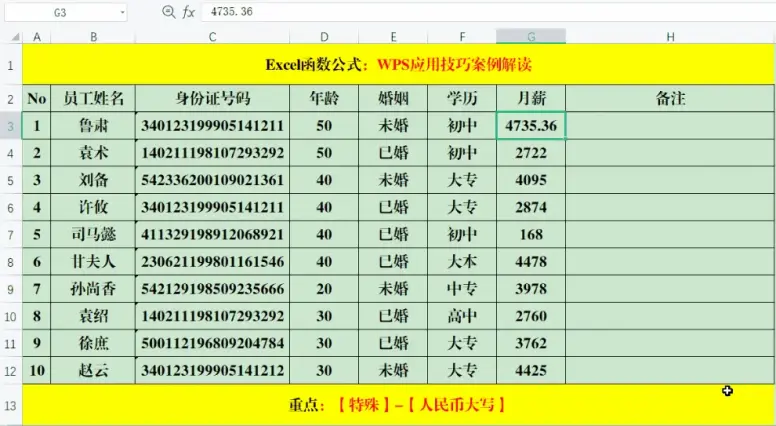
方法:
将“月薪”复制到大写列,快捷键Ctrl+1打开【设置单元格格式】,单击【数字】选项卡【分类】中的【特殊】,在【类型】中选择【人民币大写】并【确定】。
解读:
除了【人民币大写】之外,还可以是【邮政编码】、【中文大(小)写数字】等。

最新评论
下载地址呢
没有下载?
这篇文章写得深入浅出,让我这个小白也看懂了!
这个确实很实用,工作中会经常遇到这个问题。
这个教程还是比较实用的,希望可以对大家有点用。