wps怎么做ppt?WPS Office是一个功能强大且广泛使用的办公套件,不仅包括文字处理、表格制作和演示文稿制作等多个功能,还提供了丰富的模板以帮助用户创建PPT演示文稿。下面,我们将探讨如何使用WPS来制作PPT。
演示设备及型号:ThinkPad E580,Windows 11,WPS 12.1.0.15374
第一步:启动WPS Office
首先,确保你已经安装了WPS Office。打开应用程序后,你会看到WPS Office的欢迎界面。从这里,你可以选择”空白演示文稿”来开始一个新的PPT项目。

第二步:添加幻灯片
在PPT的左侧边栏,你可以添加新的幻灯片。WPS Office允许你选择不同的布局,如标题幻灯片、内容幻灯片、图片幻灯片等,以适应你的内容。
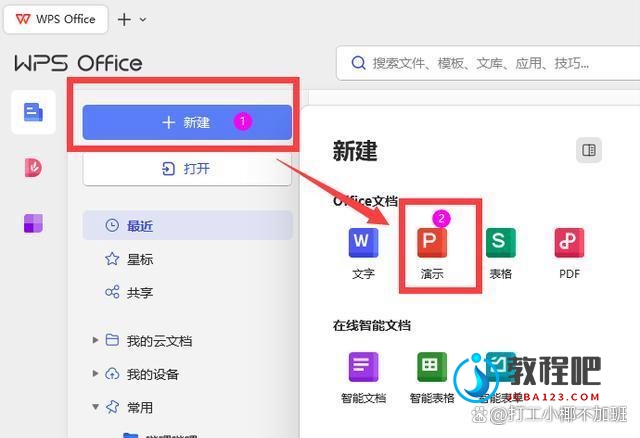
第三步:编辑内容
在每个幻灯片上可以点击文本框以编辑标题和内容。WPS Office提供了强大的文本编辑工具,包括字体、颜色、样式和排版选项,以确保你的文本看起来专业而清晰。
第四步:插入媒体和图像
你可以轻松地在PPT中插入图片、音频和视频文件,以使你的演示更加生动。在WPS Office中,选择”插入”选项,然后选择适当的媒体文件即可。
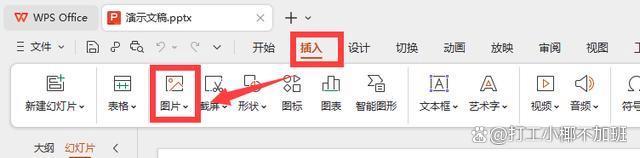
第五步:设置动画和过渡效果
为了增强PPT的吸引力,你可以为幻灯片添加过渡效果和动画。WPS Office提供了多种选项,可以根据需要自定义每个元素的进入和退出效果。
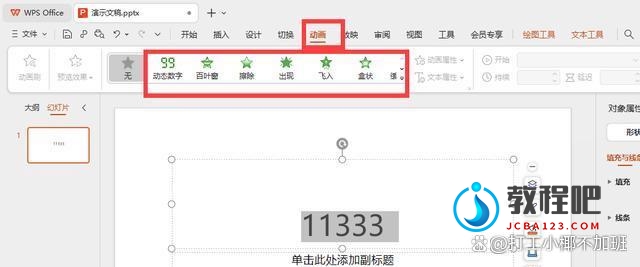
第六步:预览和保存
在制作完PPT后,不要忘记在演示之前进行预览。确保一切都按照你的期望进行。最后,保存你的PPT文件,你可以选择不同的格式,如PPTX、PDF等。

wps做ppt简便方法
第一步:打开PPT演示,可以在搜索框内根据自己的需求关键词搜索,也可以根据分类选中对应的模板。需要提醒的是,WPS的模板属于会员专享。
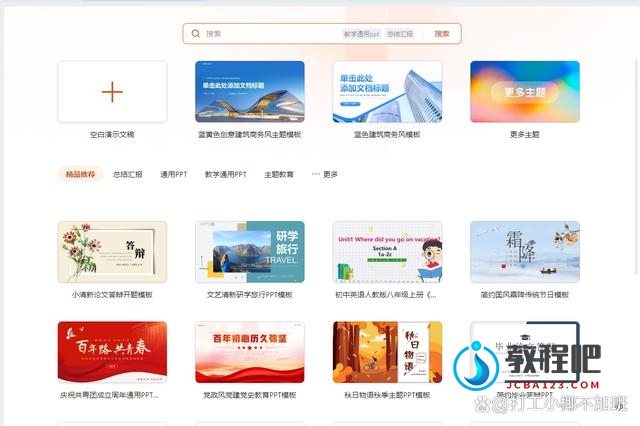
第二步:选中模板之后支持预览,匹配需求的模板可以点击右侧的【立即使用】下载模板到本地进行编辑处理。
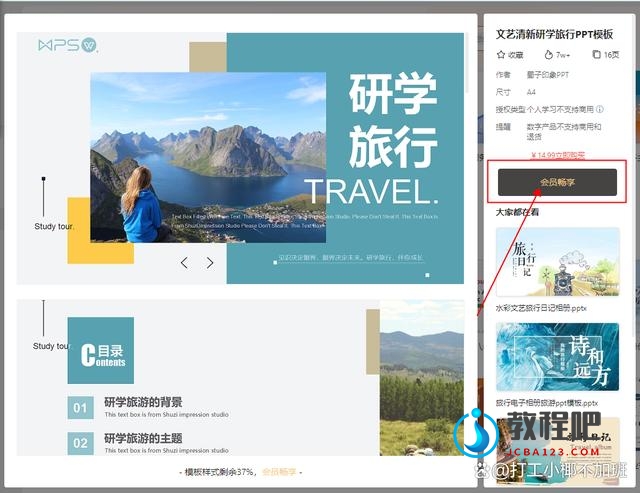
第三步:模板下载完成后自动跳转到PPT文稿的编辑页面,可以根据自己的大纲内容进行填写设计。最后保存文件即可。
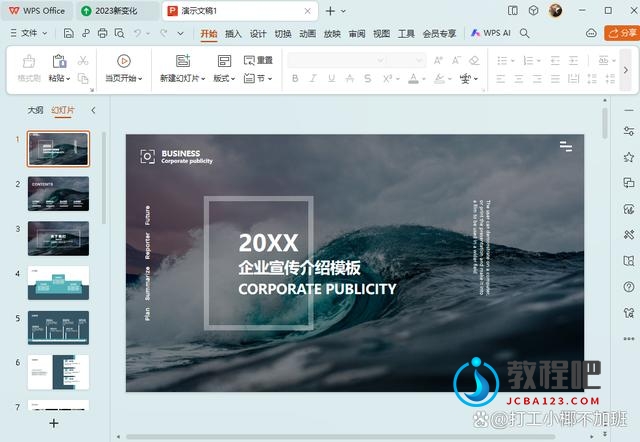
以上就是使用WPS Office创建PPT的基本步骤。WPS Office提供了丰富的功能和易用的界面,使PPT制作变得简单而有趣。不管你是在学校做演示,还是在工作中制作报告,WPS Office都可以满足你的需求,帮助你制作出令人印象深刻的演示文稿。

最新评论
下载地址呢
没有下载?
这篇文章写得深入浅出,让我这个小白也看懂了!
这个确实很实用,工作中会经常遇到这个问题。
这个教程还是比较实用的,希望可以对大家有点用。