在工作汇报中,我们会经常用到PPT,那么如何用WPS新建一个PPT,并开始简单的编辑呢?
第一步:在电脑合适位置新建一个PPTX演示文稿,点击鼠标右键,选择新建,在新建中选择PPTX演示文稿
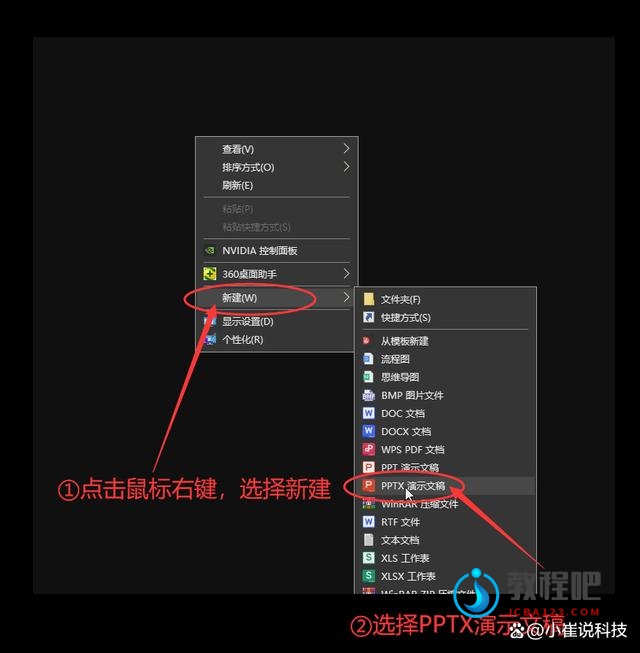
第二步:新建完成后,给文件设置一个我们需要的名称,方便查找

第三步:双击新建的PPT文件,打开,进入PPT的编辑界面,我们可以在演示区点击鼠标左键新建一个幻灯片,也可以在开始菜单里,选择新建幻灯片
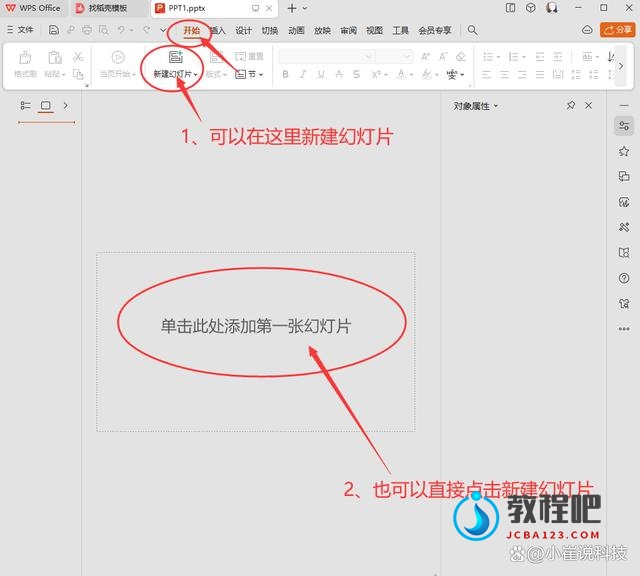
第四步:我们选择菜单栏中新建幻灯片选项,可以选择多种幻灯片版式,我们可以选择一个空白幻灯片
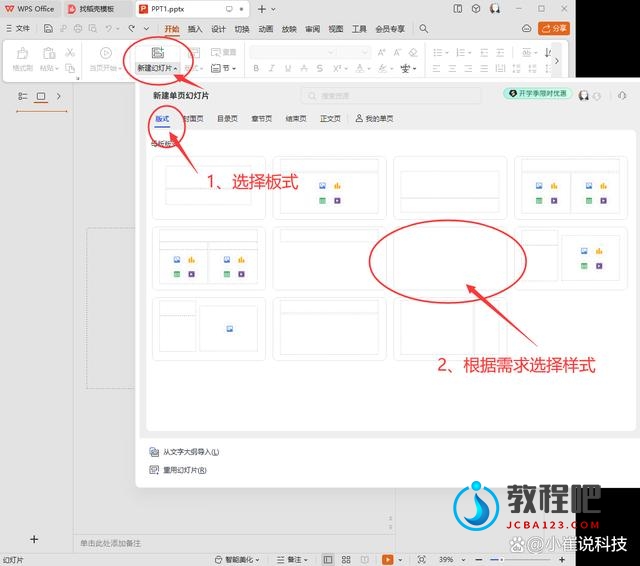
第五步:新建幻灯片后,我们左侧区域可以进行整个PPT多个幻灯片的缩略图预览,主区域可以进行幻灯片编辑
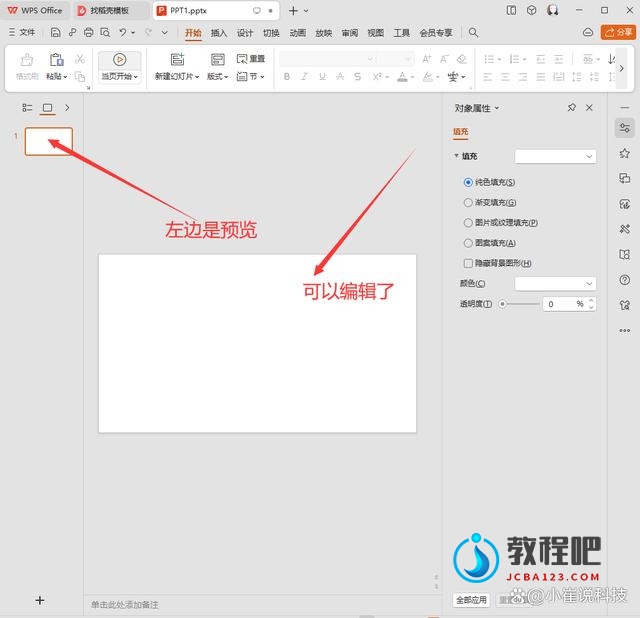
第六步:下面演示一下文本和图片的插入方式,首先是文本,我们选择插入里的文本框,根据需求选择横向或竖向文本框,我这里选择了横向文本款,文字就是横向编辑的
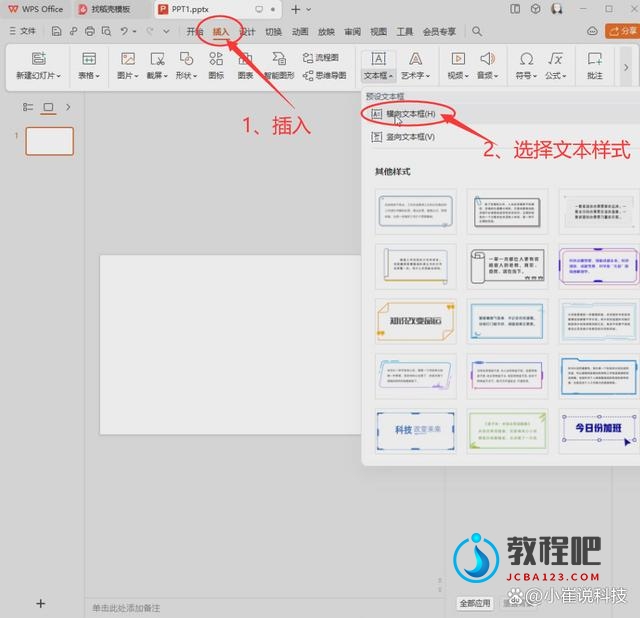
第七步:在幻灯片的编辑区域,按住鼠标左键不松手,变成黑色十字后,画出文本可编辑的文本框区域
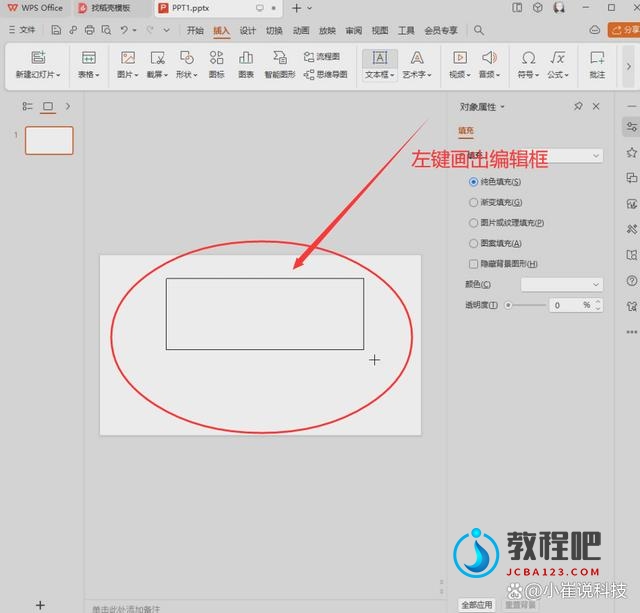
第八步:给编辑好的文字设置一个格式,例如字体、字号、颜色等
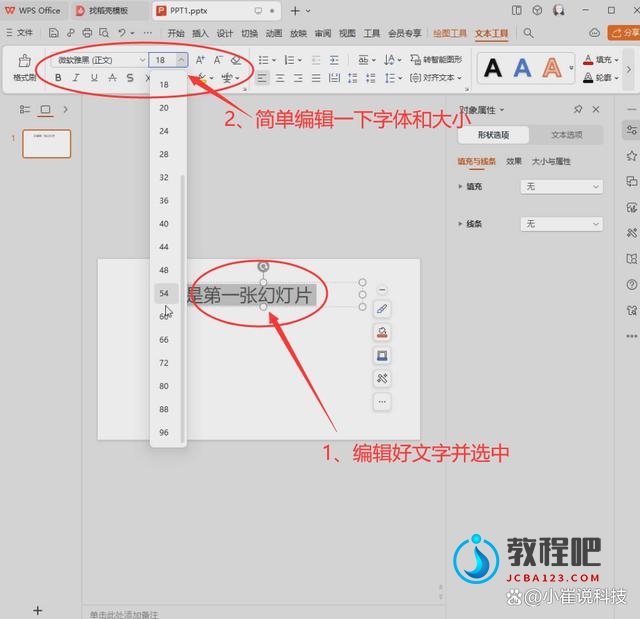
第九步:下面插入图片,在插入中,选择图片,可以插入电脑上的图片,也可以插入WPS自带的图片,我们选择本地图片
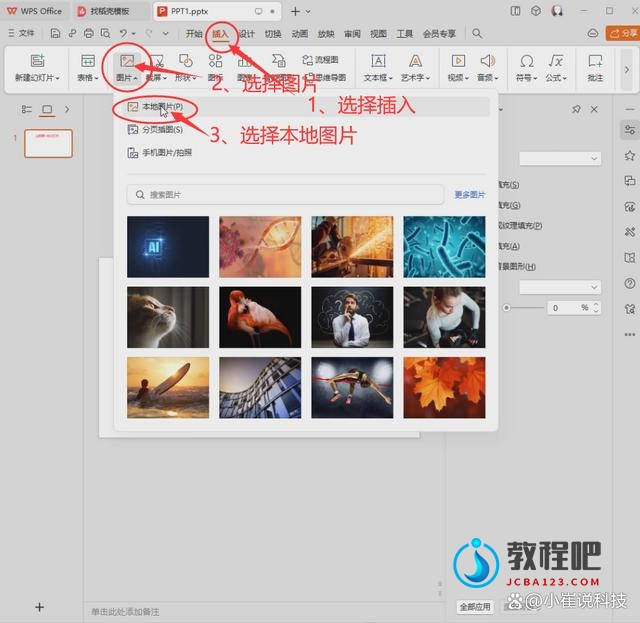
第十步:在插入图片对话框中,选择要插入的图片,点击打开
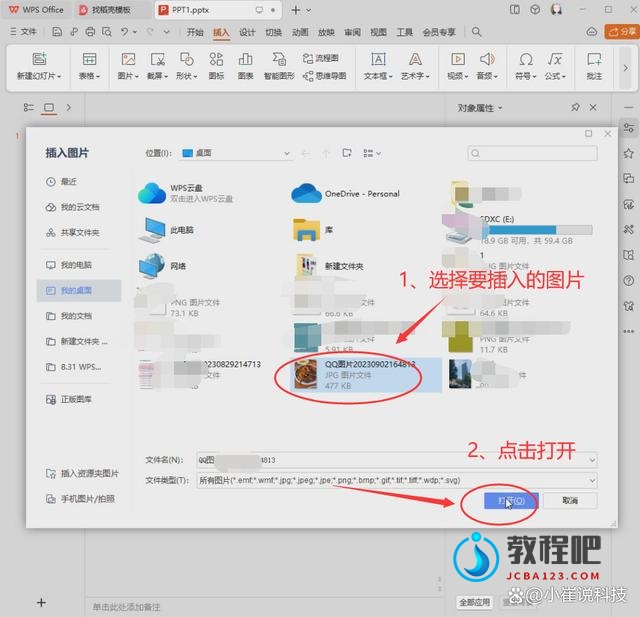
第十一步:图片就插入到幻灯片中了,我们调整下图片大小和位置
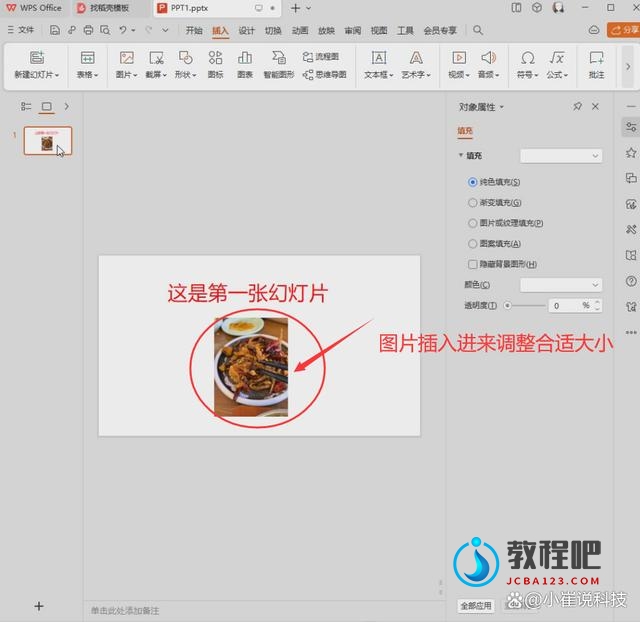
第十二步:第一张幻灯片简单编辑后,我们插入新的幻灯片,我们在缩略图区的第一张幻灯片选中,然后点击鼠标右键,选择新建幻灯片,也可以在菜单栏的插入中选择新建幻灯片
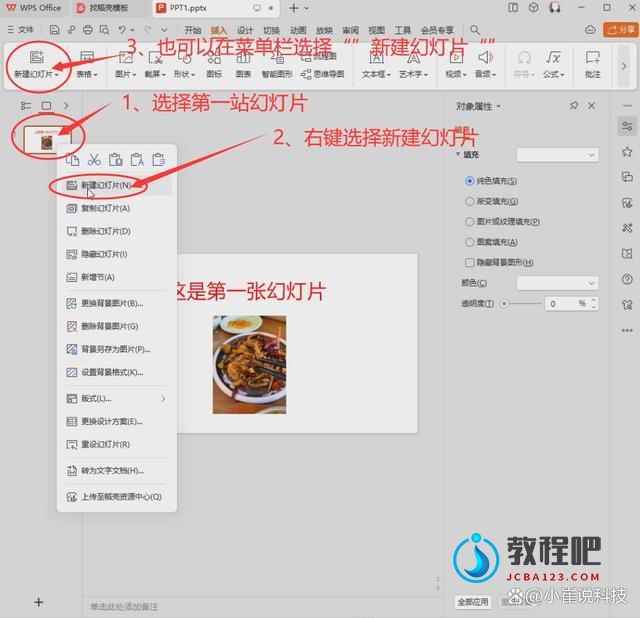
第十三步:第二个幻灯片就新建好了,我们可以用同样的方法根据需求插入更多的幻灯片,这样一个PPT演示文稿里就有多张幻灯片内容了
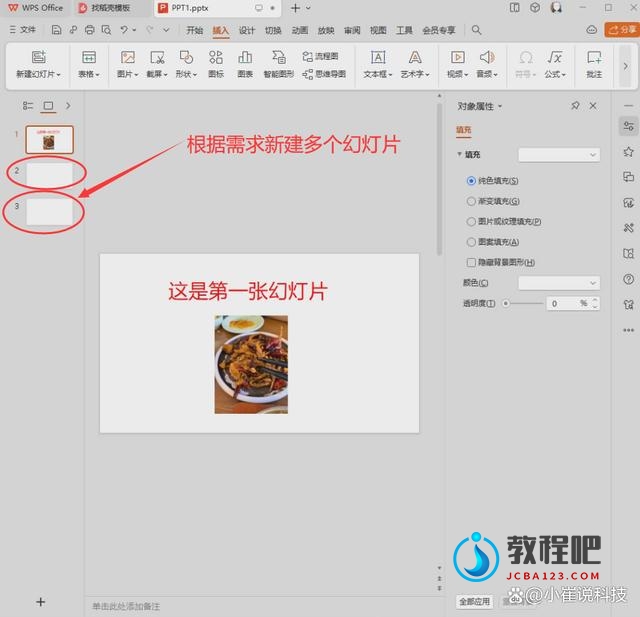


最新评论
下载地址呢
没有下载?
这篇文章写得深入浅出,让我这个小白也看懂了!
这个确实很实用,工作中会经常遇到这个问题。
这个教程还是比较实用的,希望可以对大家有点用。