大家在平常工作学习经常用到PPT比如产品汇报、培训、工作总结等方面,为什么别人制作的PPT都很好看、高级,自己制作的却很普通?今天小编就给大家分享7个非常实用的PPT技巧,让你的幻灯片瞬间充满高级感,大家一起来学一学吧!

01饼状图旋转
大家在做工作总结和数据分析的时候,经常需要用到饼状图,为了更直观地查看,我们可以把饼状图做成动态的。先插入一个饼图,然后点击【动画】,选择【轮子】动画效果。
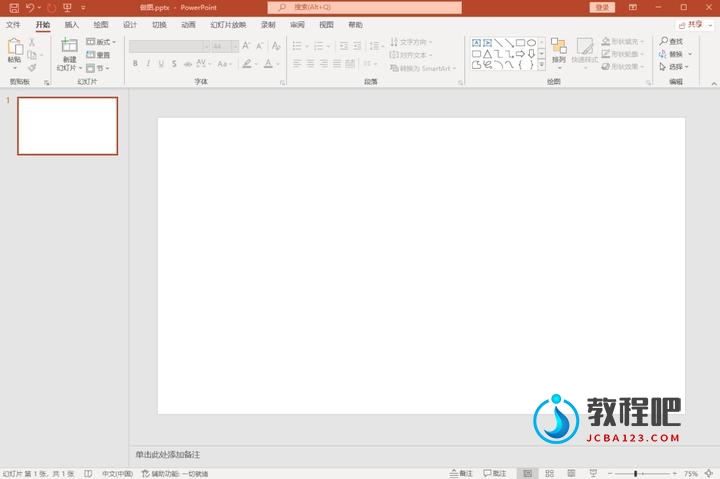
02文字渐隐效果
文字渐隐就是给文字添加渐变色,看起来有一种若隐若现的效果。在每个文本框内单独输入一个字,设置所有字体为渐变填充,角度设置为0、透明度为100%、亮度为95%。
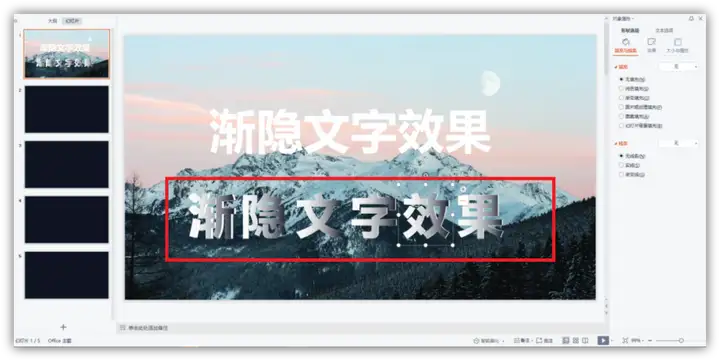
03图片快速排版
PPT导入图片后,很多人都是手动排版,不仅速度慢,而且不美观。PPT提供自动排版功能,选中多张图片,点击【格式】→【图片格式】,套用模板样式,快速实现图片排版。
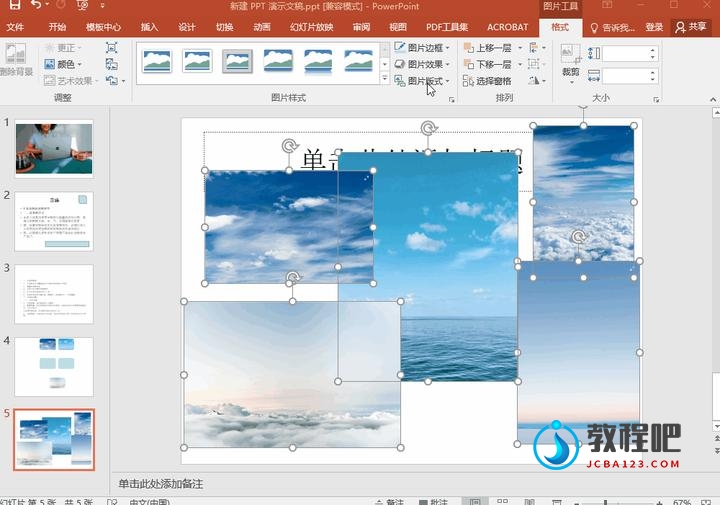
04统一所有字体
PPT制作完成后进行检查,发现很多字体不统一,你还在手动修改吗?好在PPT内置了替换字体工具,点击【开始】-【编辑】-【替换】-【替换字体】,自动统一所有字体。

05录制屏幕素材
PPT还内置了录屏工具,点击【插入】,在媒体栏目中找到【屏幕录制】,可以快速录制屏幕上的内容,录制完成后,会自动将视频添加到幻灯片中,作为素材使用。
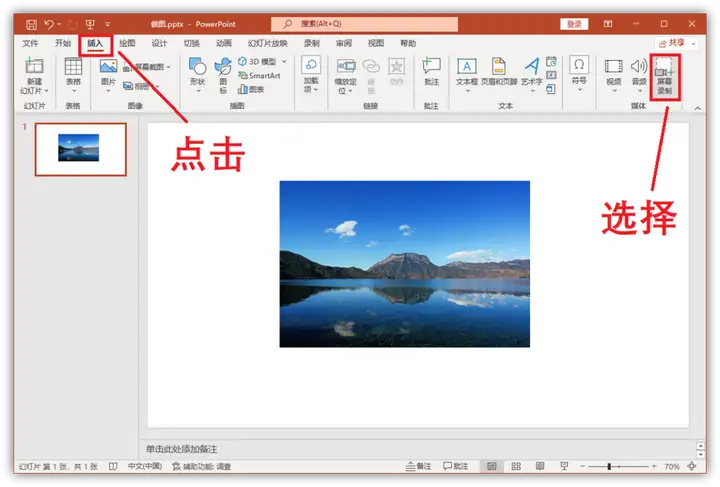
PPT录屏画质不高,如果你有经常需要电脑录屏,可以用EV录屏等软件进行录屏,支持原画录制,还能添加鼠标移动轨迹,看起来更炫酷。
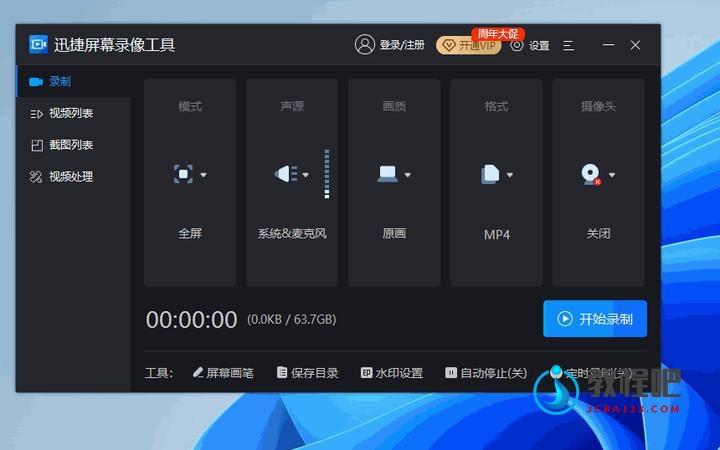
06抠图换背景
当我们在制作PPT时,经常会遇到图片素材背景与PPT模板不搭的情况。我们可以选中图片,然后点击【格式】-【删除背景】,将照片主体抠出来,融入到模板背景中。
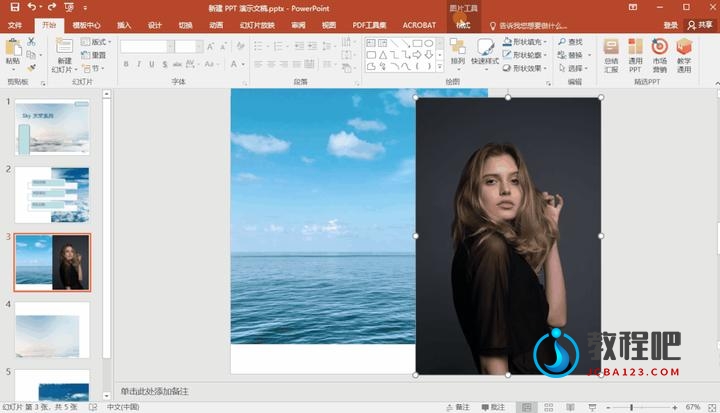
07提取大纲内容
参考PPT里的文字大纲,直接提取出来,便于更加直观的整理汇总,点击【文件】-【导出】-【创建讲义】-【只用大纲】-【确定】,即可生成纯文字大纲的Word文档。
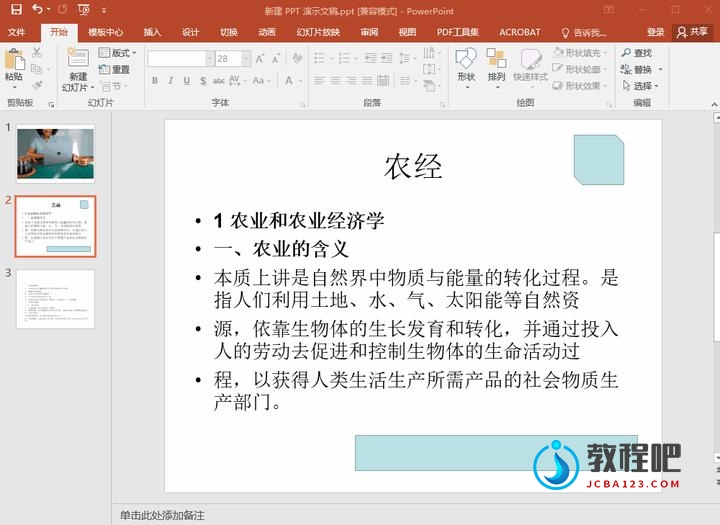

最新评论
下载地址呢
没有下载?
这篇文章写得深入浅出,让我这个小白也看懂了!
这个确实很实用,工作中会经常遇到这个问题。
这个教程还是比较实用的,希望可以对大家有点用。