今天和大家分享一个按指定次数重复显示数据的实例。
先来看数据源和要实现的效果:

咱们的最终目的,是希望按照B列指定的次数,来重复显示A列的标签内容。
方法1(各版本Office通用)
首先在C2输入以下公式,下拉:
=REPT(A2&CHAR(10),B2)
然后复制公式区域粘贴到Word中。
最后复制Word中的内容,粘贴到Excel。
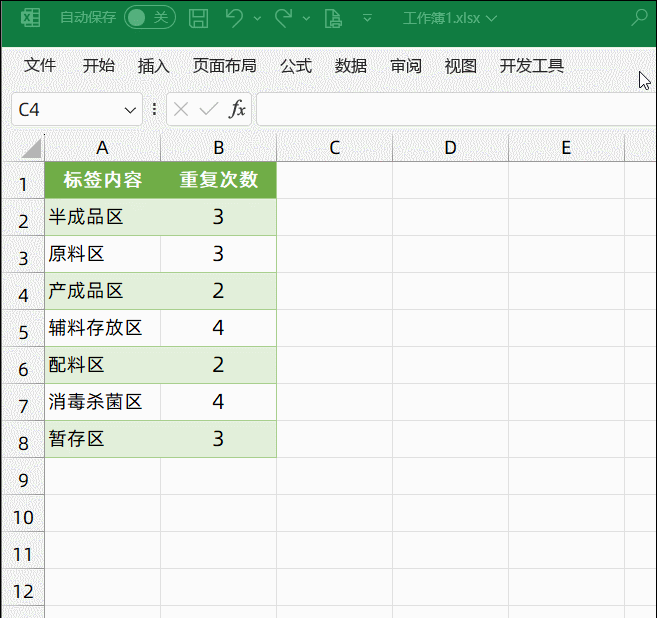
方法2:(适合Office 2016及以上版本)
单击数据区域任意单元格,依次单击【数据】→【自表格/区域】
在Power Query界面中,依次单击【添加列】→【自定义列】,输入公式:
={1..[重复次数]}
这里的[重复次数]是表格中指定次数的字段名称。
然后点击新插入列的展开按钮→【扩展到新行】。
按住Ctrl键选中右侧两列,右键→删除列。
最后依次单击【主页】→【关闭并上载至】,将数据上载到工作表中。
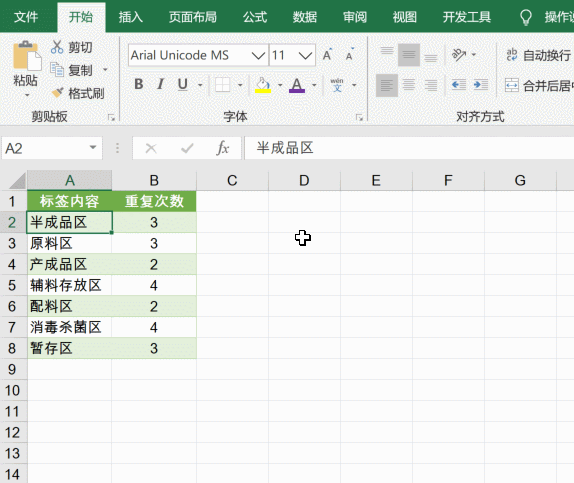
方法3:(适合Excel 365用户)
C2单元格输入以下公式:
=TEXTSPLIT(CONCAT(REPT(A2:A8&”/”,B2:B8)),,”/”,1)

A2:A8&”/”部分,先将A2:A8单元格中的每一项分别与斜杠进行连接,再用REPT函数,根据B列的数字来重复显示这些内容。
接下来使用CONCAT函数将这些内容连接到一起:
“半成品区/半成品区/半成品区/原料区/原料区/原料区/……/暂存区/”
最后使用TEXTSPLIT函数,以斜杠为间隔符号,将以上字符串进行拆分。

最新评论
下载地址呢
没有下载?
这篇文章写得深入浅出,让我这个小白也看懂了!
这个确实很实用,工作中会经常遇到这个问题。
这个教程还是比较实用的,希望可以对大家有点用。