在PS中制作缤纷色彩的3D小球
效果图:

操作步骤:
01新建画布
首先双击打开ps,Ctrl+N新建画布,1200×600像素 72分辨率 RGB
02填充背景
前景色选为黑色
(或者按D还原默认黑白颜色)【Alt+Delete】填充黑色到背景图层
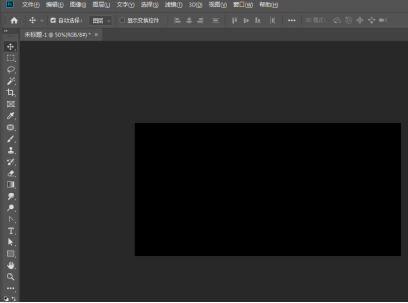
03切换到3D工作区
切换为【3D面板】(窗口-工作区-3D)或者在右上角选择3D
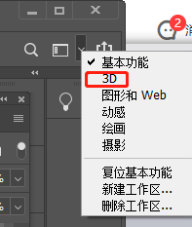
04创建球体

3D面板中如图选择“球体”,点击【创建】(这里如果创建出来的是一个白色球体,看一下第二步是不是没有把背景填充为黑色)
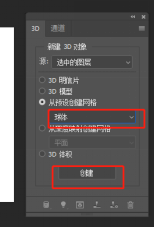
小球就出来啦~
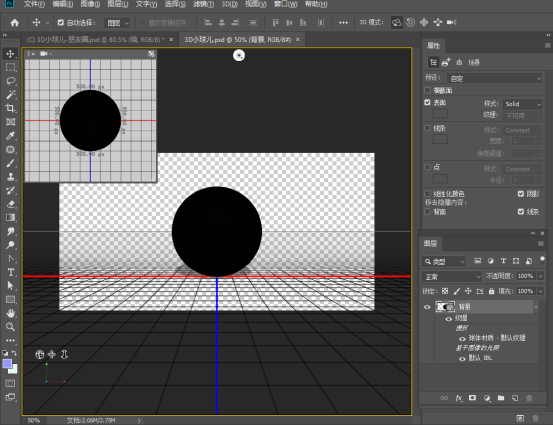
053D面板
在【窗口】-【3D】,如果3D前面没有勾 就左键点击一下 就有3D面板了。还需要【属性面板】也在【窗口】
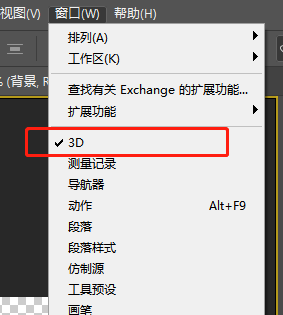
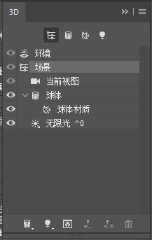
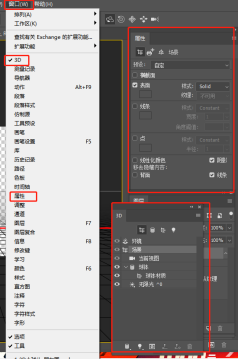
06球体材质
选【3D面板】里的【球体材质】,【属性面板】发生变化
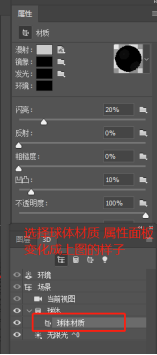
07漫射
【属性面板】,【漫射】颜色改为黑色
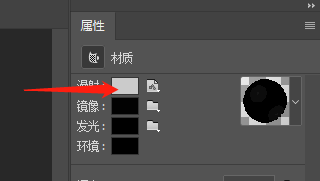
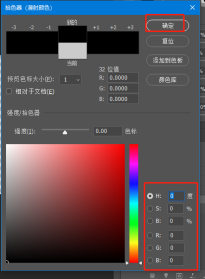
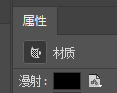
08发光
【发光】-【新建纹理】-出现面板,什么都不用改(参数是默认的),直接点确定。就跳到了一个新的页面。
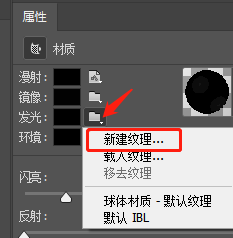
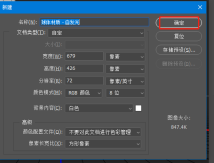
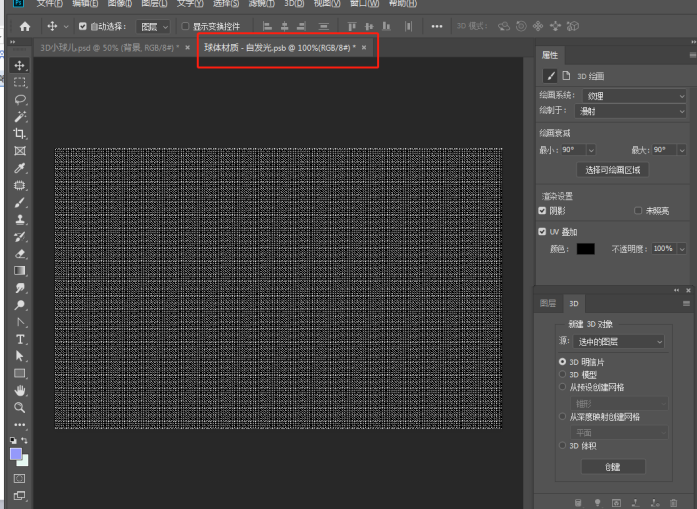
09贴图
面板切到【图层面板】,没有图层的同学可以按快捷键【F7】打开图层面板,这里我们来给小球画贴图,用【矩形工具】,红ff0000白相间(注意在这个文件中 白色是看不见的)
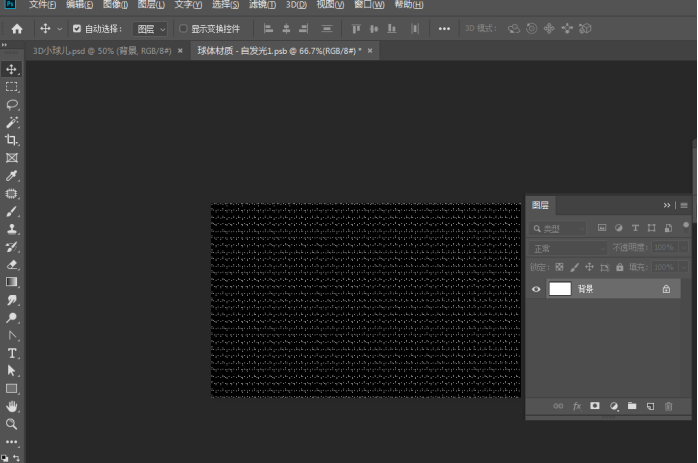
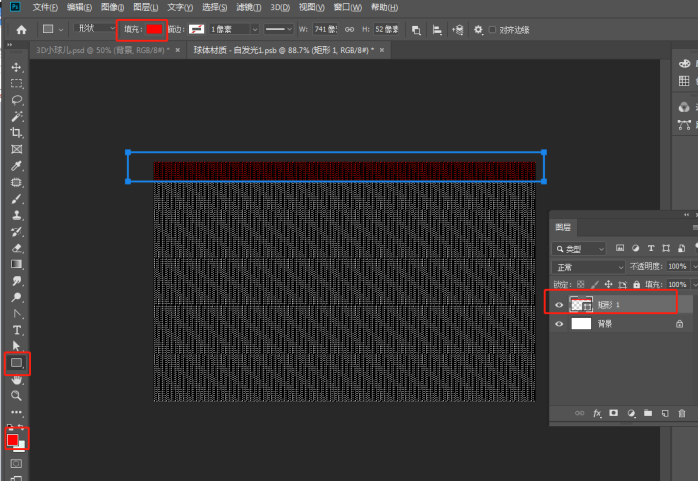
10合并形状
【Ctrl+J】复制矩形,【Ctrl+T】向下按住【shift】垂直向下移动 注意衔接上一个矩形。重复这个步骤,(或者按住【Alt】+左键
向下拖拽矩形
自动生成一个复制的矩形)直到把画面填满。然后按住【Ctrl】,左键分别点多选相间的几个图层,右键【合并形状】(快捷键【Ctrl+E】),剩下的图层按住Shift点击最上面一层和最下面一层,把剩余矩形编组【Ctrl+G】合并形状,
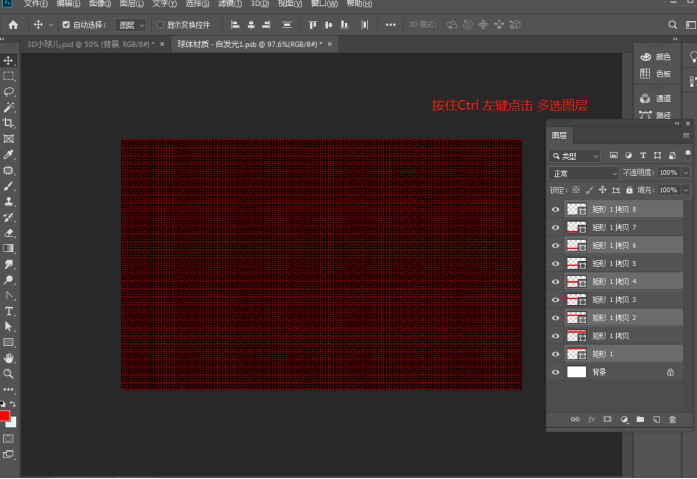
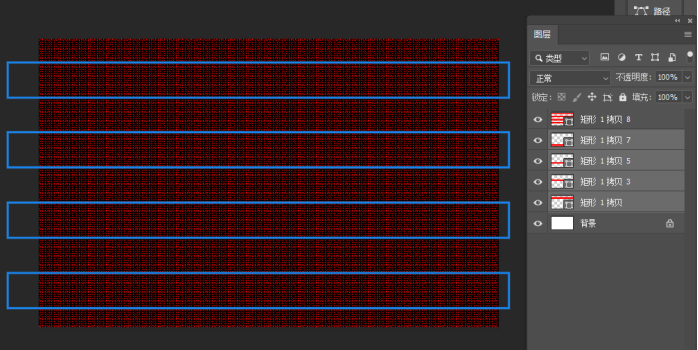
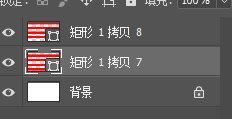
11修改贴图
双击其中一个合并的图层的缩略图,修改为白色 点击确定。【Ctrl+S】保存。回到之前的文件。
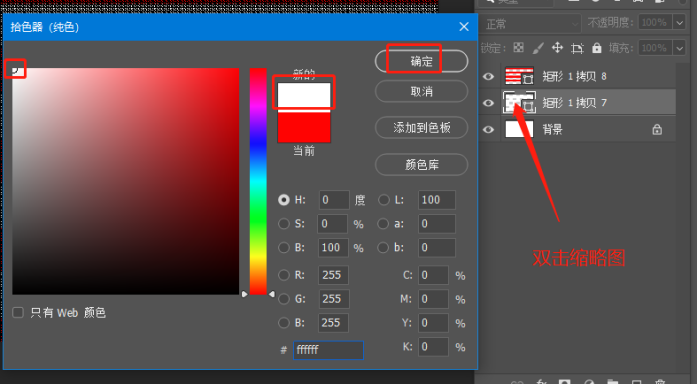
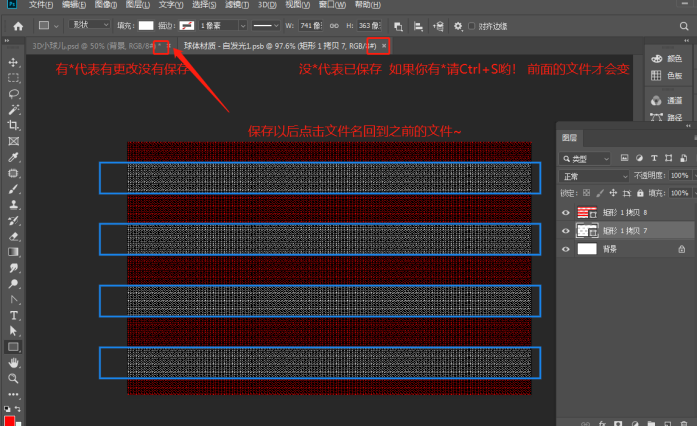
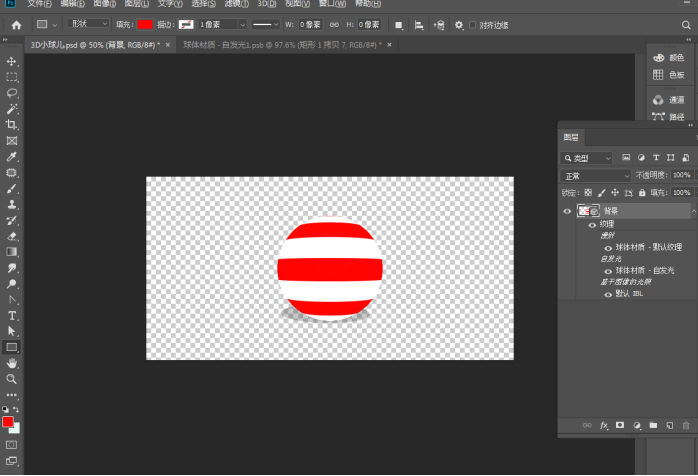
这时候我们的小球就贴上新衣服啦~!如果你觉得条纹小了还是大了 都是回到刚才的文件进行修改再保存就okk。
12复制
【3D面板】中,右键球体,【复制对象】
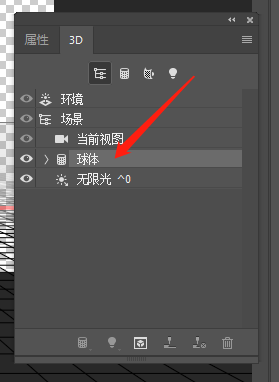
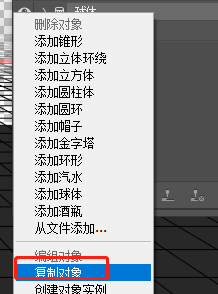
13关闭无限光
点击 小眼睛 关闭 【无限光】
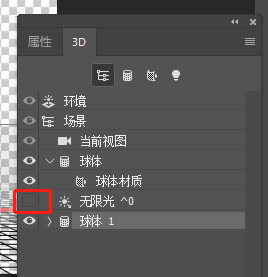
14设置光源
点击 环境 ,在属性面板中,将IBL前面的 勾取消。光源就不见了~(这两步是为了关闭光源不影响我们的画面)

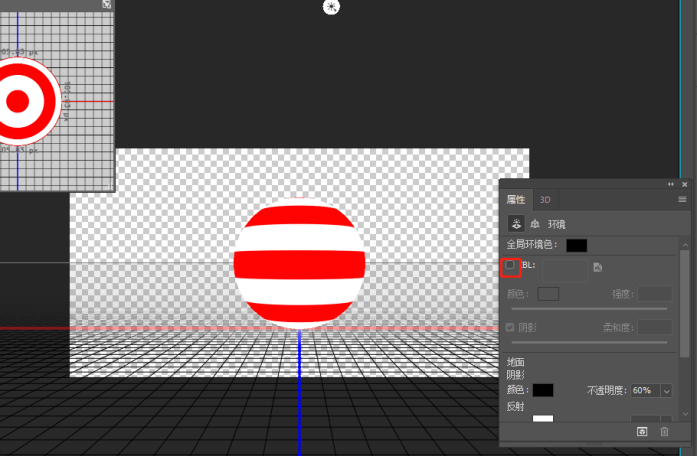
15移动小球
选择【移动工具】,点击小球,会出现 三个箭头,对应可以调节小球的前后左右和上下,在三条线的中心,当鼠标放到中心的方块 向上 或向下移动可以调节小球的大小。
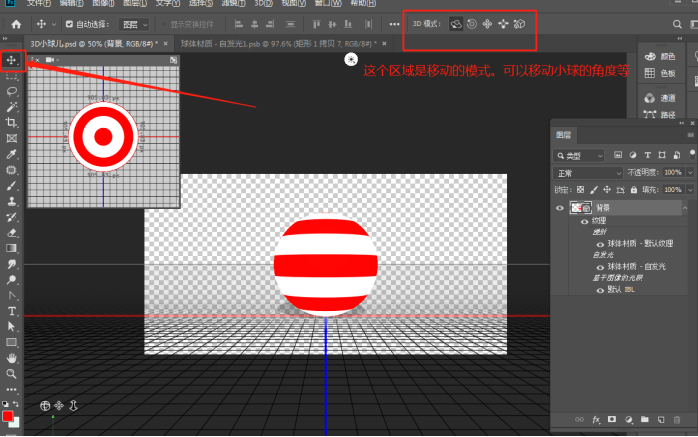
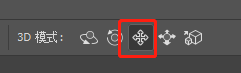
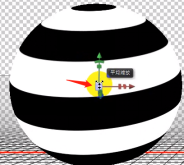
选择第三个移动模式
16向左拖动小球
向左拖动黄色箭头(x轴),
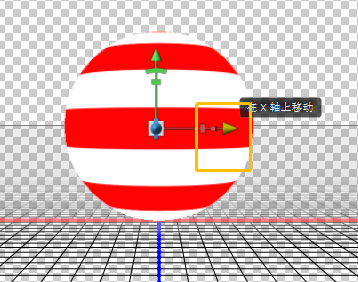
将一个球体向左移动
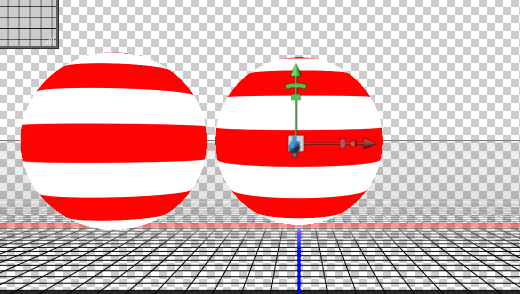
17移动小球
依然是移动工具,
![]()
鼠标放到左边小球左键点击,
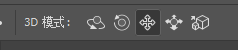
调节中间的方块,向下移动缩小小球,左键拖拽移动位置
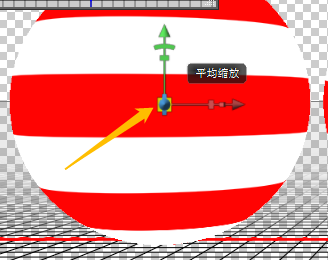
放到左下方以后 拖拽黄色的Z轴箭头让它向前移动一些。

18旋转角度
移动工具,,可以旋转小球的角度~
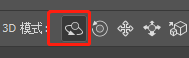
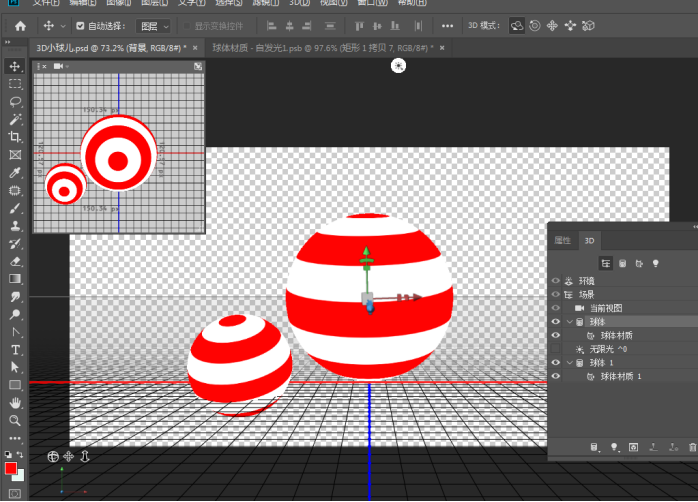
19改变颜色
选择左边的小球,点击球体材质,像之前一样去改变它的材质~双击球体材质前面的缩略图 到属性,
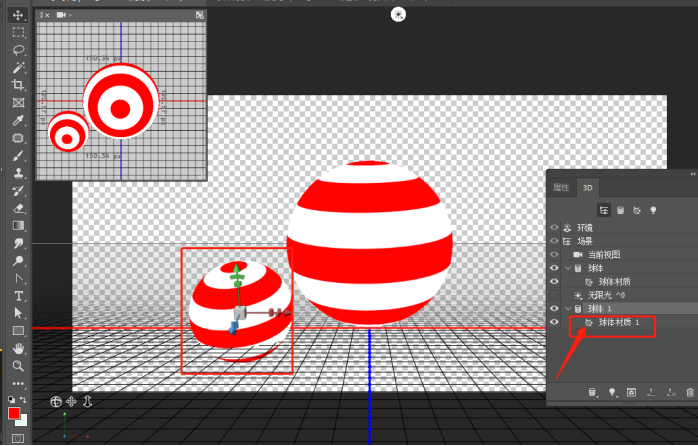
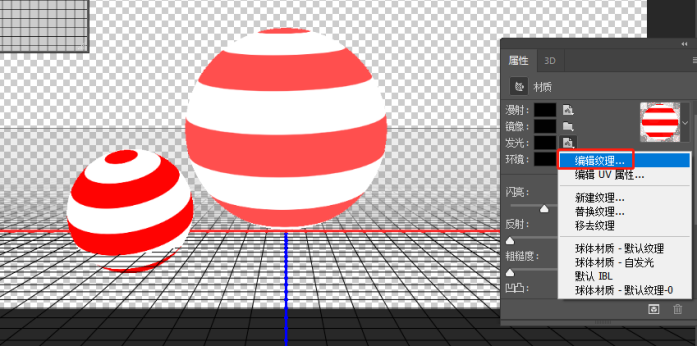
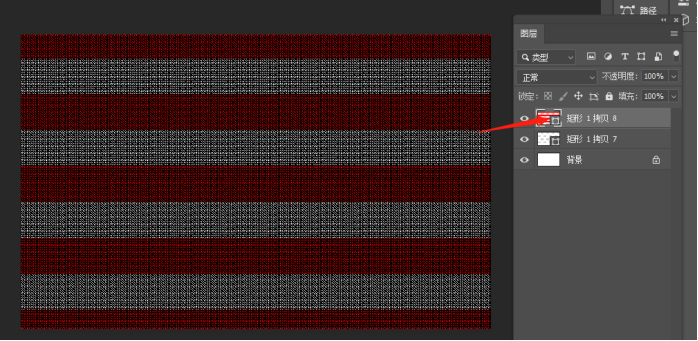
双击红色矩形的缩略图,颜色改为#25adfb 【Ctrl+S】保存,回到最开始的源文件
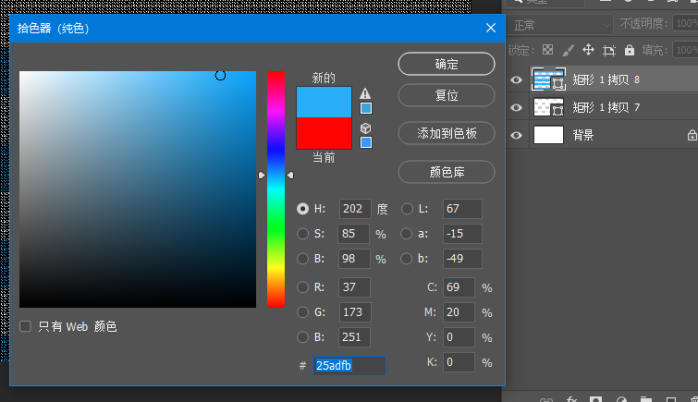
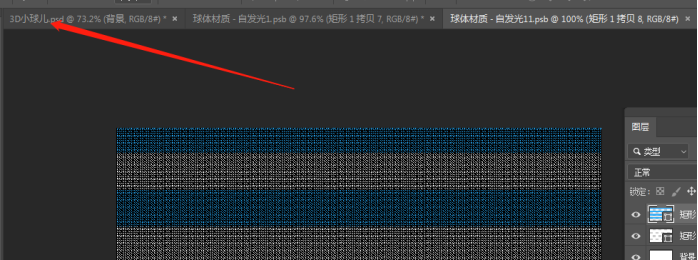
20增加两个小球
相同的办法哈~我们再增加两个小球,到【3D面板】右键 小球的 球体 【复制对象】,复制两次
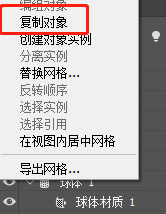
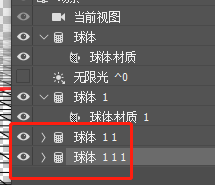
21角度灵活一些
还是用移动工具,还有和上面相同的办法,移动到大球的右方,每个小球倒的方向都是向外,中间的大球差不多是直立~
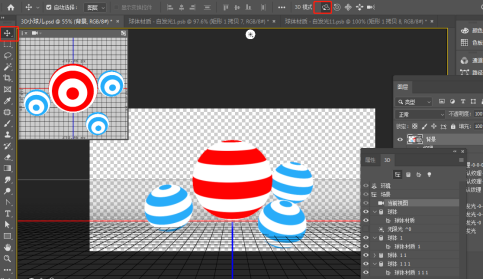
22其他小球修改颜色
到球体材质
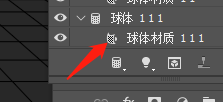
属性 -发光-编辑纹理
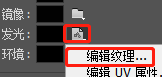
另外两个小球的颜色。黄色#e5ff08,Ctrl+S保存

绿色#00ffb4 Ctrl+S保存
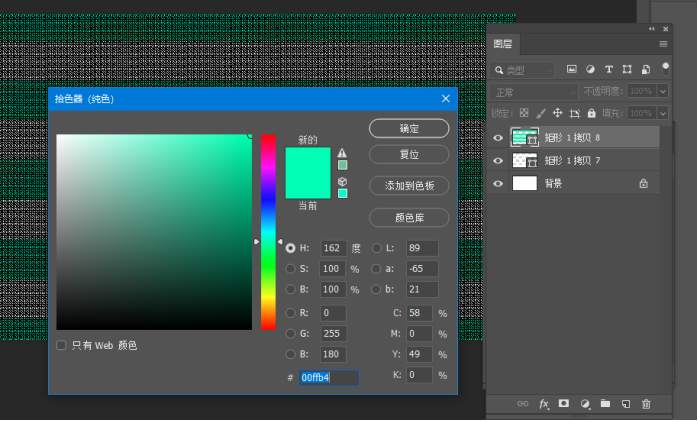
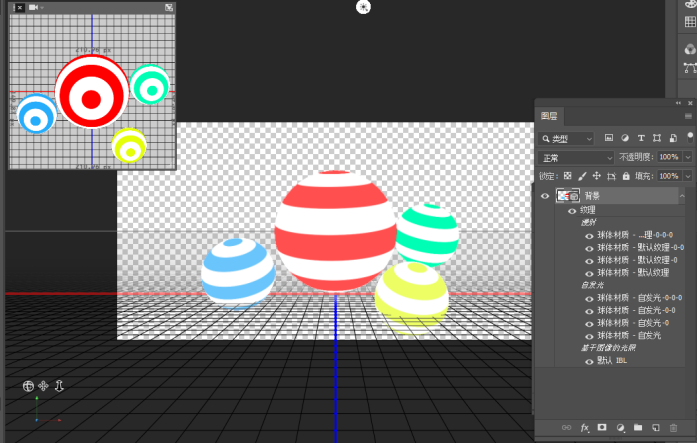
23整体移动
可以用移动工具调整一下四个小球的位置。整体尽量放到画面中央。
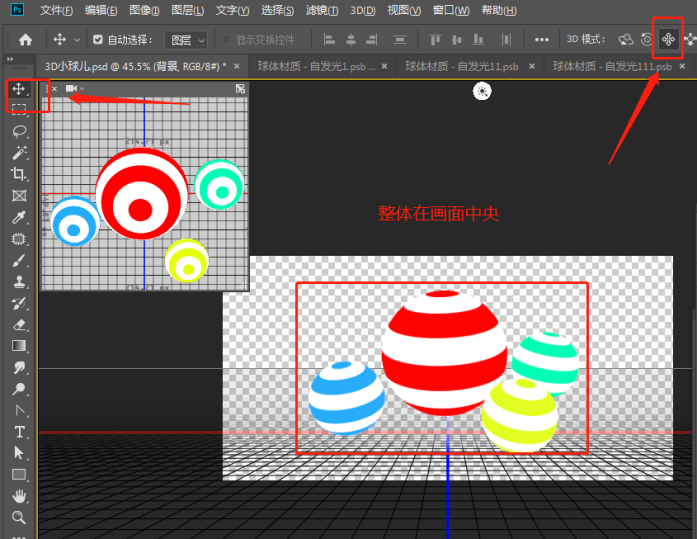
24移动小球到地面
选择【移动工具】
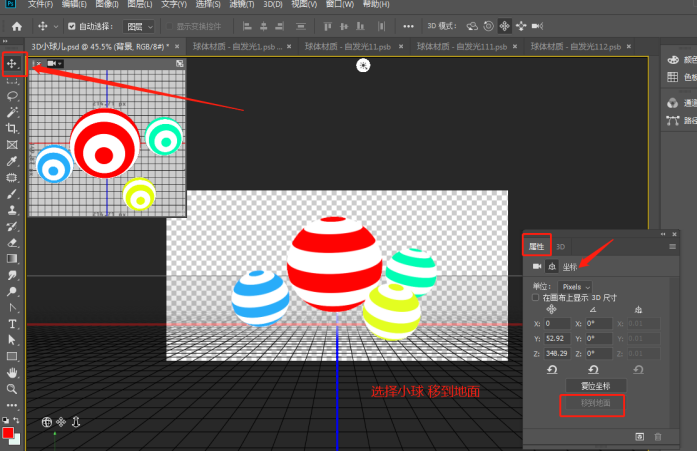
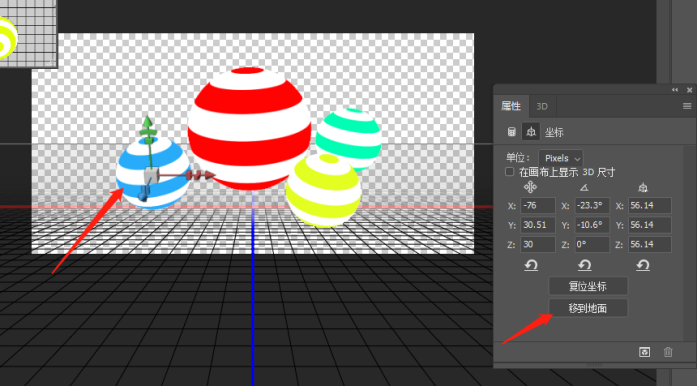
25依次移动小球
每个小球都点击一下 移动到地面。
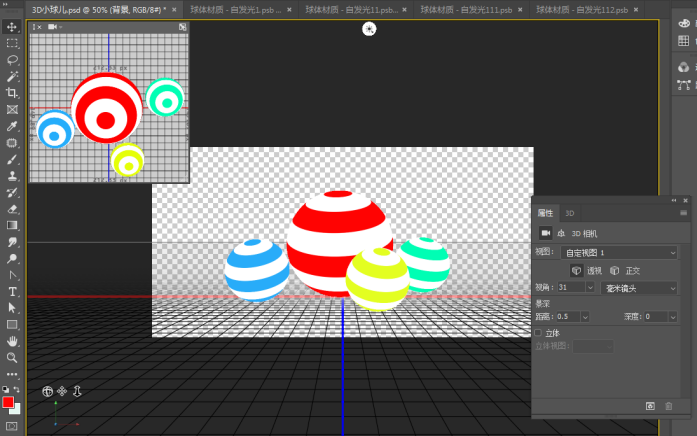
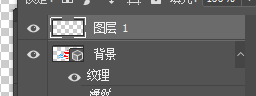
前景色选为黑色 ,【Alt+Delete】填充,图层顺序 将背景放到下方。
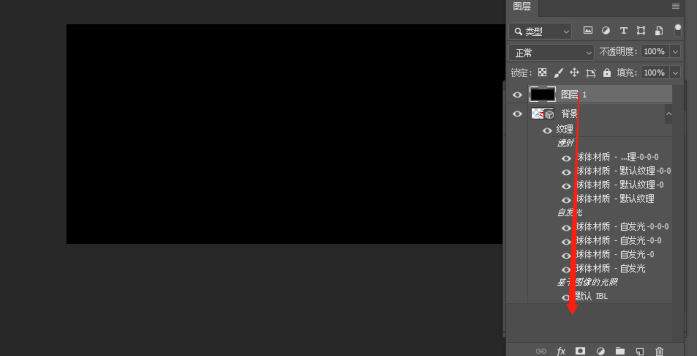
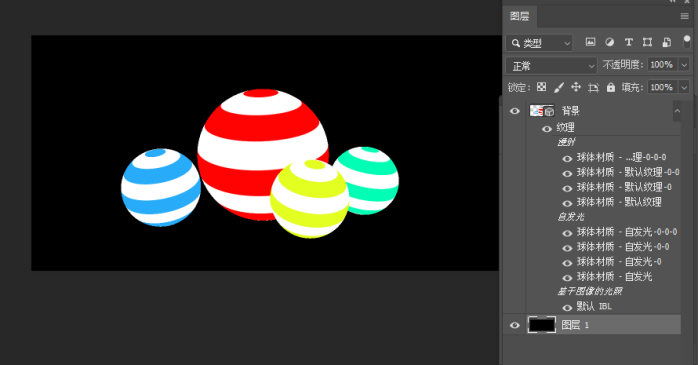
26新建画布
选择有小球的图层。
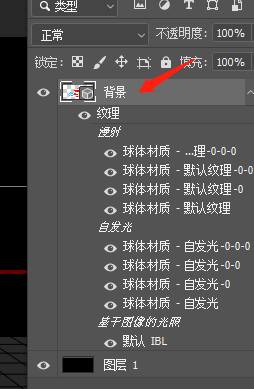
到【3D面板】双击【环境】的图标到【属性】面板,反射的颜色白色,不透明度60%,我们的倒影就出来了。这里可以检查一下球球是不是都在地面上,如果移动的时候的小球就在地面之下,就会有问题啦 需要给它拉起来哟!
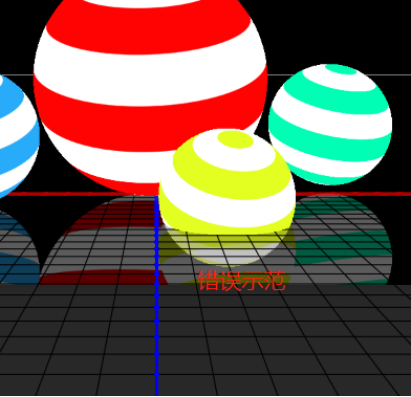
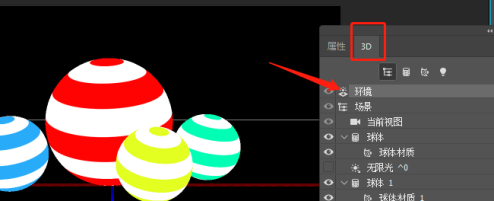
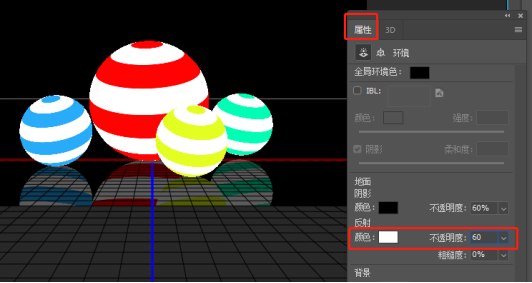
27场景
回到【3D场景】,双击【场景】的图标
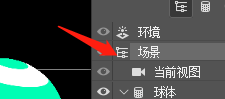
到场景的【属性】选择Flat(平坦)
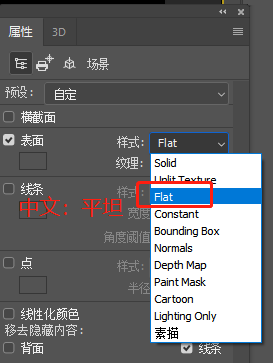
28渲染
在【3D面板】点击第三个小图标,渲染~
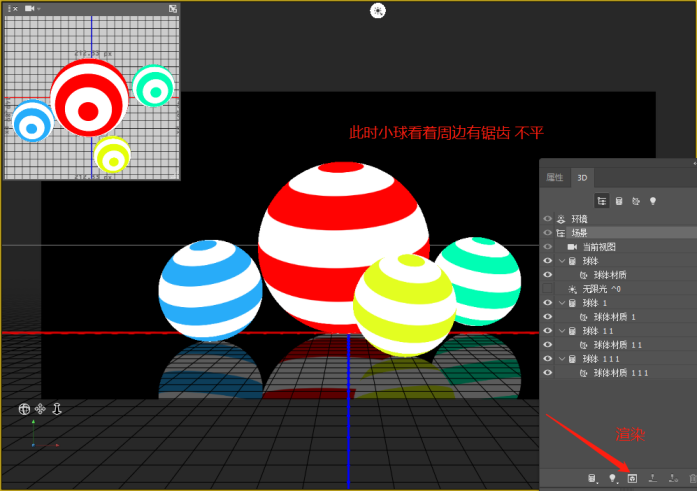

28转化为智能对象
到这里我们就快成功了!现在看到我们图层面板,小球下面有太多的数值
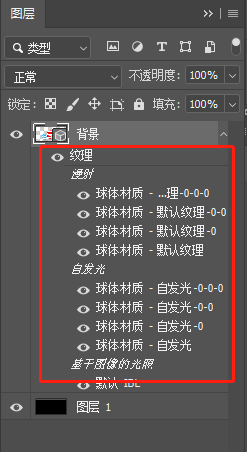

我们需要把小球分别渲染,然后提取出来变成简单的小球图层(再转为智能对象保护起来免得糊),加油加油!!!!好我们继续,这里老师用一个蓝色小球举例,其他小球是一模一样的步骤。首先我们把背景图层隐藏

再到【3D】面板,隐藏其他小球,点击【渲染】,回到【图层】,新建图层,【Ctrl+Alt+Shift+E】盖印图层,小球就到了新图层内,右键【转化为智能对象】
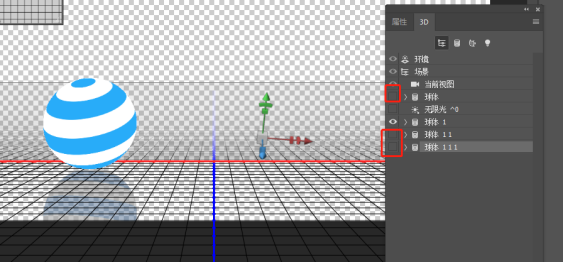
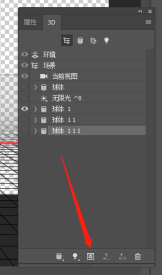
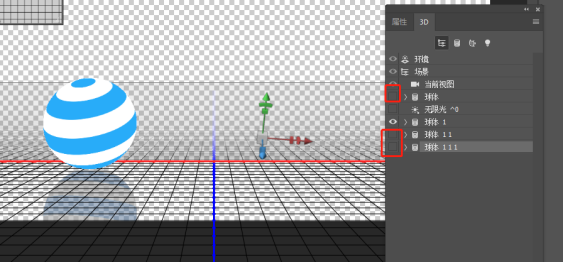
30其他小球转化为智能对象
同样的办法,隐藏除了小球的所有背景图层,和其他小球的图层前面的小眼睛,只留下一个小球~ 渲染
![]()
新建图层
![]()
【Ctrl+Alt+Shift+E】盖印图层,小球就到了新图层内,右键【转化为智能对象】
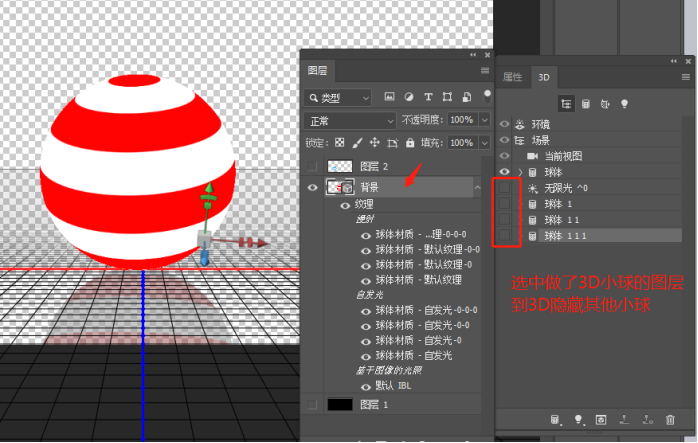
第二个小球提取出来以后的图层样式 检查一下!缩略图看到每个图层里面有一个小球
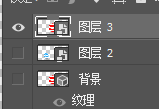
31同样的方法做其他小球
同样的办法,把剩下的小球,依次,(选择有3D小球的图层到3d面板影藏别的小球)隐藏其他图层,【渲染】,新建图层,(选择新图层)【Ctrl+Alt+Shift+E】盖印图层,右键转化为智能对象
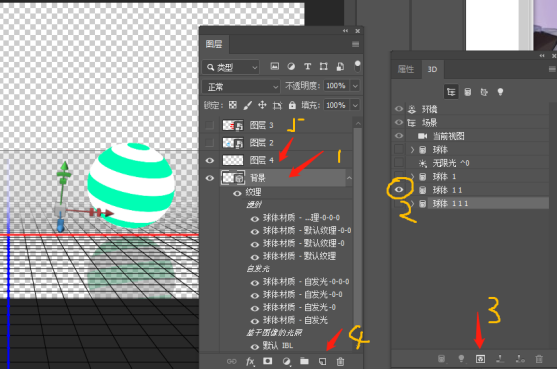
32图层顺序修改
提取完以后 图层顺序需要修改一下,前面的小球的图层就向上移动。


33渐变背景
小球就弄好啦~我们把背景显示出来,新建一个图层 放在背景和小球之间。
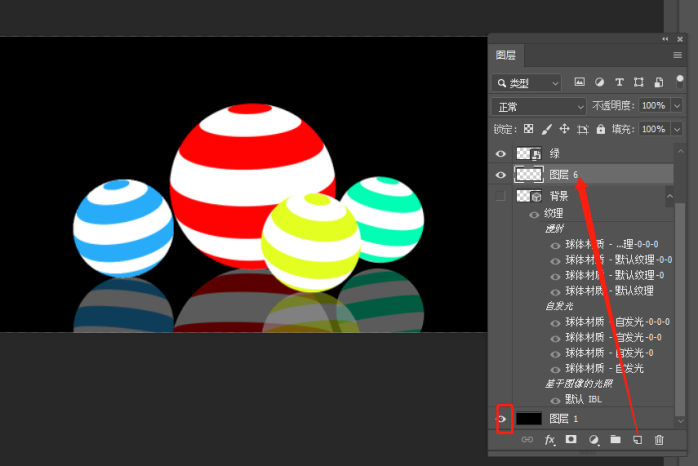
【矩形工具】在新图层创建矩形,【Ctrl+T】拉到和老师同样的大小,(这里不需要等比例,不同版本的同学需要按住或者不用按Shift来调整矩形的大小形状),右键栅格化,
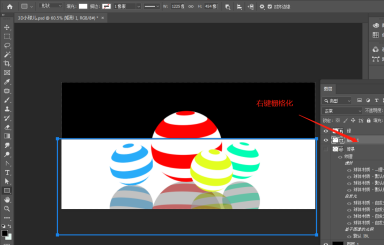
【Ctrl+Alt+Shift+E】盖印图层,小球就到了新图层内,右键【转化为智能对象】
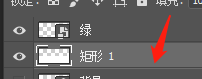
出现图层样式面板,添加【渐变叠加】,深红色#7b0001,深蓝色#000348,
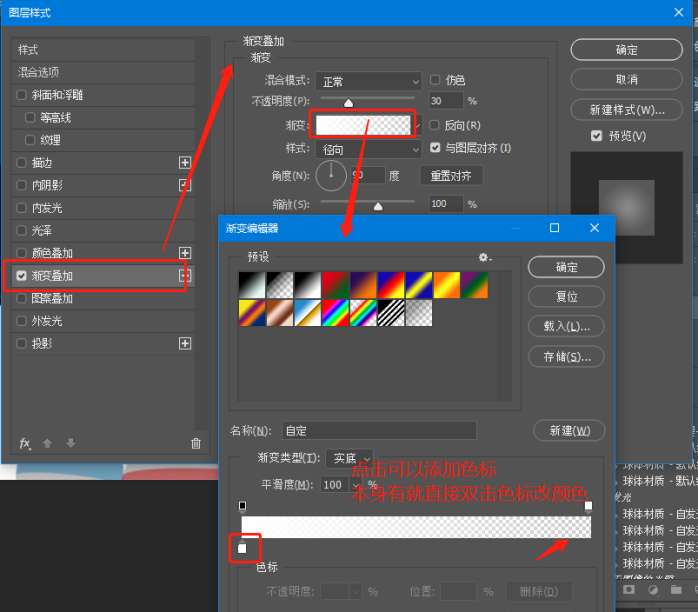
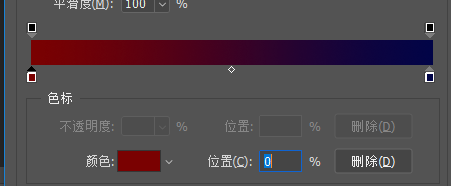
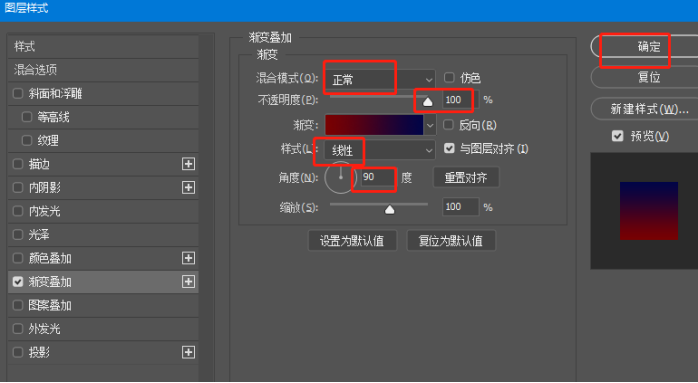
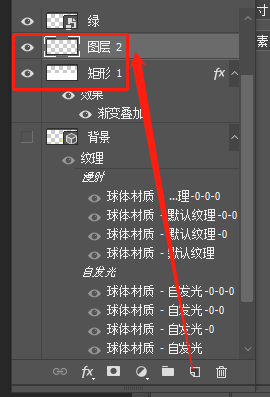
新建一个图层,然后按住Shift选中图层2和矩形1 【Ctrl+e】合并
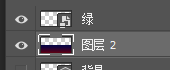
【滤镜】-【模糊】-【高斯模糊】50像素
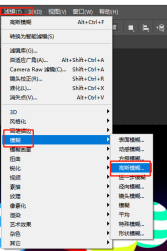
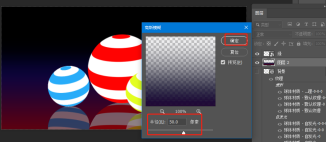
【滤镜】-【杂色】-【添加杂色】 2.5%
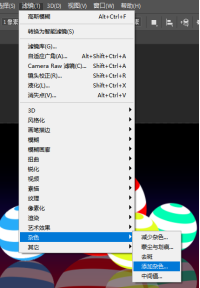
34球体倒影
选中一个球的图层,添加【模糊】-【模糊画廊】-【移轴模糊】如图调整
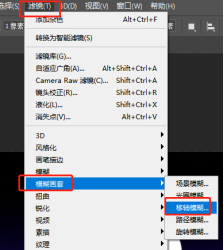
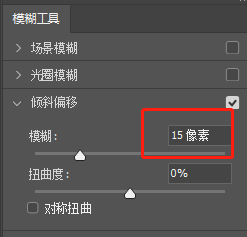
做好以后点击上方的 确定即可。
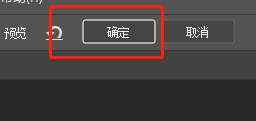
35复制智能滤镜
按住【Alt】左键拖拽智能滤镜 到其他的球体上
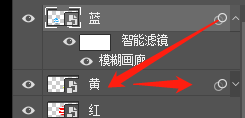
右边的小箭头点击以后就会出现智能滤镜
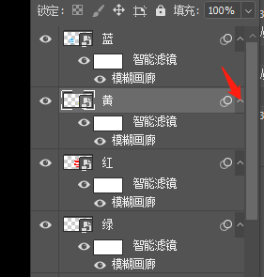
双击“模糊画廊”可以修改对应小球的模糊区域
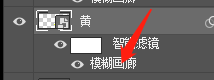
处理黄球投影
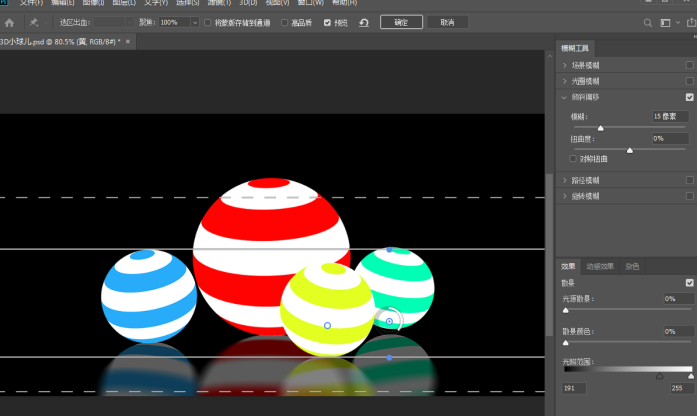
处理红球投影
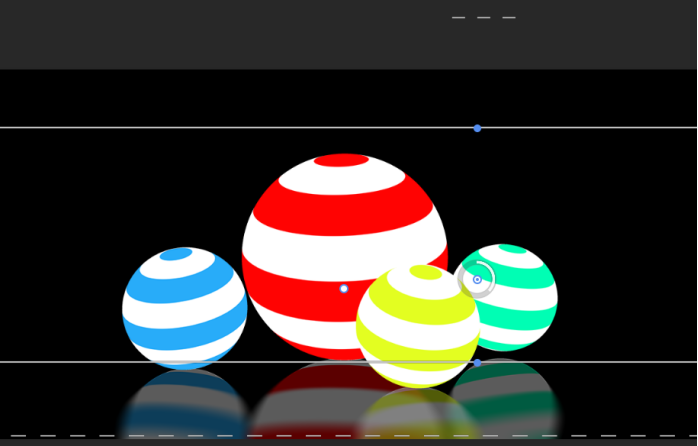
处理绿球投影
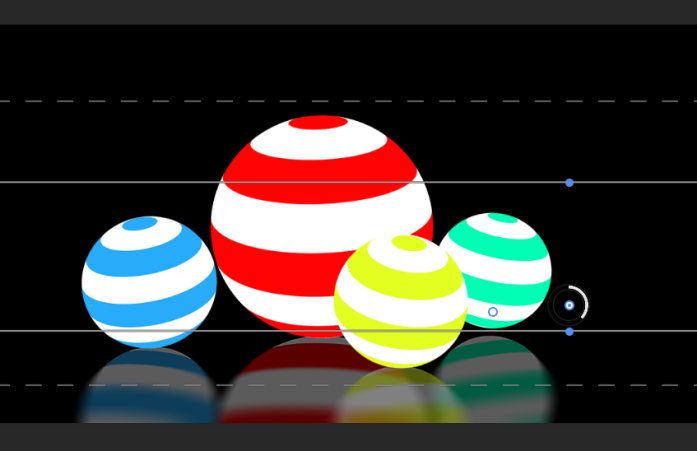
我们的小球就做好啦,保存,文件-存储为-psd格式源文件,文件-导出为-web所用格式-jpeg图片。
完成:


最新评论
下载地址呢
没有下载?
这篇文章写得深入浅出,让我这个小白也看懂了!
这个确实很实用,工作中会经常遇到这个问题。
这个教程还是比较实用的,希望可以对大家有点用。