怎样快速制作出拼图的效果?主要利用现在有的拼图素材,几步就能制作出来,今天的方法是先定义图案,然后填充图案,设置混合模式这种。
效果图:

操作步骤:
第1步:
首先打开练习素材,菜单栏-图像-图像大小,查看这个素材的大小是987X658像素,这一步的目的是我们下一步制定拼图图案大小的关键

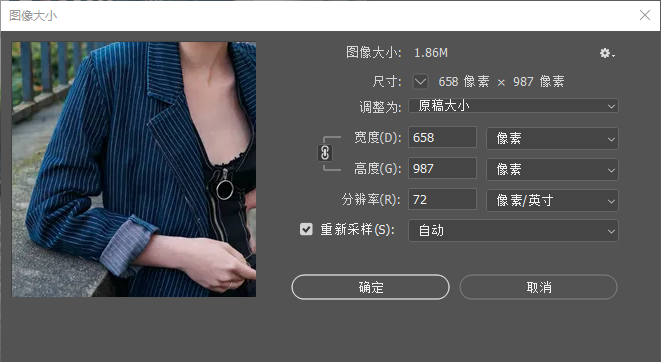
第2步
新建画布,200×200像素,水平和垂直分别往中心点拉两条参考线
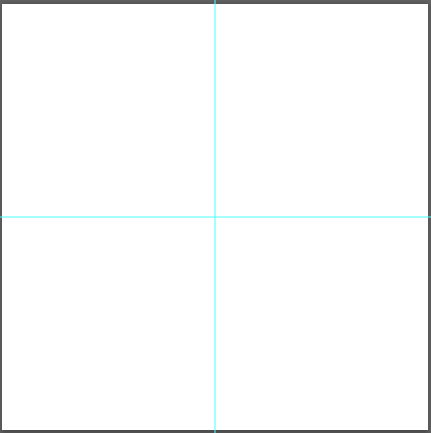
第3步
新建图层,用矩形工具在左上角画一个100×100像素的矩形,填充黑色,在矩形下面的边中心点画一个正圆形,删除圆形的形状,形成一个凹陷的效果
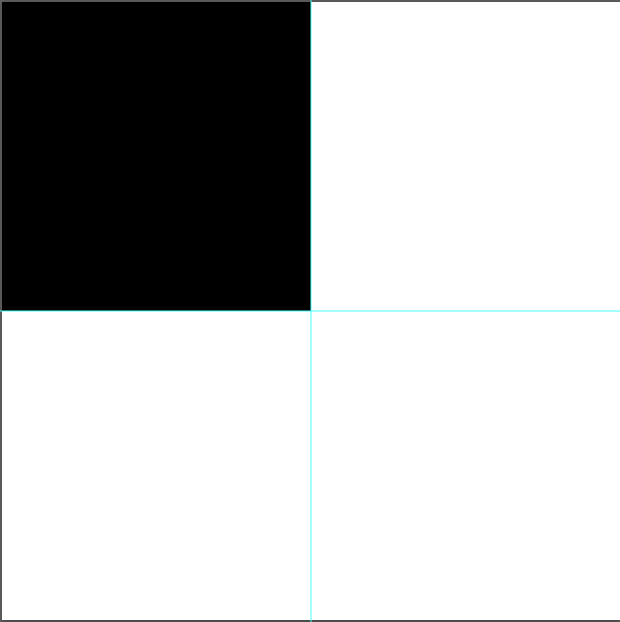
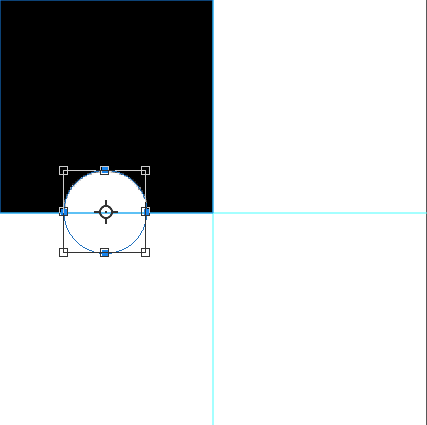
在矩形右面的边上中心点画一个正圆形,形成突出的效果
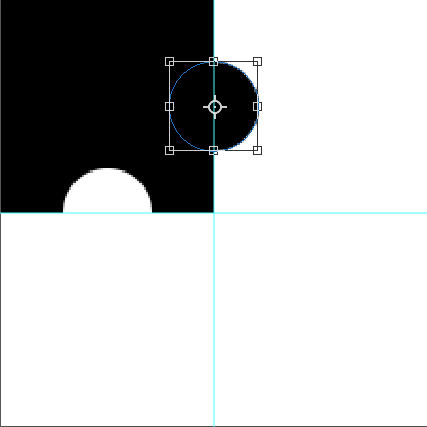
第4步
把做好的形状复制,Ctrl+j,旋转180度后拉到右下角,做好之后关闭背景的小眼睛
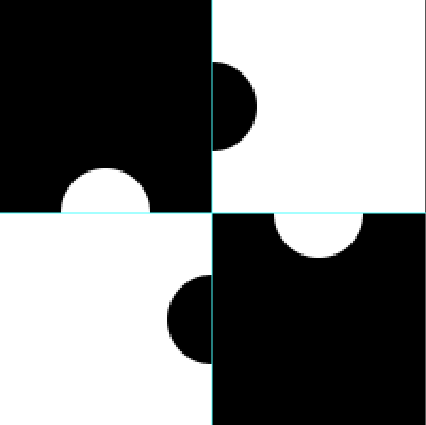
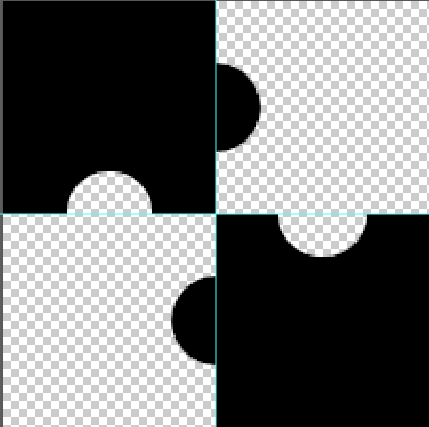
第5步
编辑-定义图案
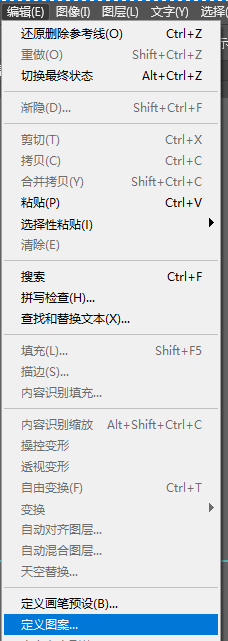
第6步
回到图片素材画布,新建突出,填充定义图案,Shift+F5填充
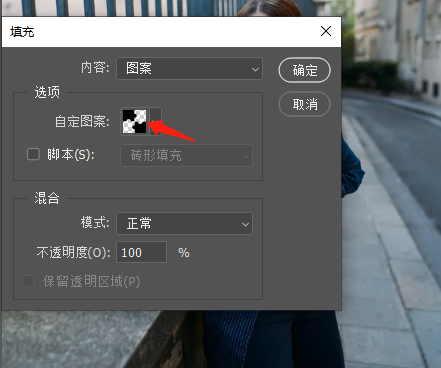
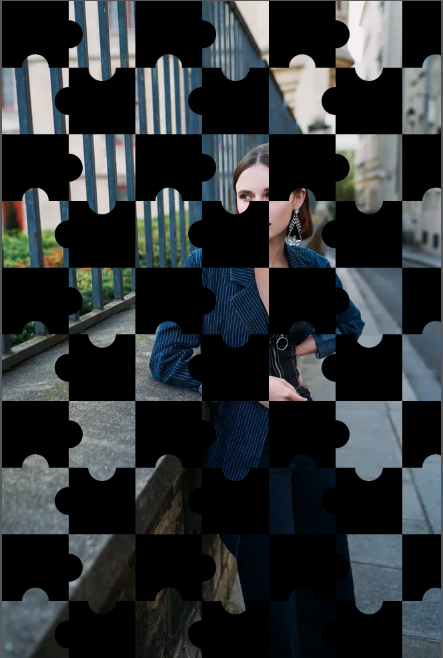
填充改为0
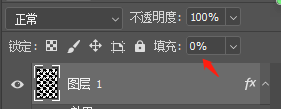
第7步
添加图层样式,斜面和浮雕,描边,具体数值参考如下,你可以根据选择的素材进行调整
完成:


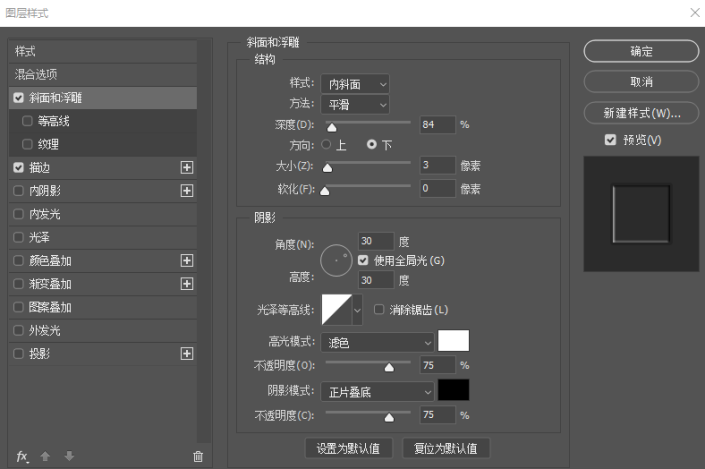 学习PS请到www.16xx8.com
学习PS请到www.16xx8.com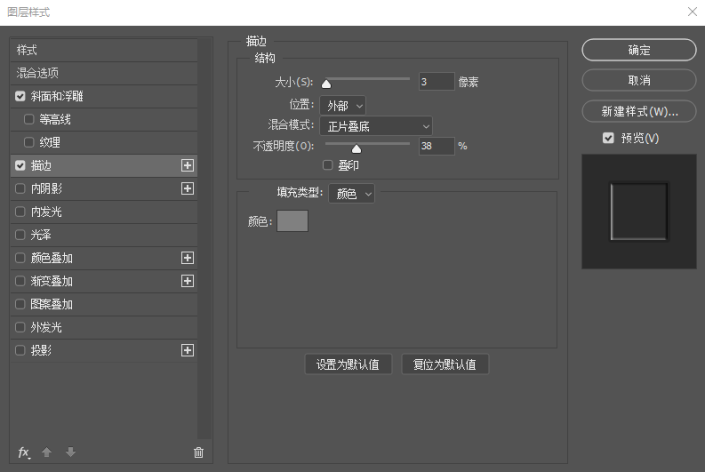
最新评论
下载地址呢
没有下载?
这篇文章写得深入浅出,让我这个小白也看懂了!
这个确实很实用,工作中会经常遇到这个问题。
这个教程还是比较实用的,希望可以对大家有点用。