有时候为了设计需要,我们要手动制作出公章的效果(当然不是为了干违法乱纪的事哈),例如做出一个下面这样的效果:

那么我们是怎么用Photohop做出这样的公章呢?其实很简单,下面我们就来开始讲解步骤!
说明:本教程使用Photoshop CS6演示,如果你使用的是其他版本,可能操作上会略有差异,但相信只要能明白每步操作的作用,都能完成最终效果。
第1步:新建画布基本上是每个教程必不少的,如下我们创建出画布。
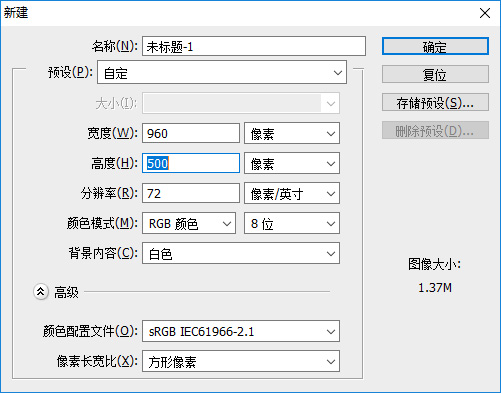
第2步:选择工具箱里的椭圆选区工具,按住Alt键,创建出一个正圆形的选区。
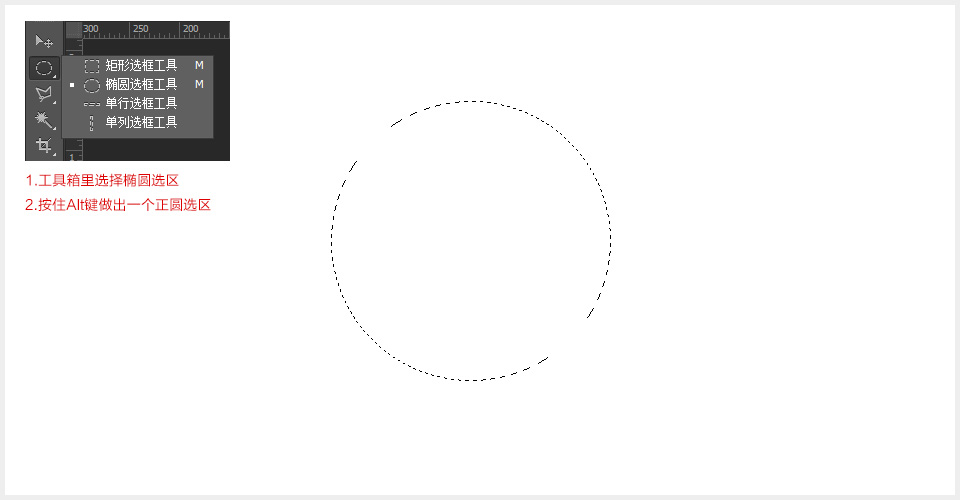
第3步:新建一个空白图层,然后除了白色外(为了与背景区分开),随便选择一种颜色填充。
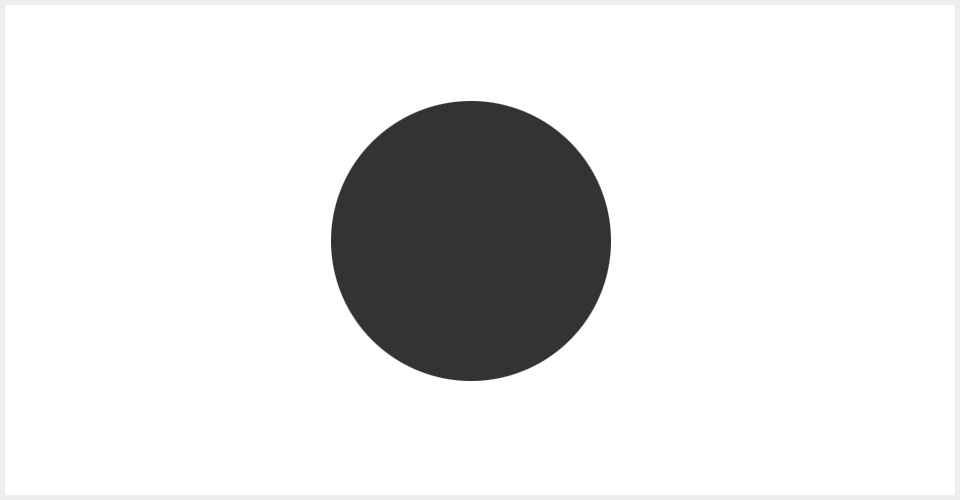
有时候为了设计需要,我们要手动制作出公章的效果(当然不是为了干违法乱纪的事哈),例如做出一个下面这样的效果:

那么我们是怎么用Photohop做出这样的公章呢?其实很简单,下面我们就来开始讲解步骤!
说明:本教程使用Photoshop CS6演示,如果你使用的是其他版本,可能操作上会略有差异,但相信只要能明白每步操作的作用,都能完成最终效果。
第1步:新建画布基本上是每个教程必不少的,如下我们创建出画布。
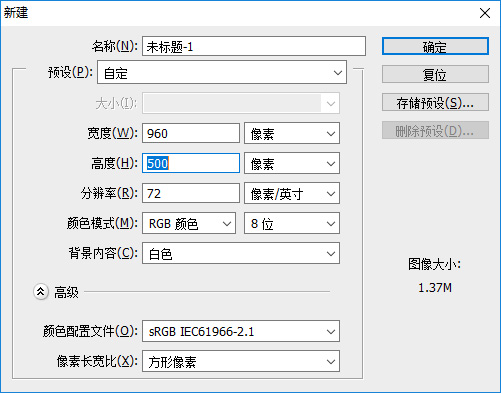
第2步:选择工具箱里的椭圆选区工具,按住Alt键,创建出一个正圆形的选区。
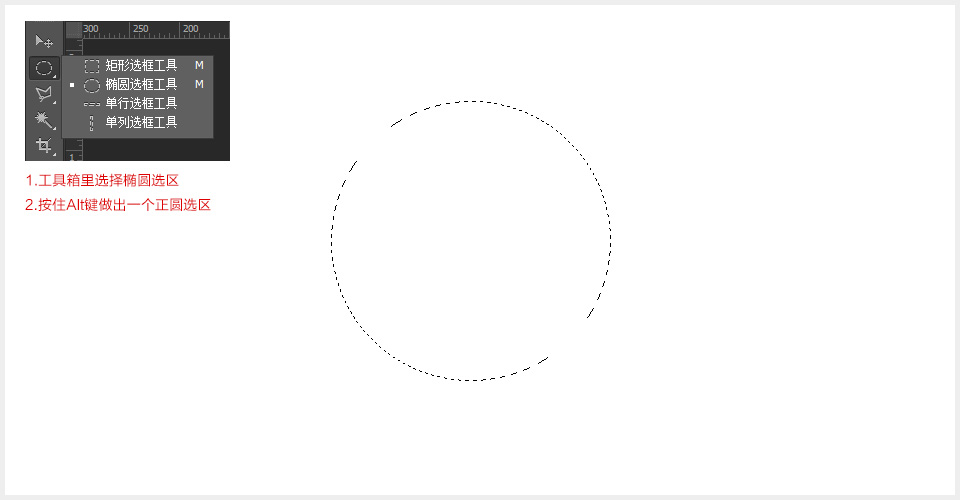
第3步:新建一个空白图层,然后除了白色外(为了与背景区分开),随便选择一种颜色填充。
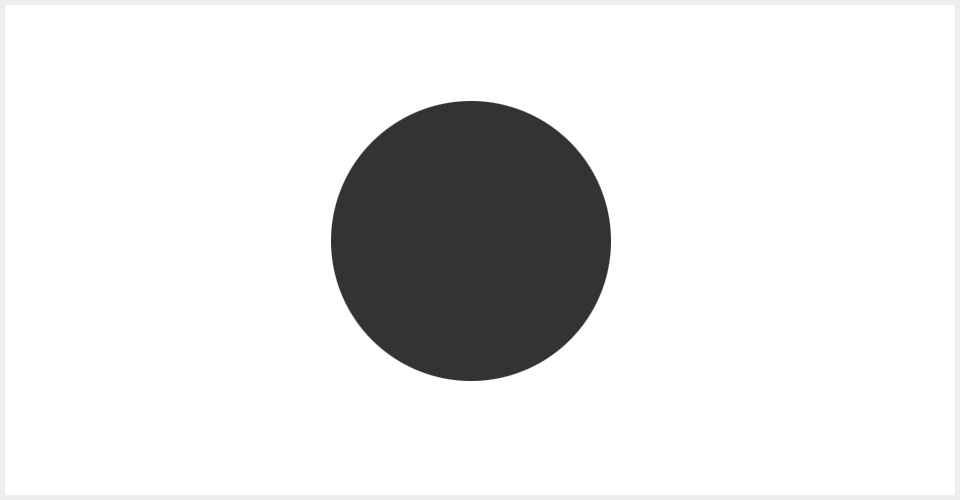
第8步:到了五星的制作,我们选择用多边形形状工具来做,这里同第6步相反,我们要的是形状而不是路径。所以要在命令面板上设置为形状,然后其他参数如下设置。设置好后就可以画一个五角星形状,调整好大小与位置。
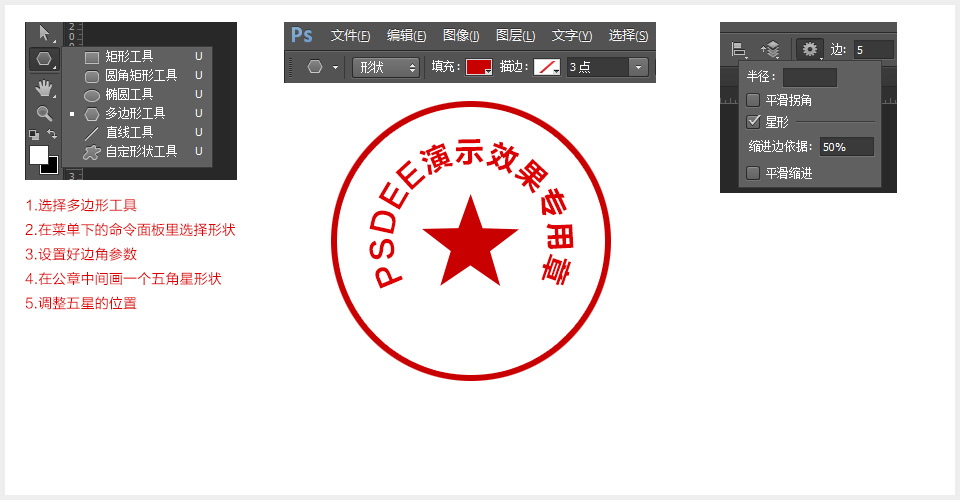
第9步:做好五星后,公章的效果已经完成。但由于现实中是难以盖出这么清晰的公章效果,所以我们为了逼真,还要给它做旧。我们需要用到如下的黑白斑驳素材图片。
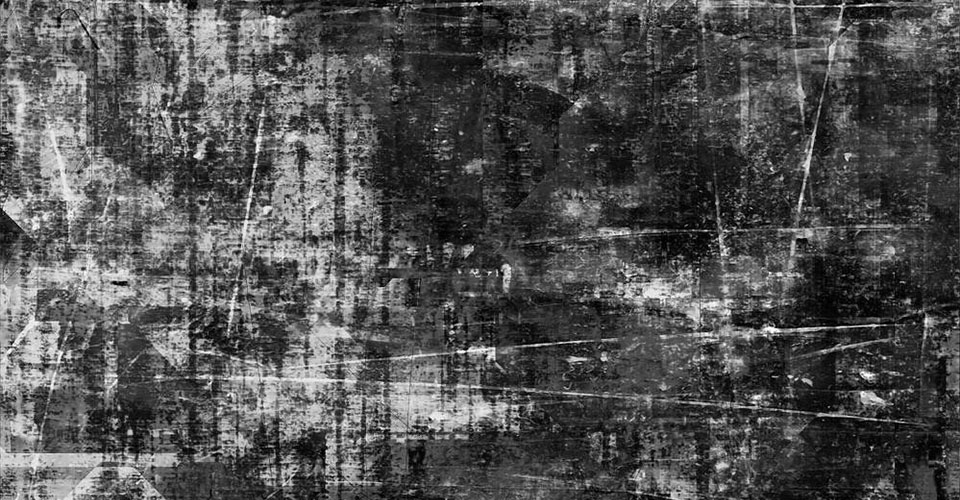
把这张素材图片载入到图层最上方,并准备改它的图层模式
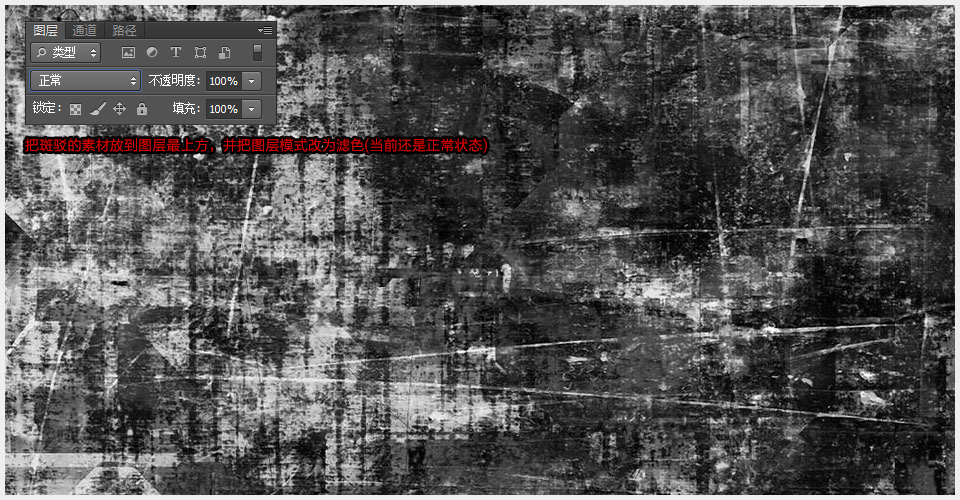
第10步:把最上方的素材图片的图层模式改为:滤色,如下图,图章的做旧效果就出来了。如果只想图章有做旧效果,那可以把图章的图层放到一个组里,然后对素材图层右击,创建剪贴蒙版。

第11步:最后我们还可以对素材图片做一些调整,比如增加对比度,更改位置等,这些修改都能影响到做旧的效果,提高逼真度。


最新评论
下载地址呢
没有下载?
这篇文章写得深入浅出,让我这个小白也看懂了!
这个确实很实用,工作中会经常遇到这个问题。
这个教程还是比较实用的,希望可以对大家有点用。