本教程主要讲解如何使用photoshop打造中性青红色外景婚纱照片调色美化教程,希望大家可以喜欢。
外景图片如果画面的色调构成比较复杂的话,调成中性色是个比较好的选择。因为中性色可以消除大部分的杂色。只保留淡淡的主色调,画面会感觉统一很多。调色的过程也比较简单:先用调色工具把主色调加强一下,然后降低画面的饱和度即可。
原图

最终效果

1、打开原图素材,创建可选颜色调整图层,对红,黄,绿,青进行调整,参数设置如图1 – 4,确定后用黑色画笔把人物部分擦出来效果如图5。这一步操作时把画面背景色调艳丽一点。
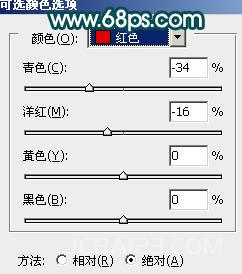
<图1>
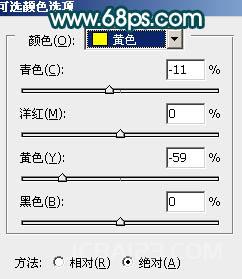
<图2>
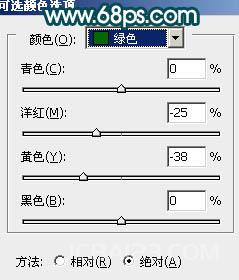
<图3>
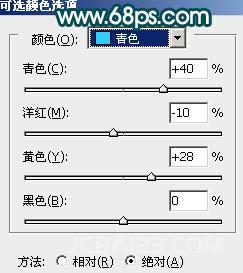
<图4>

<图5>
2、把当前可选颜色调整图层复制一层,效果如下图。继续加强背景色调。

<图6>
3、调出当前图层蒙版选区,创建可选颜色调整图层,对红,黄,绿调整,参数设置如图7 – 9,效果如图10。
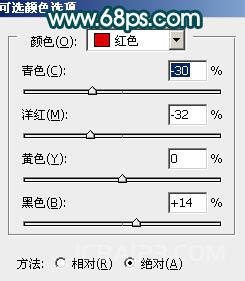
<图7>

<图8>
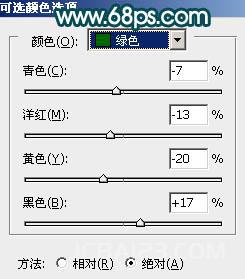
<图9>

<图10>
4、调出当前图层蒙版选区,创建曲线调整图层,对绿色及蓝色通道调整,参数设置如图11,12,效果如图13。
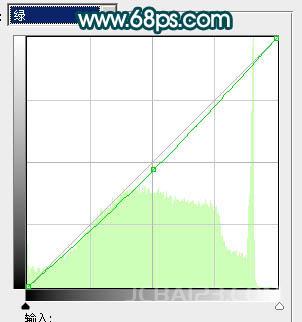
<图11>
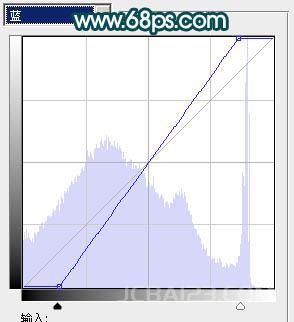
<图12>

<图13>
5、调出当前图层蒙版选区,按Ctrl + Shift + I 反选。创建曲线调整图层,对蓝色调整,参数设置如图14,效果如图15。

<图14>

<图15>
6、创建可选颜色调整图层,对青色调整,参数设置如图16,效果如图17。
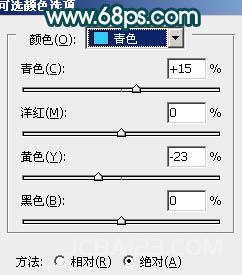
<图16>

<图17>
7、创建曲线调整图层,对蓝色调整,参数设置如图18,效果如图19。
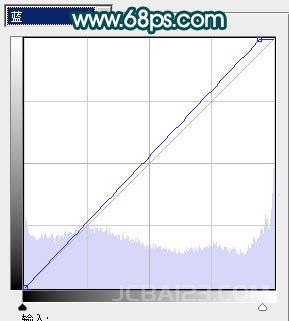
<图18>

<图19>
8、创建色相/饱和度调整图层,降低全图饱和度,参数设置如图20,效果如图21。
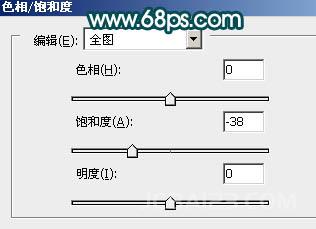
<图20>

<图21>
9、新建一个图层,按Ctrl + Alt + Shift + E 盖印图层。图层混合模式改为“正片叠底”,图层不透明度改为:30%,按住Alt 键添加图层蒙版,用白色画笔涂抹人物裙子部分,加强衣服的细节。

<图22>
10、新建一个图层,选择渐变工具,颜色设置为黑白,由中心向四周拉出径向渐变。拉好后把图层混合模式改为“正片叠底”,图层不透明度改为:20%,加上图层蒙版,用黑色画笔把中间部分擦出来,如下图。

<图23>
11、新建一个图层,盖印图层。执行:滤镜 > 模糊 > 高斯模糊,数值为5,确定后把图层混合模式改为“柔光”,图层不透明度改为:30%,效果如下图。

<图24>
12、创建亮度/对比度调整图层,参数设置如图25,确定后用黑色画笔把人物部分擦出来,如下图。

<图25>

<图26>
13、新建一个图层,盖印图层。按Ctrl + Shift + U 去色,图层不透明度改为:35%,加上图层蒙版,用黑色画笔把人物脸部擦出来,如下图。

<图27>
14、按Ctrl + Alt + ~ 调出高光选区,创建曲线调整图层,稍微调暗一点,参数设置如图28,效果如图29。

<图28>

<图29>
15、创建色相/饱和度调整图层,适当降低全图饱和度,参数设置如图30,确定后用黑色画笔把人物脸部擦出来,效果如图31。

<图30>

<图31>
16、最后调整下整体颜色,完成最终效果。


最新评论
下载地址呢
没有下载?
这篇文章写得深入浅出,让我这个小白也看懂了!
这个确实很实用,工作中会经常遇到这个问题。
这个教程还是比较实用的,希望可以对大家有点用。