作为一个使用了Photshop已有6-7年的老人,前段时间在一篇国外摄影师写的PS技巧文章里,发现了10个我竟然完全没有注意到的功能,重点是,在修图时使用这些功能,效率简直能翻倍,真是有种相见恨晚的感觉!所以说,人还是要不断地去学习和探索,才能发现更多新的东西。今天我把这些技巧整理出来,希望你也能从中受益。

1、版权信息嵌入图片
为了避免被盗图,现在很多摄影师在发布作品前都会打上自己的水印。然而,水印不但会影响照片的美观,甚至还可以被盗图者轻易抹掉,所以水印这个东西看似可以起到保护版权的作用,但实则并没有什么卵用。而保护版权的最好做法,是将版权信息嵌入到图片本身的元数据里。在Photshop里如何将版权信息嵌入图片里呢?步骤如下:按住Ctrl+Alt+Shift+I,或者点击文件>文件简介,就会弹出以下的元数据窗口。然后根据提示输入你的信息,再点击确定保存就可以了。
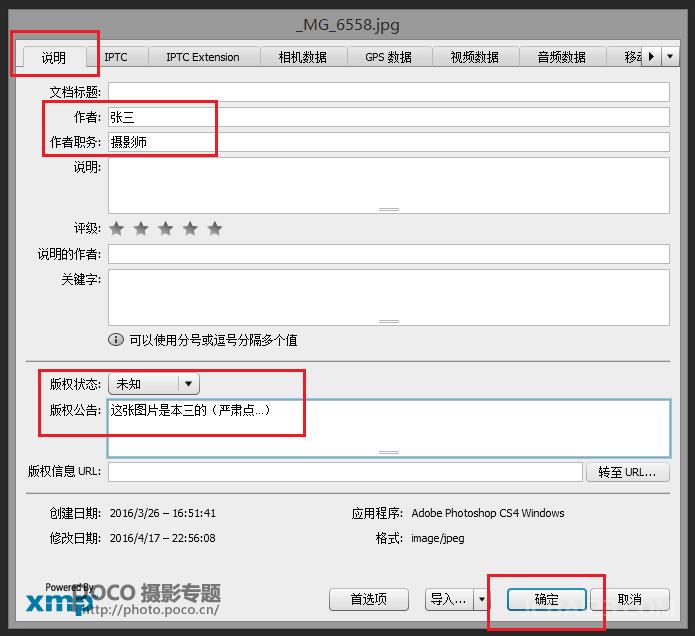
2、双窗口监视图像
你用Photshop修图时有没有遇到这样的情况?在修细节时总是要不断放大缩小去观察图片,说真的,这样的情况烦透了。如果可以用两个窗口同时去监视同一张图片,那就省事多了!还别说,PS里真有这功能,具体操作如下:点击窗口>排列>为XX(图片文件名)新建窗口;然后,点击窗口>排列>双联垂直,此时,两个窗口就垂直排列在一起了,你可以将一张图片放大细节,一张全图显示。在这样的监视下去修图,无论你调整哪个窗口的图片,它们都是同步的。简直太方便了!
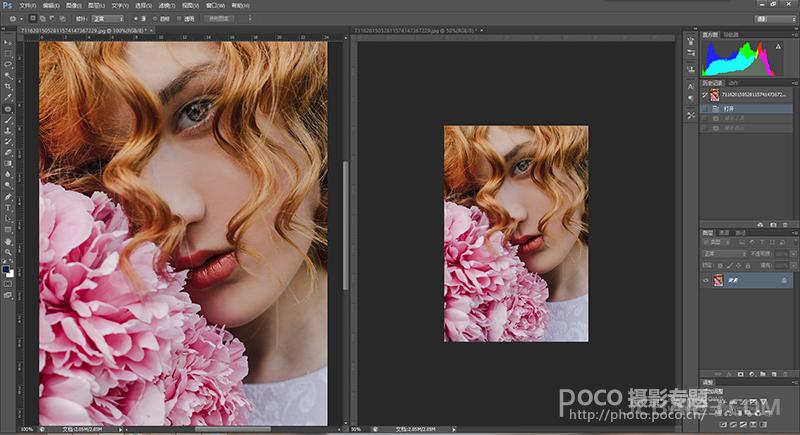
3、用“内容识别”工具修补图像
我们所知道的修补图像方法有很多,如“仿制图章”工具、“修补画笔”工具等。但这一次我要给大家安利一个最简单粗暴的工具,“内容识别”工具。你只要在一张图片上,圈选出你要修改的区域,然后点击“内容识别”,系统就会根据相关的像素来修复选中的区域。比如说我要把下图中的女孩纸从画面中除去,选中“套索”工具,对其做出一个选区。然后点击编辑>填充>选中内容识别>确定。
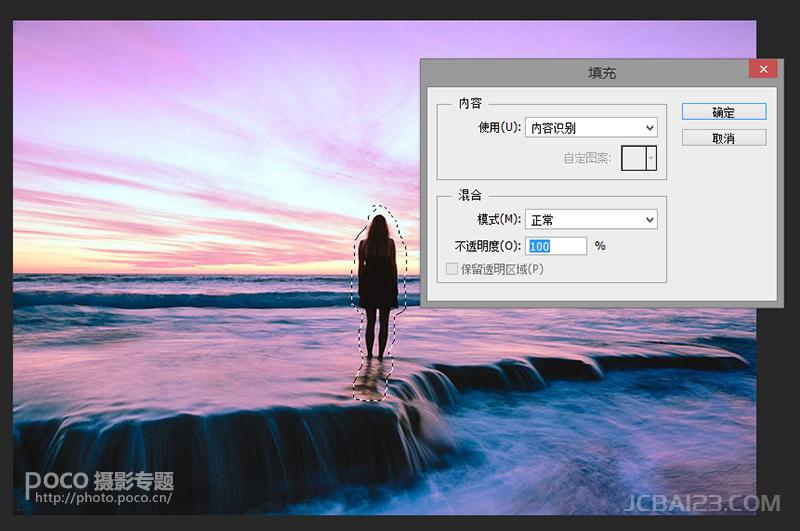
然后图中的女孩就消失了。不过此方法准确率不是非常高,可以多次调试。

4、用“通道混合器”增加明暗对比
用“通道混合器”来增加图片的明暗对比,是一种非常简单的方法,但效果不错。首先,创建一个“通道混合器”调整图层,将它的预设改为“使用红色滤镜的黑白”,然后把图层混合模式设为“柔光”,最后,通过调整图层的不透明度来达到你想要得对比效果。
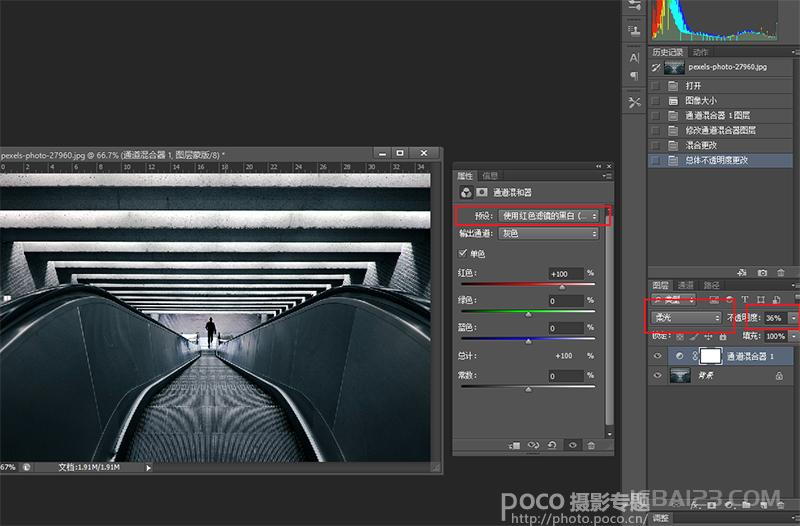
5、快速调出更好的黑白片
在Photshop里将一张彩色照片转黑白可以是非常简单(且无聊)的,你只要点击图像>调整>去色,就可以完成。但如果你想让这张黑白片更上一个层次的话,不妨用一个“黑白调整层”去调,你可以用6个颜色的滑块去控制图像的主要颜色,还可以用那个“小手”工具单击图片任何的区域,进行区域性的调整。
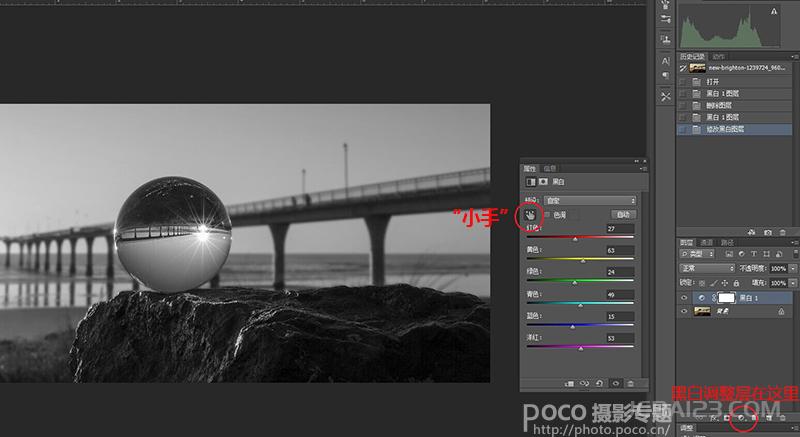
6、更好地还原暗部细节
在Photshop里将图片的暗部细节还原出来,最好的工具之一“阴影/高光”,想必大家都是知道的。不过,如果你直接在单个图层上进行调整的话,可能会破坏细节。更好的方法是,复制背景图层,对着此图层点击右键,选择转换为智能对象,然后点击图像>调整>高光>阴影/高光,调整数据去恢复细节。
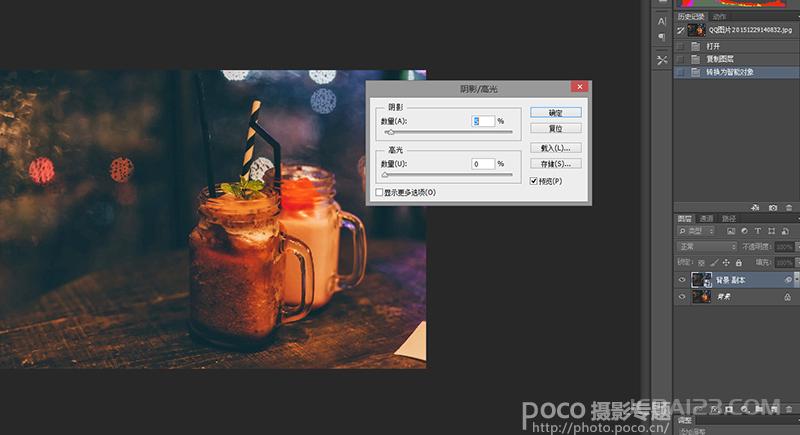
7、用“曲线”工具校正颜色
Photshop里有很多方法可以校正颜色,而你不妨试试用“曲线”去校正。首先,新建一个曲线调整层,将其图层混合模式设置为“颜色”,这样调整的话就不会影响你图像的色调值。

8、历史提示文档
俗话说,好记忆不如烂笔头。当你在修一组人像图的时候,为了图像的统一性,往往修每一张图的步骤大致要做到一样。当突然忘了步骤怎么办?这时Photshop的“历史文本”功能就派上用场了。它与“动作”功能不同,它的作用相当于帮你做笔记,助你回忆起修图的一些步骤和细节。点击编辑>首选项>常规,就可以打开这个功能。
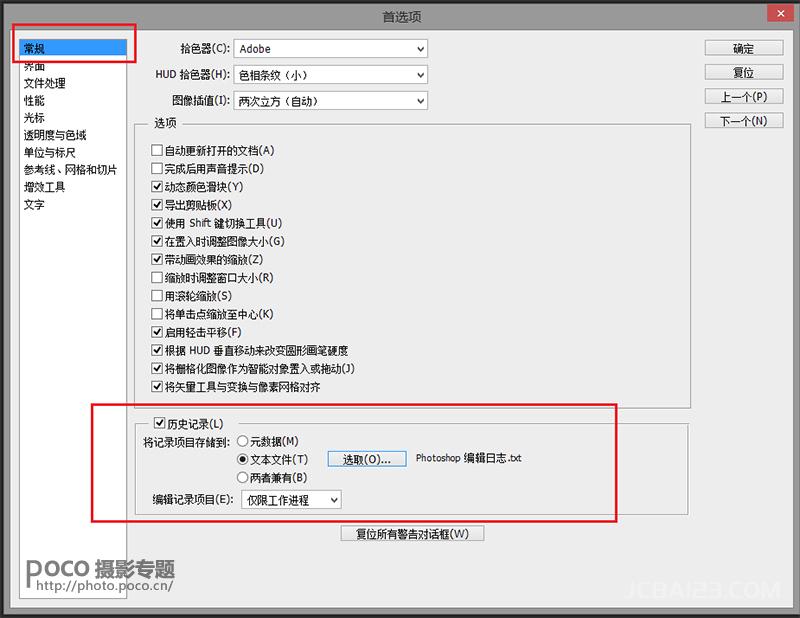
9、拼写检查
当你用Photshop做一些文字排版时,“拼写检查”可以帮你快速地找到不正确的词组并提供正确参考,不过此功能目前只能识别英文。点击编辑>拼写检查就能找到它。做英文排版的同学还是可以使用的哦。
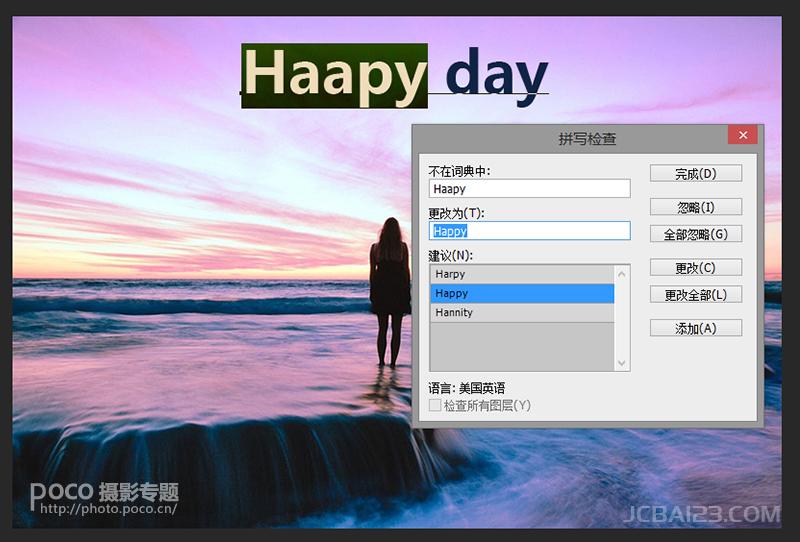
10、一键关闭所有图像
修完图,面对窗口里无数张素材,要一张张去关闭实在是太浪费时间。其实只要按住Shift键,鼠标单击任何一张图片的“关闭X”,就能一键关闭所有图片了。
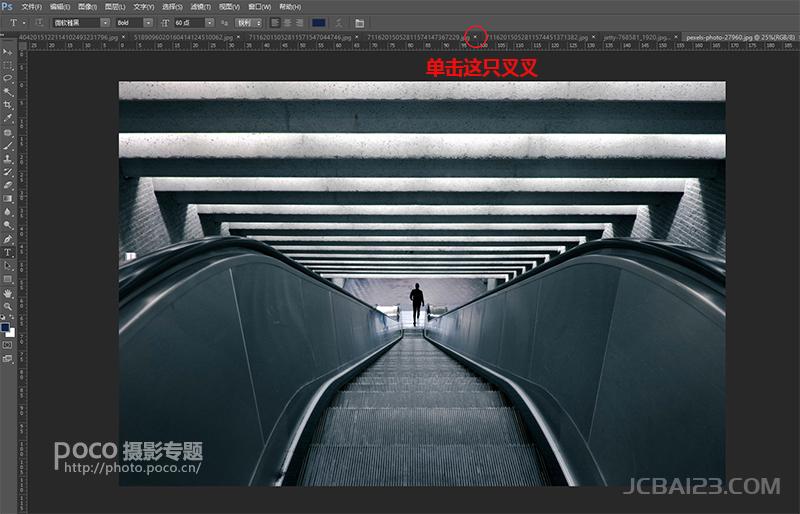

最新评论
下载地址呢
没有下载?
这篇文章写得深入浅出,让我这个小白也看懂了!
这个确实很实用,工作中会经常遇到这个问题。
这个教程还是比较实用的,希望可以对大家有点用。