在Excel 2021版本中,有一个专门用于排序的SORTBY函数,今天咱们就一起看看这个函数的一些典型用法。
函数用法为:
=SORTBY(要排序的区域,要排序的主要关键列,[排序方式],[要排序的次要关键列],[排序方式],……)
1、单条件排序
如下图所示,要对D列的年龄排序。咱们先将标题复制到右侧的空白单元格内,然后在第一个标题下方输入公式:
=SORTBY(A2:D275,D2:D275,1)
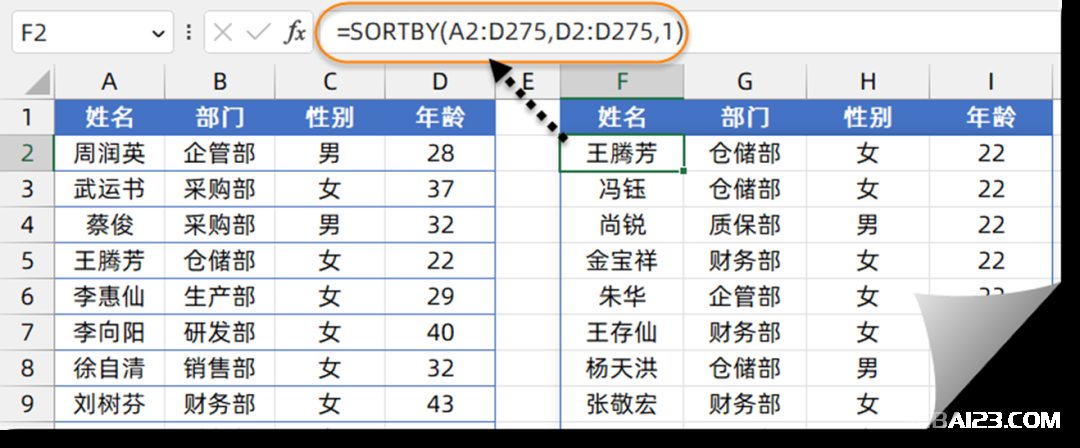
Excel 2021有溢出功能,因此公式不需要拖动复制,结果会自动溢出到右下方的其他单元格中。
公式中的A2:D275,是不包含标题在内的整个数据范围,D2:D275是年龄所在区域,第三参数使用1或者干脆省略第三参数,表示升序,如果使用-1,则表示降序。
2、多条件排序
如下图所示,A~D列是2023保温杯世锦赛的奖牌榜,需要分别按镀金、镀银和铁牌数量进行排序。镀金牌数相同的,再比较镀银牌数,镀银牌数仍然相同的,继续比较铁牌数。
先将标题复制到右侧的空白单元格内,然后在第一个标题下方输入公式:
=SORTBY(A2:D7,B2:B7,-1,C2:C7,-1,D2:D7,-1)

公式中的A2:D7是不包含标题的数据区域,优先对镀金牌B2:B7区域按降序排序,再依次对镀银牌C2:C7区域和铁牌D2:D7区域按降序排序。
3、乱序排序
如下图,希望对A列的应聘人员随机安排面试顺序。
先将标题复制到右侧的空白单元格内,然后在第一个标题下方输入公式:
=SORTBY(A2:B11,RANDARRAY(10),1)
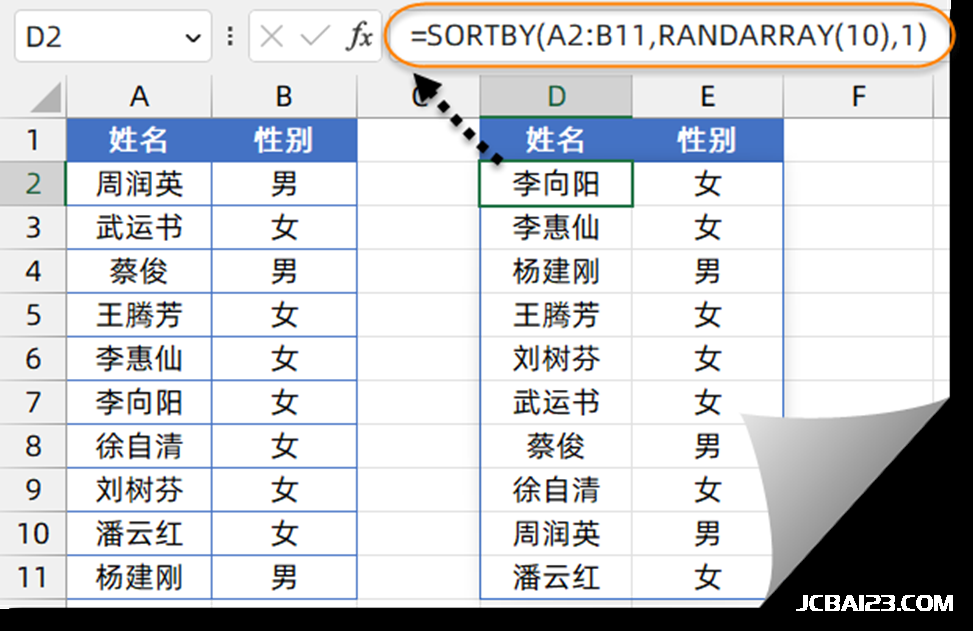
RANDARRAY也是Excel 2021版本中新增的函数,作用是生成随机数数组,本例公式使用RANDARRAY(10),表示生成10个随机数的数组。
SORTBY函数的排序区域为A2:B11单元格中的数据,排序依据是按随机数数组升序排序。因为公式每次刷新所生成的随机数数组是不确定的,所以A2:B11单元格中的数据也会得到随机的排序效果。
4、按自定义序列排序
如下图,A~C列是一些员工信息,希望按照E列指定的部门顺序进行排序,同一部门的,再按年龄从大到小排序。
先将标题复制到右侧的空白单元格内,然后在第一个标题下方输入公式:
=SORTBY(A2:C17,MATCH(B2:B17,E2:E6,),1,C2:C17,-1)
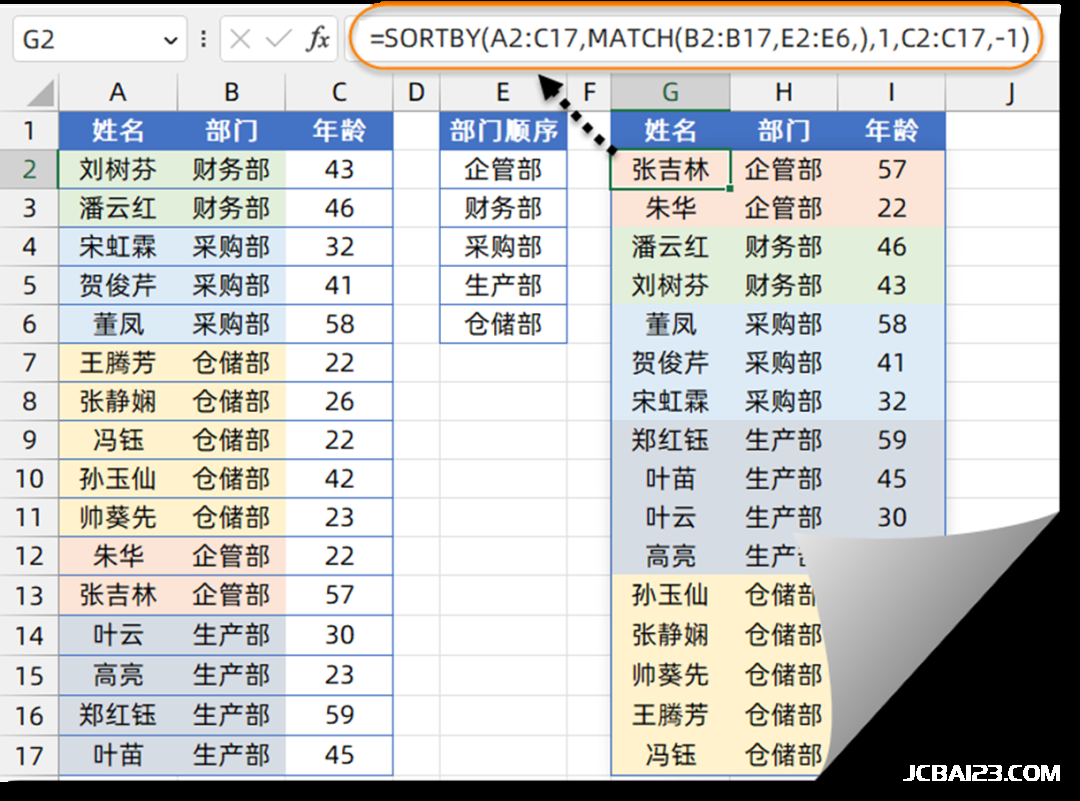
公式中的MATCH(B2:B17,E2:E6,)部分,分别查询B列部门在E1:E6区域中的位置,结果是这样的:
{2;2;3;3;3;5;5;5;5;5;1;1;4;4;4;4}
这一步的目的,实际上就是将B列的部门变成了E列的排列顺序号。财务部变成了2,采购部变成了3,仓储部变成了5……
接下来的过程就清晰了:
SORTBY的排序区域为A2:C17单元格中的数据,排序依据是优先对部门顺序号升序排序,再对年龄执行升序排序。

最新评论
下载地址呢
没有下载?
这篇文章写得深入浅出,让我这个小白也看懂了!
这个确实很实用,工作中会经常遇到这个问题。
这个教程还是比较实用的,希望可以对大家有点用。