今天和大家分享一个有趣实用的条件格式技巧。
先看效果:

图中是某公司的销售业绩表,通过调整右侧的名次,就可以使对应的数据前面加上一面红旗。
要实现这样的效果只需两步。
步骤一:
在F3单元格中输入公式,计算指定名次的销售额:
=LARGE(C2:C14,F2)
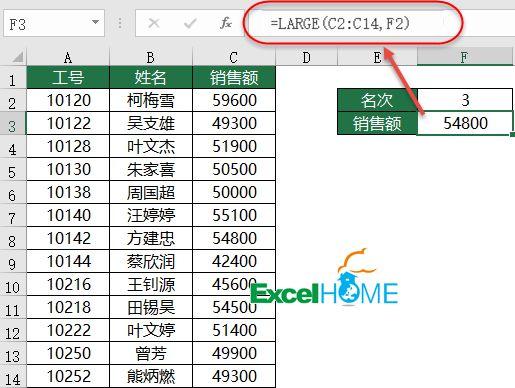
步骤二:
选中C2:C14单元格区域,设置条件格式。
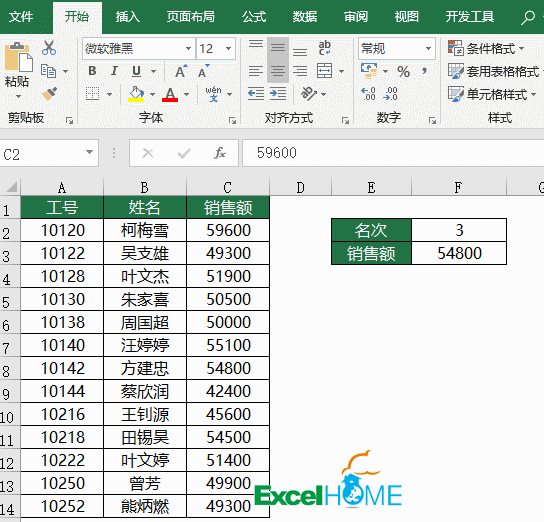
经过简单的设置,就可以在对应名次的业绩上实现彩旗飘飘的效果了。

—————————–
前面咱们说的是给排名靠前的数据加上红旗,那如何对排名靠后的数据进行突出显示呢?
其实设置过程也很简单,先看效果:

步骤1 插入控件
在【开发工具】选项卡下,插入数值调节钮。
右键单击控件→设置控件格式
设置完成后,单击调节钮,就可以调整F2单元格的数值了。
找不到【开发工具】的小伙伴,可以百度一下哈
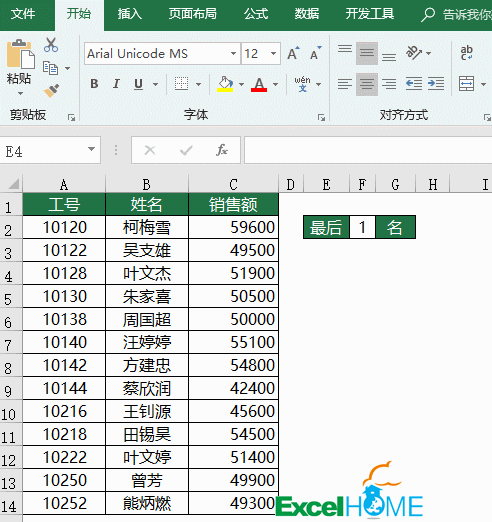
步骤2 设置条件格式
选中C2:C14单元格区域,设置条件格式,格式样式为图标集。
图标样式为三个圆圈。
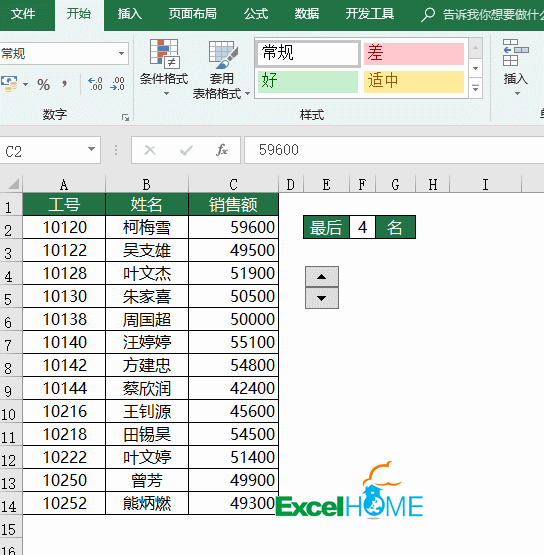
步骤3 设置条件格式规则
按下图步骤,分别设置图标显示规则。
使用的公式为:
=SMALL($C$2:$C$14,$F$2)

用SMALL函数计算出数据区域的第k个最小值,其中的k由F2单元格中的数值指定。
如果单元格中的数值大于SMALL函数的计算结果,单元格中不显示图标。
如果单元格中的数值小于等于SMALL函数的计算结果并且大于0,就显示成红色的叉号。
如果单元格中的数值小于0,同样不显示图标。
经过简单的三个步骤,条件格式设置完成。只要单击调节钮,F2单元格中的数值就发生变化,这样相当于改变了SMALL函数的第二参数,SMALL函数的结果变化了,最终单元格中的图标也随之发生变化。

最新评论
下载地址呢
没有下载?
这篇文章写得深入浅出,让我这个小白也看懂了!
这个确实很实用,工作中会经常遇到这个问题。
这个教程还是比较实用的,希望可以对大家有点用。