今天咱们分享一个制作工作表目录的技巧。
首先在工作簿中新建一个工作表,命名为“目录”。
接下来分为两个步骤:
1、自定义名称
单击B1单元格,切换到【公式】选项卡,单击【定义名称】,弹出【新建名称】对话框,在“名称”文本框中输入“目录”,在“引用位置”文本框输入以下公式:
=INDEX(GET.WORKBOOK(1),ROW(A1))&T(NOW())
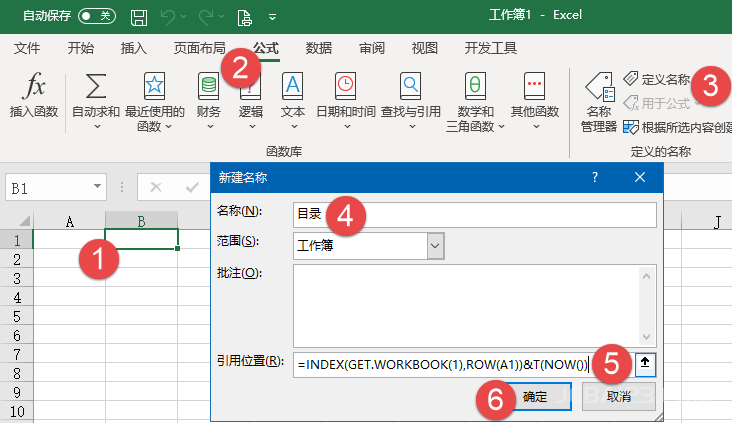
2、创建目录
在B2单元格输入公式,向下复制:
=IFERROR(HYPERLINK(“#’”&MID(目录,FIND(“]”,目录)+1,99)&”‘!A1″,MID(目录,FIND(“]”,目录)+1,99)),””)
现在可以看到效果了,单击目录中的工作表名称,就会自动跳转到相应工作表。
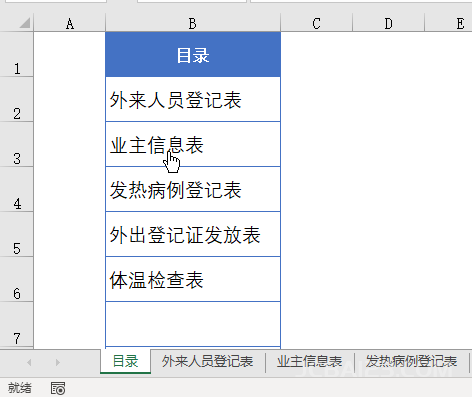
继续添加【返回目录】的超链接。
在任意工作表的空白单元格中输入以下公式:
=HYPERLINK(“#目录!A1″,”返回目录”)
然后复制粘贴到其他工作表中,OK。
咱们简单分解一下公式各部分的含义:
GET.WORKBOOK函数返回的结果类型为“[工作簿名称]+后缀名+工作表名称”的样式。
NOW()返回当前系统日期和时间,T(NOW())返回一个空值,目的是让GET.WORKBOOK函数结果能够实时更新。
FIND(“]”,目录)部分,用于查找符号”]”在自定义名称“目录”计算结果中的位置。
MID(目录,FIND(“]”,目录)+1,99)部分,从“目录”中的”]”符号后一个字符处取值,取值长度为99个字符,这里的99可以写成任意一个较大的数值。
HYPERLINK函数用于创建一个快捷方式(跳转)。当单击函数HYPERLINK所在的单元格时,Excel将打开链接的文件或跳转到指定的工作表的单元格。
注意:工作表保存时需要选择保存类型为“Excel 启用宏的工作簿(*.xlsm)”,否则再次打开时就不能正常使用了。


最新评论
下载地址呢
没有下载?
这篇文章写得深入浅出,让我这个小白也看懂了!
这个确实很实用,工作中会经常遇到这个问题。
这个教程还是比较实用的,希望可以对大家有点用。