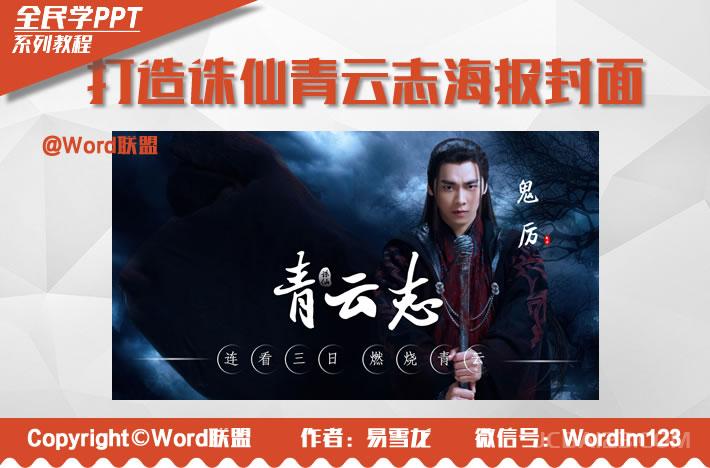
诛仙,网络四大名著之一,同时也是我最喜爱的一部小说,易老师我绝对是一个顶级的诛仙迷。当时,在传出要将诛仙拍成电视剧之前,我是灰常的期待和兴奋。熬了好久,终于等到开播了,但是看着看着却发现和期盼来的预想完全不成正比。越往下看,越是想把编剧给揍一顿!这么好的小说,既然就被这样给糟蹋了,简直就是战斗机中的烂片!
好了,先不谈这烂片了。在看《诛仙青云志》中,我发觉一些概念海报制作的还是非常的精致美观的,比较有特色,所以这里呢!易老师就来教大家使用PPT制作诛仙青云志的海报封面。《诛仙青云志》的画面和海报都是比较古典,在PPT中我们也许会叫这种风格为中国风!当然,学会此风格,你也可以自己多加灵活使用,日后制作中国风的PPT作品,可以运用一下。
找素材
步骤一、找图片。在网上有很多《诛仙青云志》的海报或者人物图片,大家可以自己去找找。然后插入到PPT中,当做背景图片。
步骤二、找字体。在制作这种古典PPT的时候,我们要运用到的字体一半是行书或者是书法字体、毛笔字体等。因为找不到《诛仙青云志》中使用的字体。所以我在网上找了一种毛笔字体,效果还不错。素材在文章结尾我也会提供给大家。
插入标题
步骤一、先输入“青云志”这三个字,这里建议每个字用一个文本框,分别的输入进去,因为在一个文本框中输入“青云志”这三个字的话间距会比较大。

制作装饰
步骤一、底部的装饰也是青云志的特色所在。我们【插入】一个【椭圆】,在【格式】-【大小】中将高度和宽度设为【2厘米】,形状填充,设为【无填充颜色】;形状轮廓为【白色】。

步骤二、选择刚刚画的椭圆,然后【格式】点击【形状样式】旁边的【设置形状格式】小按钮,展开【线条】,选择【渐变线】,类型选择【线型】;角度设为【359°】;宽度设为【2磅】;【渐变光圈】我们只需保留两个【停止点】即可,都设为【白色】。第一个点,白色,透明度不用更改。第二个点,白色,透明度设为【100%】。
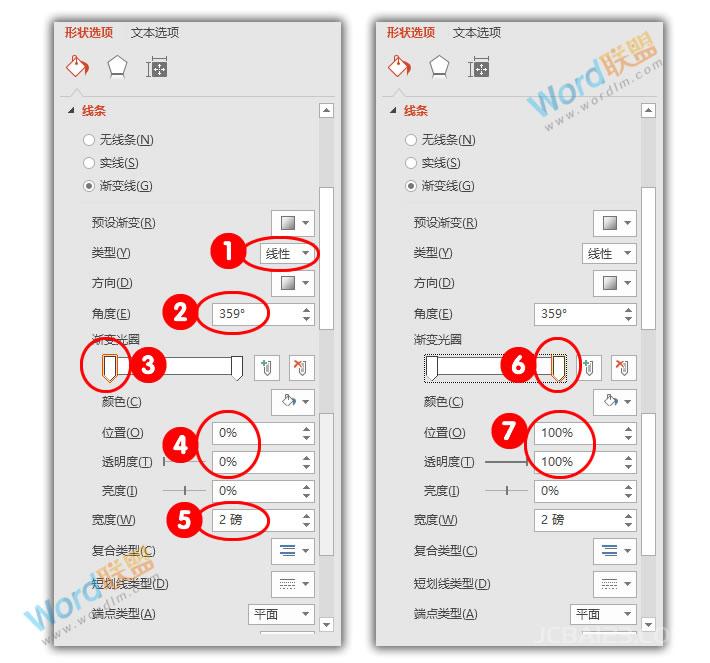

步骤三、设置好这个圆形后我们再插入一个文本框,输入文字选择字号【30】号,字体【仿宋】即可,复制多份。

步骤四、插入一个椭圆,【形状填充】为【白色】;【形状轮廓】为【无轮廓】,然后压扁成线条。

步骤五、选择压成线条的椭圆,然后【格式】点击【形状样式】旁边的【设置形状格式】小按钮,展开【填充】,选择【渐变填充】;类型为【射线】;【渐变光圈】需要三个点,一个中间,其他两个在两边,都为【白色】。第一个,透明度【100%】;中间一个透明度【30%】;右边一个透明度位【100%】。
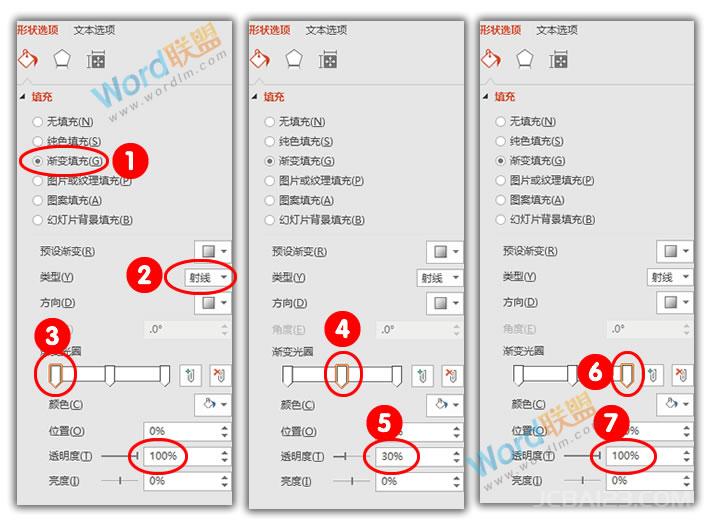
步骤六、然后复制一个到右边,注意对齐哟!

人物名字
步骤一、用竖排文本框插入“鬼厉”,字号【70】,放到右侧。

步骤二、人物章子我们直接插入一个红色的椭圆,然后插入竖排文本框输入“鬼厉”即可搞定。缩小放到名字旁边。

诛仙古章
步骤一、插入一个椭圆,设为【白色】填充;无轮廓。然后,【右键】-【编辑顶点】。按住【Ctrl】+鼠标左键点击椭圆边线增加顶点,然后可以自己慢慢调整,将其调整成不规则形状。
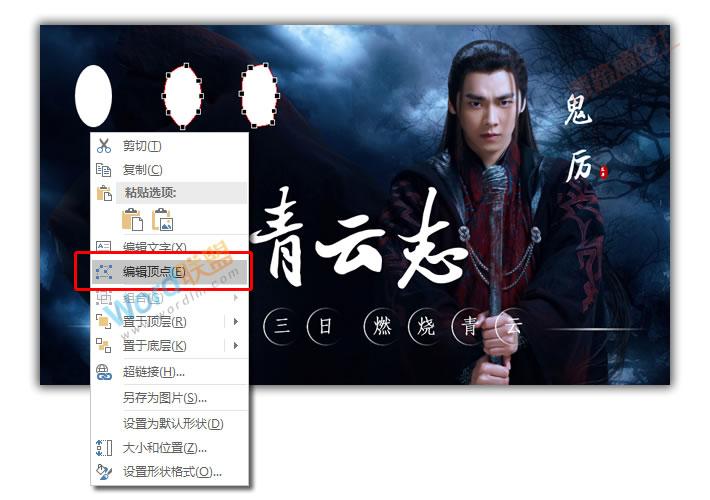
步骤二、用两个文本框分别插入“诛仙”二字,(用一个文本框插入的话,间距比较大,所以用两个文本框,然后间距可以自己拖近点)放到做好的古章中。

步骤三、三个对象不好选择,所以我们点击【开始】-【编辑】-【选择】-【选择窗格】;我们找到这三个对象,按住【Ctrl】+鼠标左键点选,首先要选择【椭圆】,然后在选中后两个文本框,记住顺序不要错了。三个对象全部选中后,我们点击【格式】-【插入形状】-在【合并形状】中,我们选择【组合】,此时,文字就是镂空效果了。
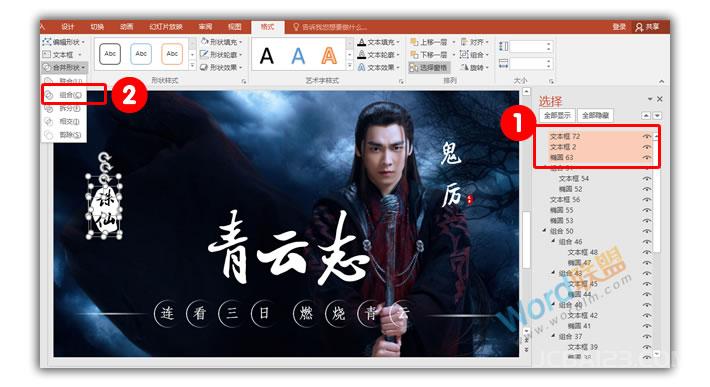
步骤四、选中这个古章,将其缩小到合适大小,然后【格式】,点击【形状格式】旁边的【设置形状格式】小按钮。展开【填充】,选择【渐变填充】;类型【线性】;角度【90°】;渐变光圈只要2个点,第一个透明度0;第二个透明度90%。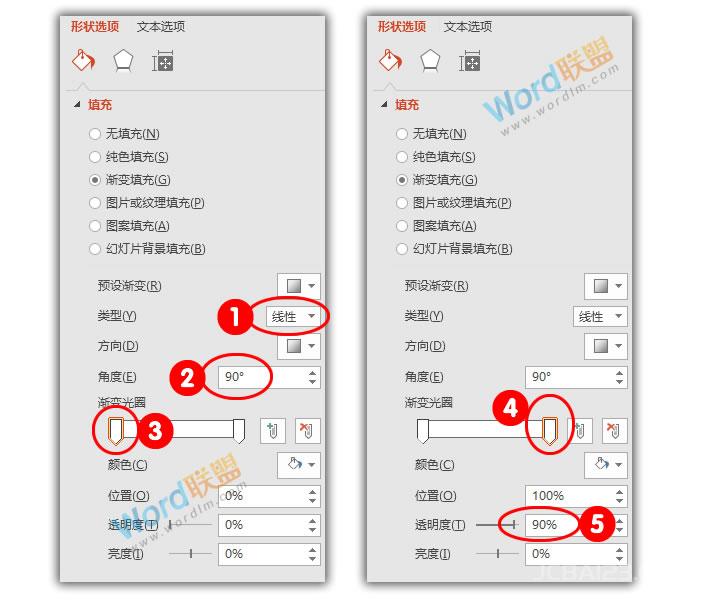
好了,到这里,我们的教程就已经做完了,相信各位也已经学会了吧!


最新评论
下载地址呢
没有下载?
这篇文章写得深入浅出,让我这个小白也看懂了!
这个确实很实用,工作中会经常遇到这个问题。
这个教程还是比较实用的,希望可以对大家有点用。