最近小编有个朋友和小编求助说刚解除AI因此有很多不明白的地方,特别是最近想要给自己绘制的一些画稿来进行上色操作的时候就发现了自己的短板,感觉应该是很简单的操作,但是真正上手了之后发现手忙脚乱的,还经常出现错误,下面小编就以图文为例来给大家进行详细的操作详解,有需要的可以看看。
随着爱好艺术的群体越来越多,一些创作画作的电脑软件也越来越多。AI是一个创作矢量图的画画软件,而ps是位图的画画软件。区别就是一幅图在AI上打开放大不会有ps上的那种像素点。
1、新建一个文档,按键盘上的“CTRL+N”或者“文件”中的“新建”都可以。在新弹出的窗口中选择纸张的大小,也可以自己自定义大小还有纸张的“取向”也就是纸张是横幅还是竖幅。
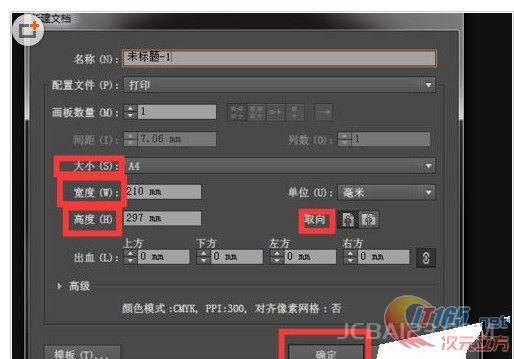
2、在工具栏里选择“画笔工具”,键上的”B“键是画笔工具的快捷键。在纸张桑画出线稿。
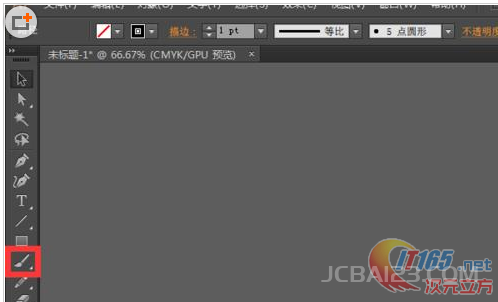
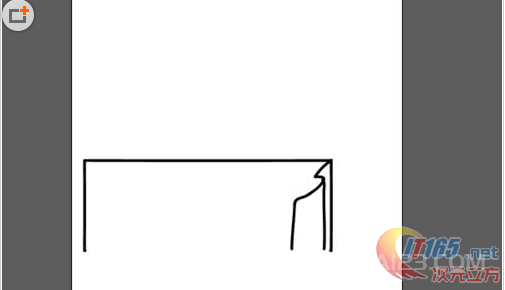
3、因为在AI中实时上色工具只为“实时上色”组着色,需要有路径才能上色。所以需要选择钢笔工具,在纸张空白处画出线稿所需的简单图形(可以把描边选项关闭,选择一个合适的填充颜色),这个图形可以超出线稿的大小,因为可以修改。
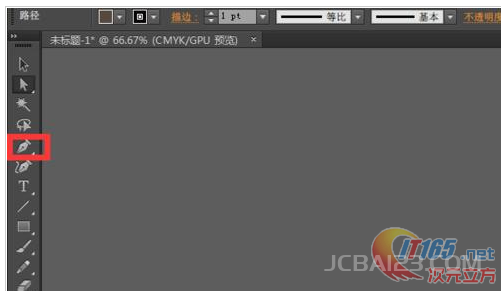

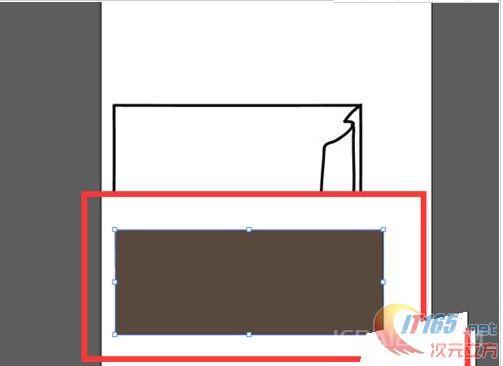
4、用钢笔工具画好图形后,移动到线稿上面,会发现图形遮盖住了线稿。没关系,这时点选图形右击“排列”“置于底层”,但是后来有感觉太大了,这时点选键盘上的“A”键,修改边缘和线稿对应便可。这样这个已经上好颜色的图层就不会遮盖住线稿了。
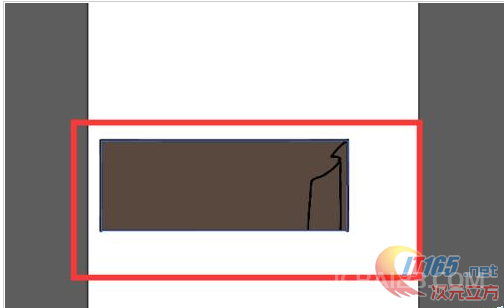
5、我画的线稿需要两个颜色,这时重复上一步,把悬崖边上的颜色也加上就可以了。
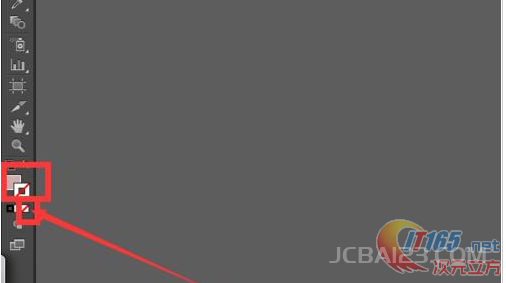
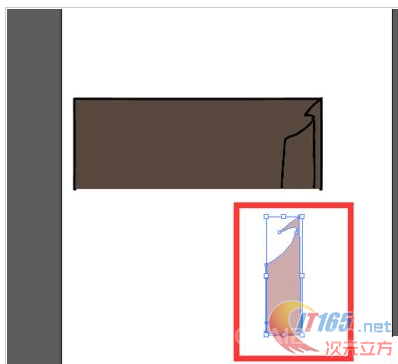
6、最后把悬崖边上的颜色也画好后,移到相应的位置上,但是发现了和之前一样的问题,也是点击鼠标右键,但是又有一点不同,直接选“置于底层”并不可以,还需要继续选择一个“前移一层”这样就会跑到地面颜色的前面了。然后按键盘上的“A”键修改边缘和位置,和线稿相对应。
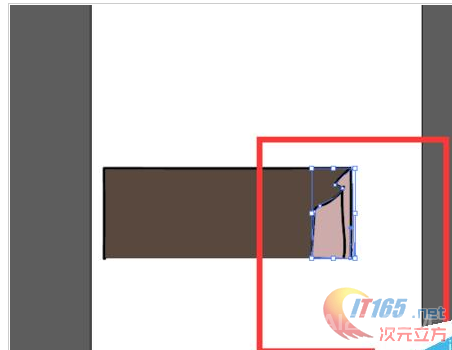
7、最后的效果图就是这样了。
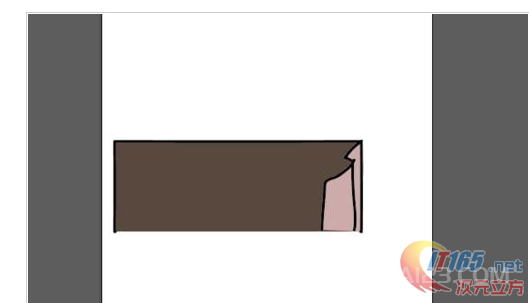
好了,以上就是今天给大家分享的关于AI中应该如何进行填色操作详解了,看了这些图文示例估计你们想要操作应该不成问题了吧?需要注意的是我们在上色的过程中千万不要着急,要耐心一些上的颜色和线稿最好要相对应,而且也要搞清楚颜色和线稿的前后关系,千万不要弄混了,不然就麻烦了。

最新评论
下载地址呢
没有下载?
这篇文章写得深入浅出,让我这个小白也看懂了!
这个确实很实用,工作中会经常遇到这个问题。
这个教程还是比较实用的,希望可以对大家有点用。