什么是“抠图”?顾名思义,所谓抠图就是从一幅图片中将某一部分截取出来,和另外的背景进行合成。 简言之,将图像中需要的部分从画面中精确地提取出来,我们就称为抠图(抠像)或者去底。
有很多刚刚接触PS的人不知道PS怎么抠图,其实能建立选区和能得到蚁线的工具都能实现扣图,如:磁性套索工具、使用路径工具、使用魔术橡皮、背景橡皮擦工具、Alpha
通道等方法很多,只要熟练还是很简单的,下面我就图文以“快速选取工具”和”钢笔工具“为例详解一下如何用Photoshop
把一个图片抠出来,希望能给各位带来帮助!
效果图:

操作步骤:
一、快速选取工具扣图
1、打开PS软件,打开需要抠出图片的文件,如下方图片所示。

2、打开文件后,我们在左侧的工具栏中选择“快速选择工具”。
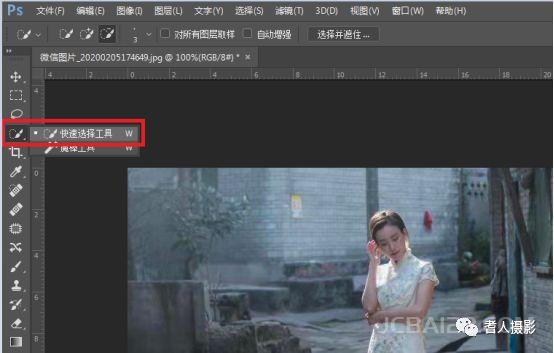
3、然后将工具调整为合适的大小,根据不同图片大小来进行不同的设置。以便于更好地勾出图片的轮廓,也可以随实际操作随时调节大小。
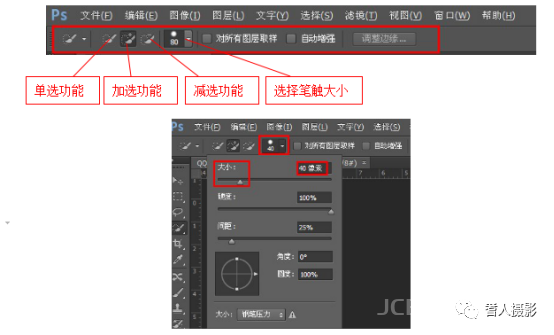
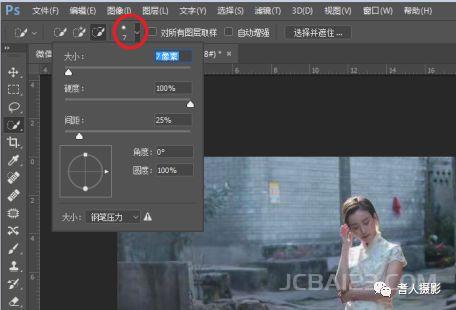
选择“加选”,笔触会变成圆圈 + 号,按住鼠标左键,移动笔触,勾勒出需要的部分,如果在勾勒的过程中,不小心选取了多余的部分,只需选择“减选”圆圈—号,按住鼠标左键,移动笔触到选多的地方,就可以减选了。
4、然后用快速选择工具选出自己所需要抠出的图片,就像下面图片中的这样,要尽量的圆滑一些,如果是形状比较规则,色彩很鲜明的图片,会更加快速的。

5、勾选初代该轮廓后,如果这时候复制,图片就会有很多锯齿,显得参差不齐,所以我们还需要在上面找到“选择并遮住”或“调整边缘”,然后打开。进行适当调整。
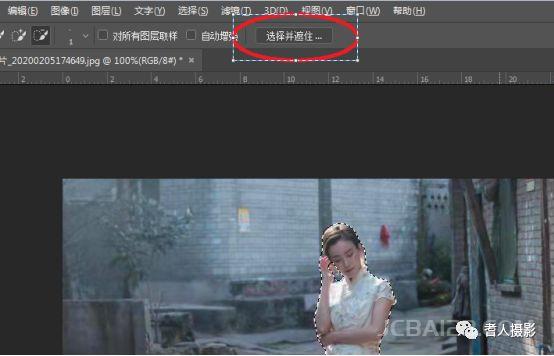
6、主要是将边缘调整得更加平滑,进行下羽化。如图,在图片中中圈住的调整边缘设置内,进行合适的调整,这个没有一个固定的值,你觉得图片调整的很细腻了,就进行确认保存。
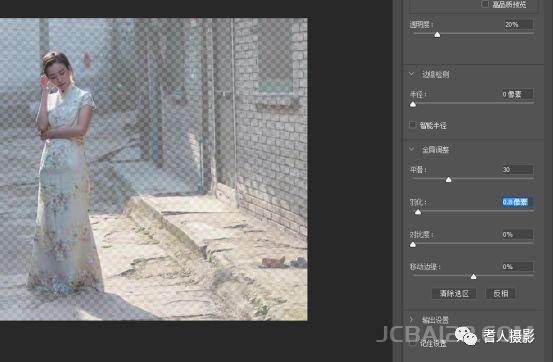

7、上面的图片选择好后,点击“图像”→“复制”。然后点击“文件”→“新建”,选择合适的大小,以及背景,单击“确认”。在这个新建的图层内,点编辑→粘贴(快捷键Ctrl+V)。

8、如果我们事前已有准备好的素材,那么直接粘贴上去就是,按需要调整好位置、大小。

9、最后,保存图片。在“菜单”上点“文件”→“存储”。
存储:存储文件一般保存为三种格式:PSD-PS(源文件)、“JPEG”(手机、电脑、网络用图片)、“TIFF”(用于网络)。
二、钢笔工具人像扣图
人像的抠图思路是,用“钢笔工具”仔细地抠除除头发以外的部分,头发部分只大概地勾勒轮廓,然后用“调整边缘”进行处理。步骤方法如下:
01、打开需要扣图的素材,用“钢笔工具”从人物的头部开始抠起,头发抠出轮廓即可,发丝最后用“调整边缘”擦出。

02、用“钢笔工具”仔细地抠衣服部分,在抠图时不要贴着边缘抠门要往里大概1像素的位置抠图,可以避免漏边。在勾勒中如有曲线和弧形,可以通过控制钮来描画,取消控制钮只要按住“Alt”键,单击中间小方块即可。
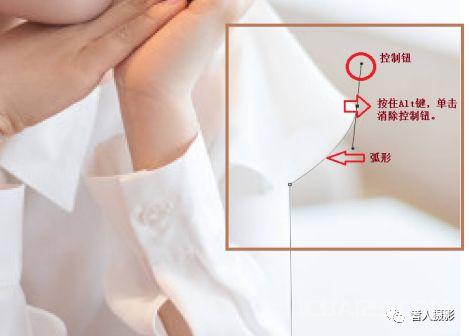

03、勾勒完成后按“Ctrl+Enter(回车)”,转换为选区。

04、抠头发 在工具箱中选择任意选区类工具,如“快速选取工具”,在图像上单击右键,选择“选择并遮住”或“调整边缘”(版本不同叫法不同)。
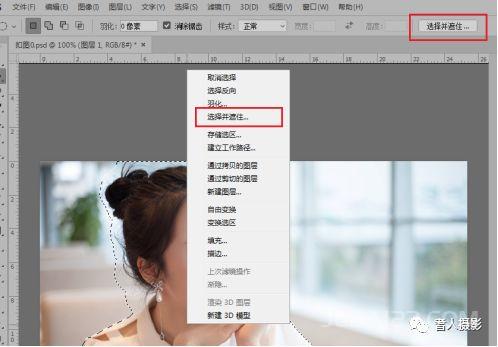
05、单击“视图”的向下按钮,选择“白底”,方便查看抠图效果。
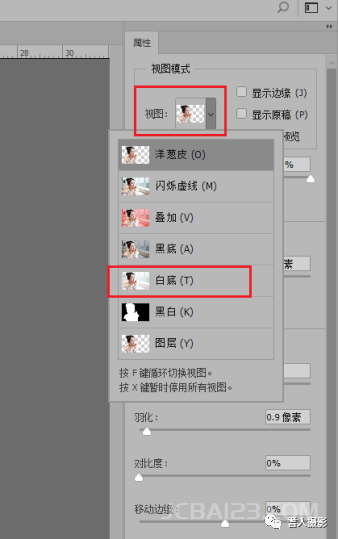
06、用“绽放工具”放大人物上半身,用“调整半径工具”涂抹头发部分,让发丝从背景分离出来。


07、调整“平滑”和“羽化”的参数,减少发丝部分的背景边缘,使发丝抠得干净,设置“输出”到为“新建带有图层蒙版的选区”点击确定。

08、调整头发 设置“前景色”为白色,选择“画笔工具”,设置硬度为0,在图层蒙板上涂抹头发边缘被抠掉太多的地方,注意不要把背景擦出来。
09、在“图层”面板上单击右键,选择“复制图层”。
10、选择目标文档为抠图版面,抠的图片都放在这个文件中进行组版。
11、抠好的图片放在抠图版面中的效果。




最新评论
下载地址呢
没有下载?
这篇文章写得深入浅出,让我这个小白也看懂了!
这个确实很实用,工作中会经常遇到这个问题。
这个教程还是比较实用的,希望可以对大家有点用。