抠图这一功能在很多图片处理的软件中都会有,不过对于许多办公小白来说,PS图片处理软件肯定是有一定的难度滴!不过,没关系,今天易老师教大家利用PPT来抠图,使用简单,就算是菜鸟也能够轻松上手!
在PPT中有两种不同的抠图方法,下面我就分别来讲一讲!
方法一:删除背景
删除背景是PPT中自带的抠图处理,只需选中图片,然后【图片工具】-【格式】-【删除背景】,自己手动去选择【标记要保留的区域】和【标记要删除的区域】,最后保留更改即可。
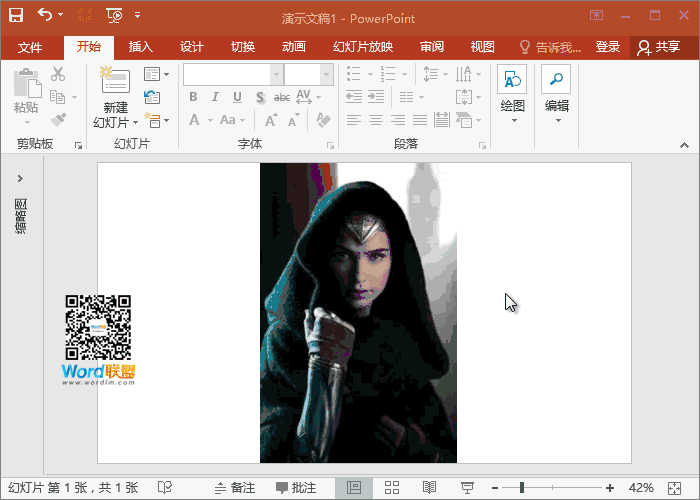
方法二:曲线编辑
步骤一、【插入】-【曲线】然后,慢慢的将需要抠出来的人物一点一点的用曲线描出来。
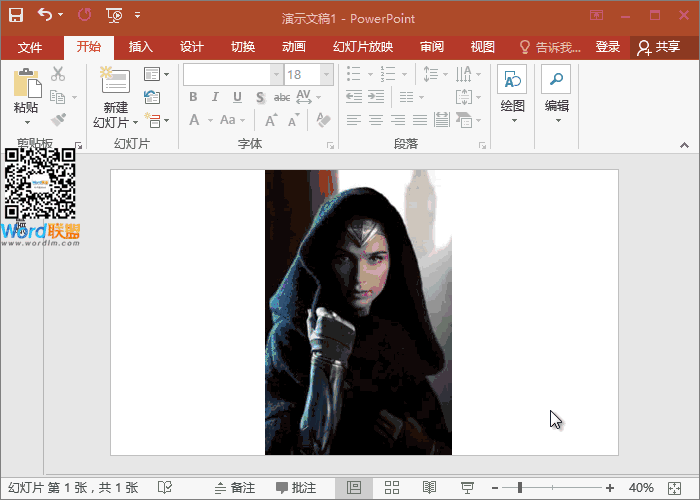
步骤二、【格式】-【形状填充】设为【无填充颜色】然后,右键选择线条【编辑顶点】,可以将图片放大,然后慢慢的调整顶点。
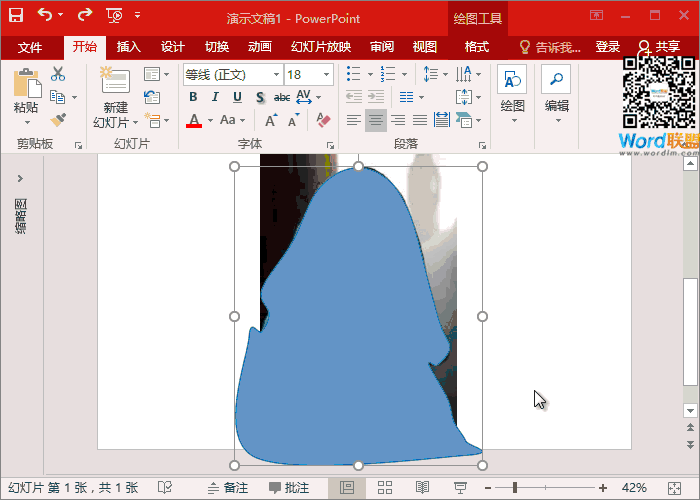
步骤三、先选中底图,然后再选中我们调整好的线条,进入【格式】-【插入形状】-【合并形状】-【相交】即可。
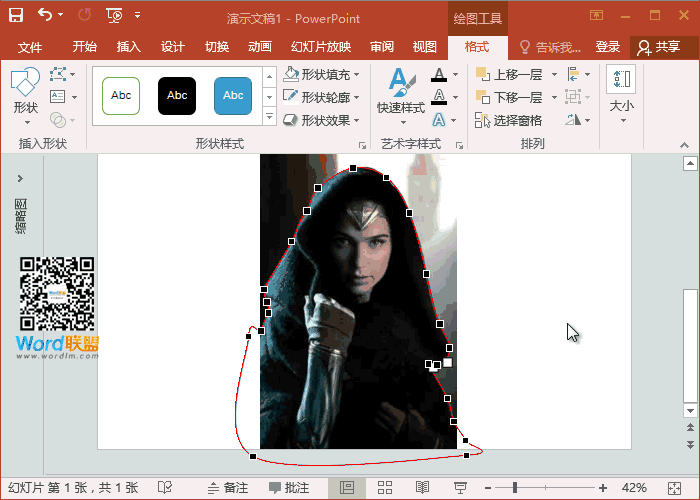
两种方法对比
首先,说一下,因为我做的动画教程有压缩图片大小,所以图片的颜色有点失真,但不影响最终效果。我们来对比一下这两种方法的最终效果。
第一种边缘比较粗糙,但操作上比较简单快捷。
第二种边缘处理就比较圆润,效果不错,而且我这里也是为了节省时间,没有太过于仔细去处理,所以,这里建议大家可以使用方法二去抠图,调整顶点的时候记住一定要将界面放大,这样最终抠出来的效果会更好!


最新评论
下载地址呢
没有下载?
这篇文章写得深入浅出,让我这个小白也看懂了!
这个确实很实用,工作中会经常遇到这个问题。
这个教程还是比较实用的,希望可以对大家有点用。