我们在排版设计PPT过程中,经常会对一些图片、文字等进行对齐之类的排版操作。但是内容过多,对齐也不是一件容易的事情,如何掌握快速对齐的诀窍呢?这里易老师就来为大家详细的演示一下,各种对象在PPT中对齐的常用操作。
智能对齐向导
开启智能对齐向导功能,可帮助我们快速搞定各种对齐引导。大家可以看看,下图中,在没有开启智能对齐向导之前,是没有参考线辅助提示的。进入「视图」-「显示」-「网格设置」,勾选「形状对齐时显示智能向导」后,我们再拖动需要对齐的图片或内容,就可以轻松的根据智能向导提示来搞定对齐。
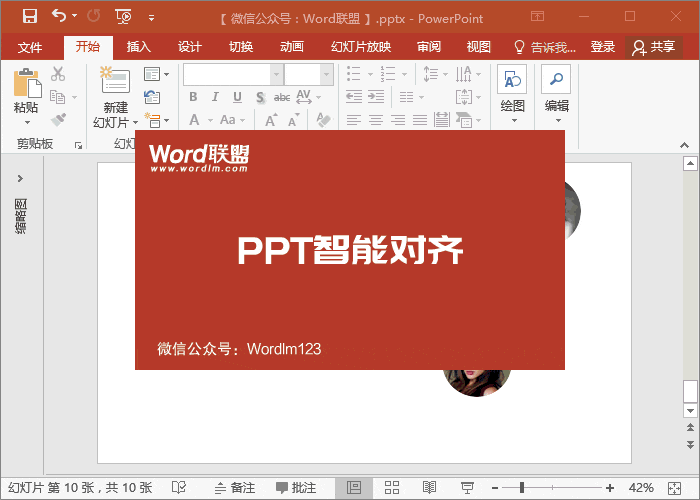
对齐网格线
我们还可以将屏幕上调出较多的网格线,然后将需要排版对齐的图形靠近网格线,图形就会自动被吸靠在网格线周围对齐。进入「视图」-「显示」-「网格设置」,勾选「对象与网格对齐」、「屏幕上显示网格」即可开启,当然,我们还可以根据自己需求,在「网格设置」中调整间距。
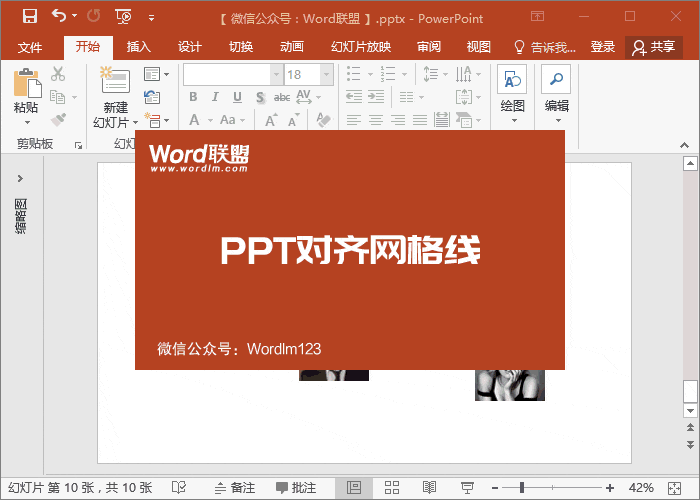
图片横向对齐
除了上述的几种辅助对齐线方法外,我们还可对内容进行排列对齐。如:我们需要将多个内容进行横向分布对齐。我们可以选中所有图片,进入「图片工具」-「格式」-「排列」-「对齐」,选择「垂直居中」和「横向分布」即可达到效果。
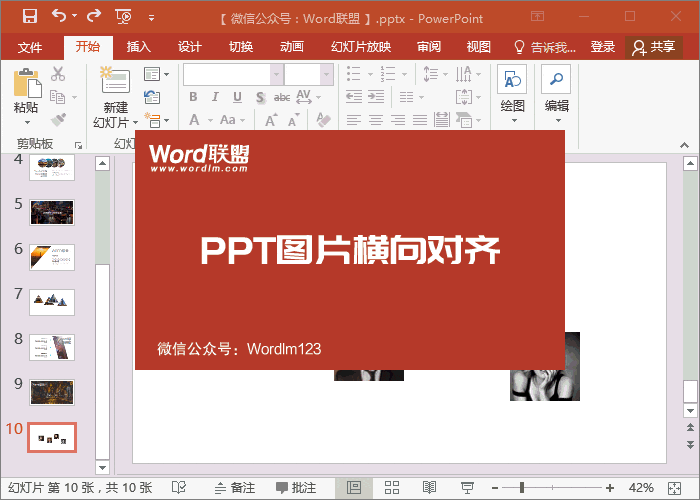
分布对齐
如果想均匀的对齐多个对象,我们可以先将所有对象先垂直或居中到一条线上,然后,将第一个对象与最末尾一个对象拖拽到自己满意的位置,那么中间的这些对象,我们只需进行「横向分布」或「纵向分布」即可自动按比例均匀的排列对齐。
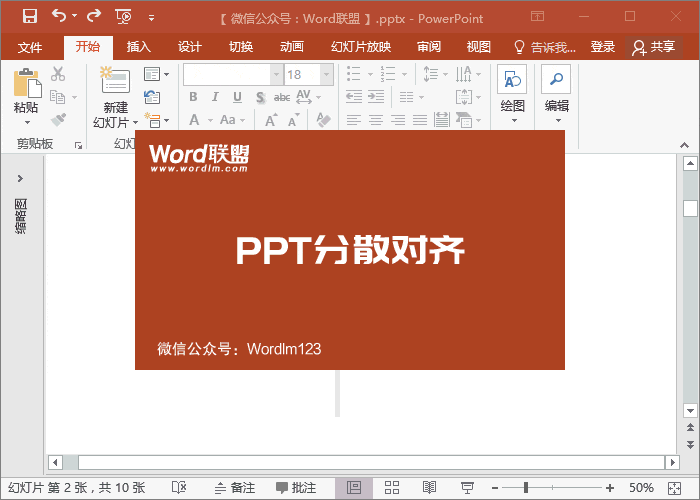
参考线对齐
如果以上的这些对齐方法都不能满足的需求,那么,你可以试试自定义参考线来对齐对象。我们可以进入「视图」-「显示」中勾选「参考线」即可开启参考线。默认情况下,参考线是十字虚线。
1、我们可以将光标移动到线条上面拖动,即可调整参考线位置。
2、按住「Ctrl」键,然后拖动参考线线条,会增加一根参考线。
3、将参考线拖到幻灯片顶部、底部、左侧,右侧都可进行删除参考线。
4、屏幕上右键「网格和参考线」中也可以增加参考线。
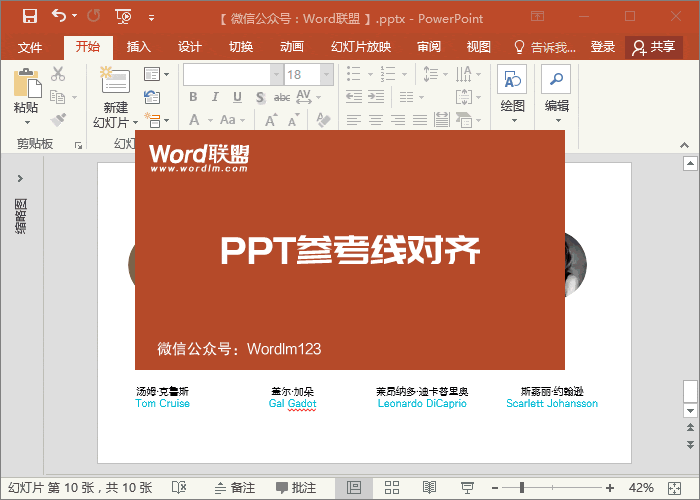

最新评论
下载地址呢
没有下载?
这篇文章写得深入浅出,让我这个小白也看懂了!
这个确实很实用,工作中会经常遇到这个问题。
这个教程还是比较实用的,希望可以对大家有点用。