今天咱们一起学习HYPERLINK函数的几个典型用法。
Excel中唯一可以生成超链接的函数,就是她。这个函数有两个参数,第一个参数是文本形式的链接位置,第二个参数是在单元格里显示的内容。
如果省略第二个参数,单元格里默认显示第一参数的内容,接下来咱们就看看HYPERLINK函数的几个典型应用:
一、链接到其他工作表
假设当前工作簿的名称是“超链接示例.xlsx”,在任意工作表输入以下公式后,单击该单元格,就会跳转到Sheet1工作表的A1单元格。
=HYPERLINK(“超链接示例.xlsx#Sheet1!A1”)
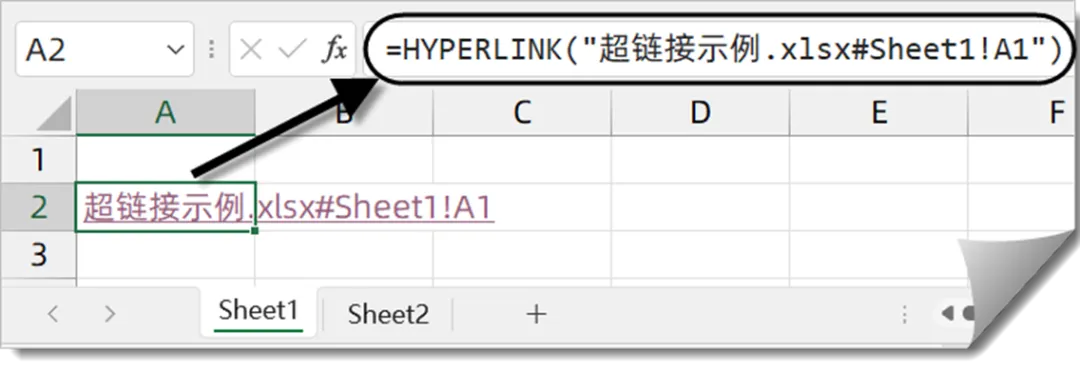
如果希望公式单元格中显示为“单击跳转”,只要加上第二参数就可以了:
=HYPERLINK(“超链接示例.xlsx#Sheet1!A1″,”单击跳转”)
在第一参数中,用#号间隔为两个部分,前半部分是带有后缀名的工作簿名称,后半部分是带有具体单元格地址的工作表名称:
“超链接示例.xlsx#Sheet1!A1”
如果要链接到当前工作簿的其他工作表,工作簿的名称部分还可以省略掉,只保留#号即可,例如以上公式可以写成:
=HYPERLINK(“#Sheet1!A1″,”单击跳转”)
二、建立工作表目录
如下图所示,A列是工作表名称,B列输入以下公式,即可建立能够单击跳转的工作表目录:
=HYPERLINK(“#”&A2&”!A2″,A2)
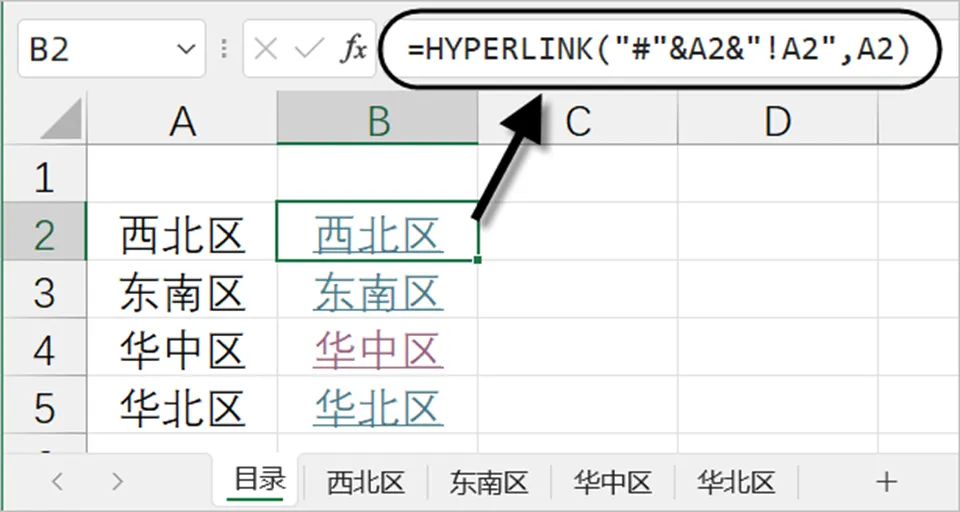
HYPERLINK函数的第一参数使用多个字符串于A2单元格中的工作表名称进行链接”#”&A2&”!A2″,得到文本形式的链接目标位置:
“#西北区!A2”
如果跳转后需要直接选中A2:A5多个单元格,可以使用以下公式:
=HYPERLINK(“#”&A2&”!A2:A5″,A2)
如果跳转后需要选中预先定义的名称位置,可以使用以下公式:
=HYPERLINK(“#”&A2&”!名称”,A2)
三、链接到其他工作簿
如果链接位置是在其他工作簿,需要在第一参数中加上文件的存放位置。
例如输入以下公式,单击超链接,将打开存放于D盘一起走过的旧时光文件夹内的失恋33天(2022-2023)工作簿,并定位到Sheet2工作表的A10单元格。
=HYPERLINK(“D:\一起走过的旧时光\失恋33天(2022-2023).xlsx#Sheet2!A10″,”单击跳转”)
也可以根据实际需求,不指定具体的工作表名称和单元格地址。例如,输入以下公式,单击超链接,将打开存放于D盘一起走过的旧时光文件夹内的失恋33天(2022-2023)工作簿,并定位到在关闭此工作簿前最后一次执行单击的单元格。
=HYPERLINK(“D:\一起走过的旧时光\失恋33天(2022-2023).xlsx”,”单击跳转”)四、链接到Word文档中的指定位置
首先,按下图所示步骤在Word中插入书签。
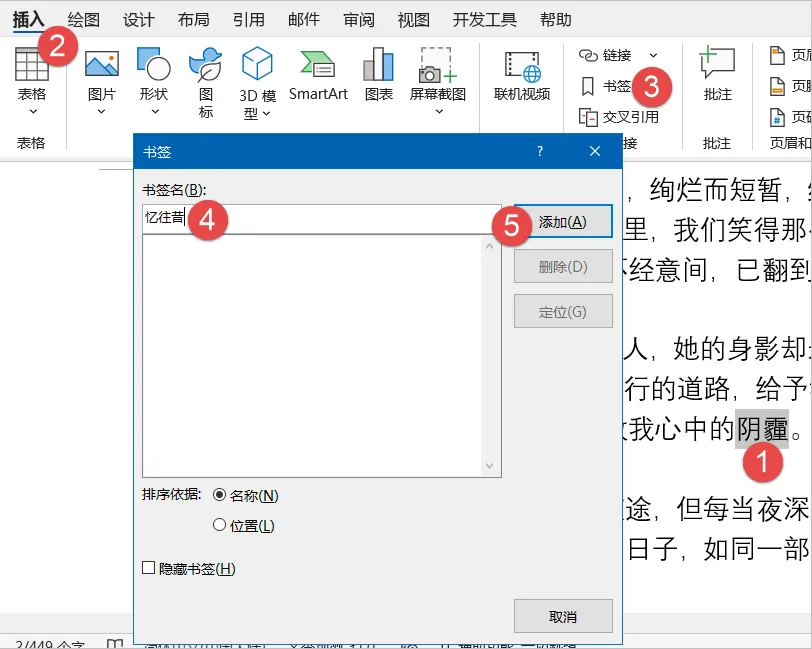
接下来在Excel中输入以下公式:
=HYPERLINK(“D:\一起走过的旧时光\已经远去的青春和未曾远去的她.docx#忆往昔”,”跳转”)
单击链接,将打开存放于D盘一起走过的旧时光文件夹内的已经远去的青春和未曾远去的她.docx文档,并定位到书签“忆往昔”的位置。

最新评论
下载地址呢
没有下载?
这篇文章写得深入浅出,让我这个小白也看懂了!
这个确实很实用,工作中会经常遇到这个问题。
这个教程还是比较实用的,希望可以对大家有点用。