给街道添加逼真的水坑倒影效果
效果图:

操作步骤:
step 1:导入一张街道照片
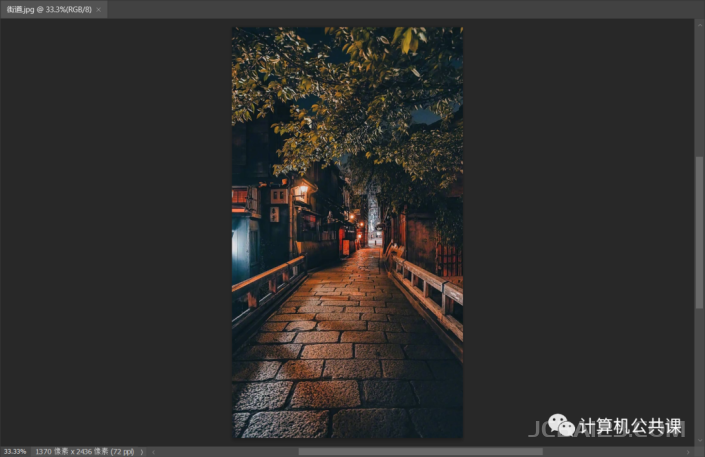
step 2:新建一层,选择滤镜-消失点,进入面板(如上图所示,若是红线则不能用,需要进行调整)
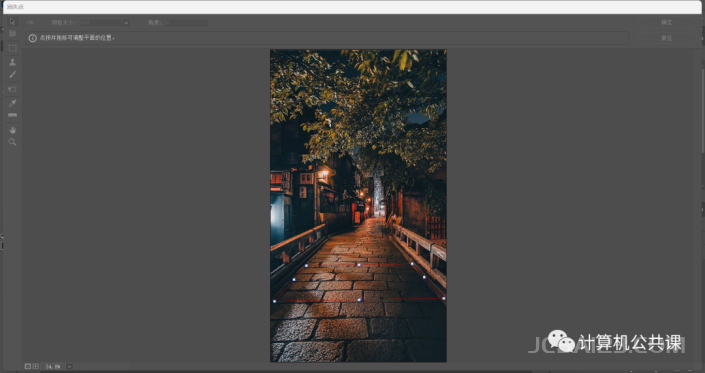
step 3:如上图所示,若是蓝线则可以使用,调整至铺满整个街道
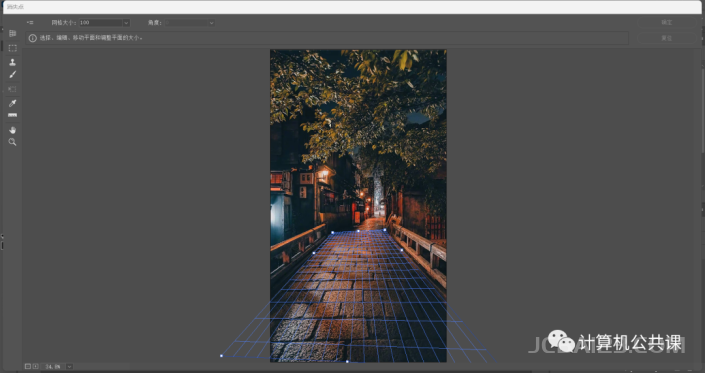
step 4:导入一张带有黑白斑点的图片

step 5:全选黑白斑点素材,CTRL+c复制,返回街道界面,选择滤镜-消失点,进入消失点界面后CTRL+v粘贴
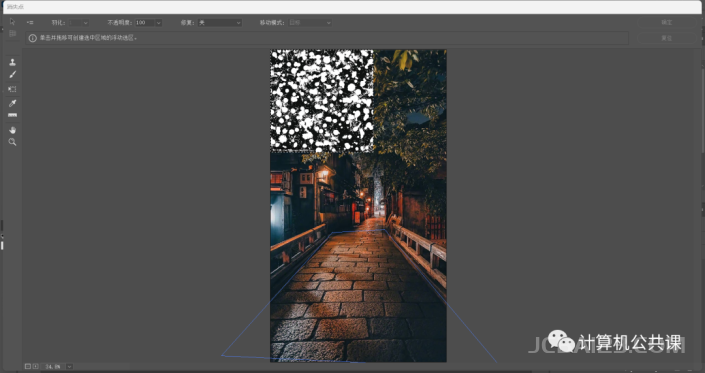
step 6:将黑白斑点素材拖拽到定义好的透视面,使其铺满整个街道
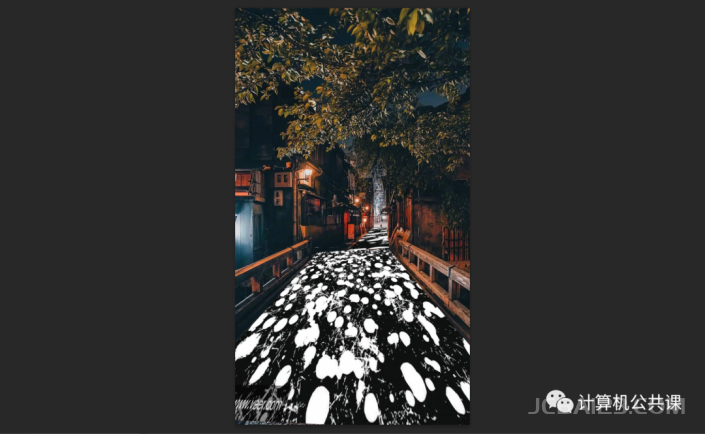
step 7:选择纯色-用黑色填充
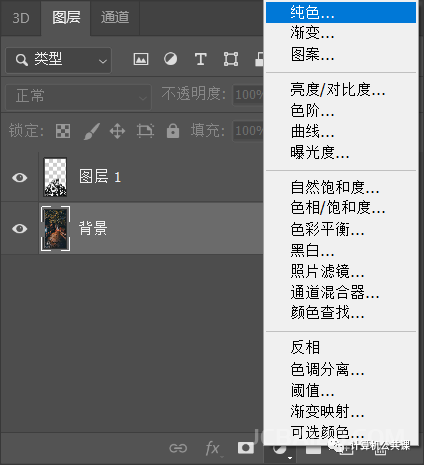
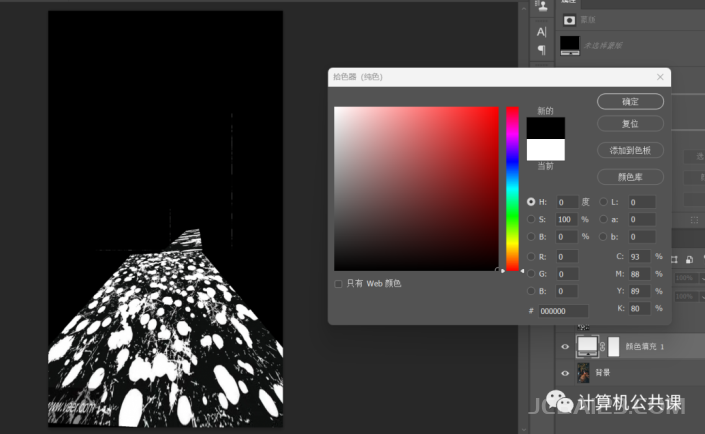
step 8:合并两个图层
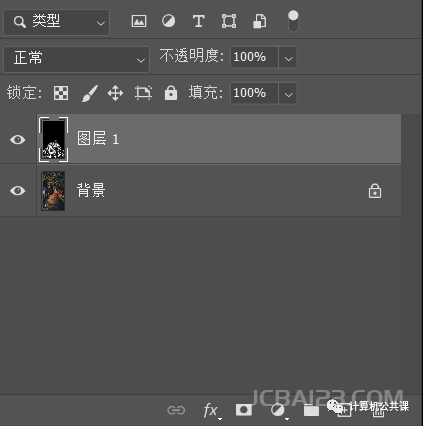
step 10:用多边形套索工具将街道选出

step 11:复制背景图层,再直接点击蒙版,再取消图像和蒙版之间的链接
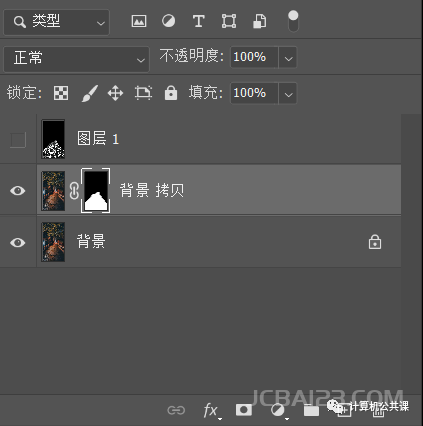
step 12:点击图像,通过自由变换-垂直翻转,将图像反转,并适当调整位置
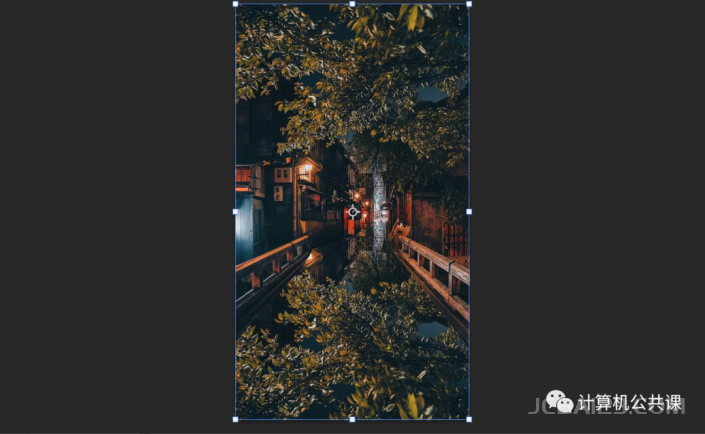
step 13:CTRL+g建立组
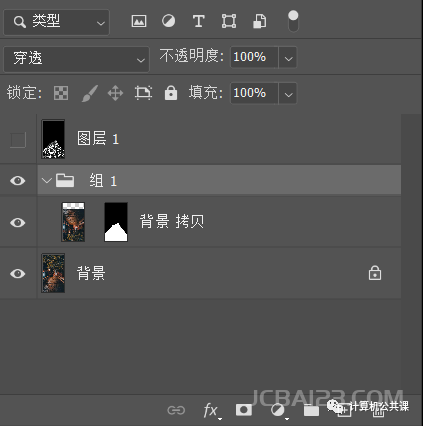
step 14:给组建立蒙版
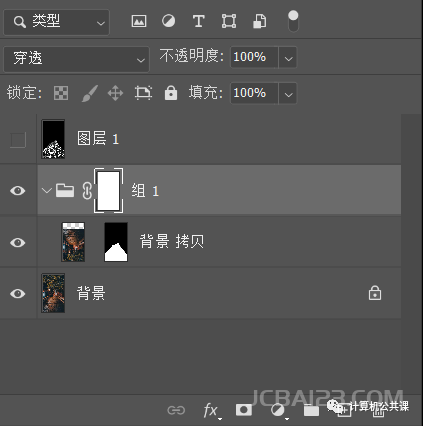
step 15:全选最上面的黑白斑点素材图层,CTRL+c复制,再取消选择,按住ALT再单击白色蒙版,进入该白色蒙版,再CTRL+v粘贴,取消选区
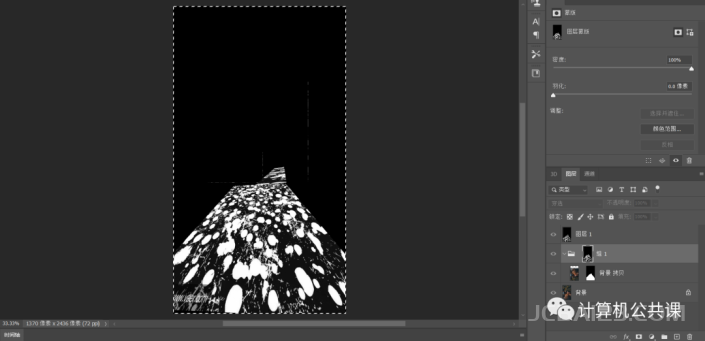
step 16:关掉黑白斑点素材图层的小眼睛

step 17:CTRL+l调出色阶调整
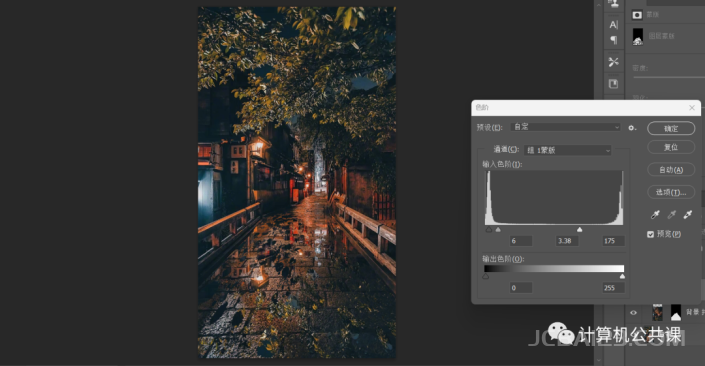
step 18:选择渐变映射,选择白色滑块并更改其颜色至适当颜色(例如,棕色)
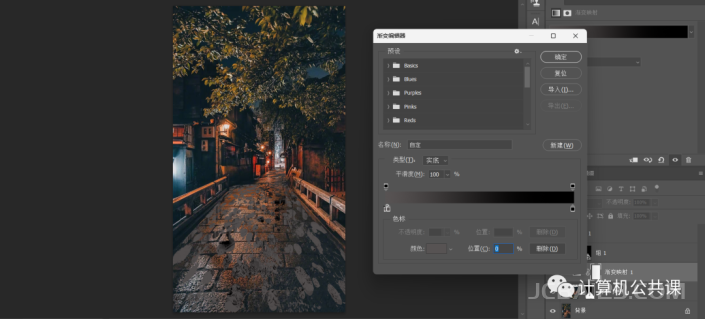
step 19:更改叠加模式与不透明度
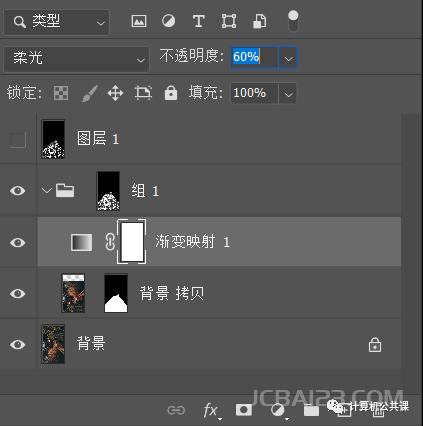
step 20:根据需求调出曲线、自然饱和度等进行调整
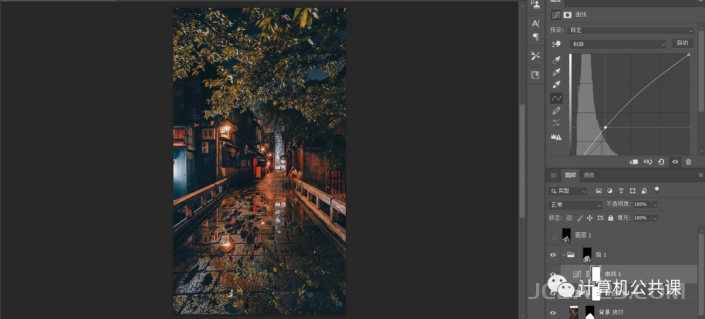
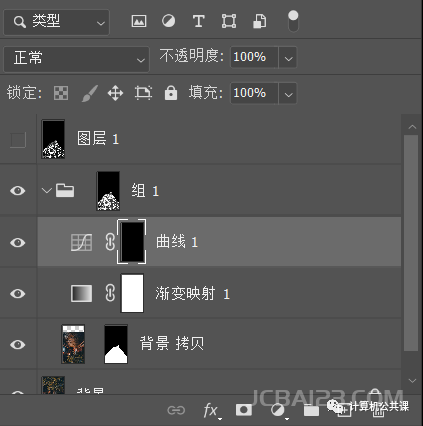

step 21:右击背景图层,转化为智能对象,选择滤镜-模糊画廊-路径模糊,适当调整
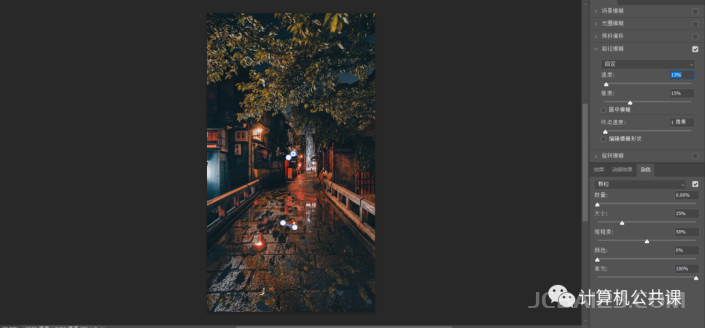
完成:

完成!

最新评论
下载地址呢
没有下载?
这篇文章写得深入浅出,让我这个小白也看懂了!
这个确实很实用,工作中会经常遇到这个问题。
这个教程还是比较实用的,希望可以对大家有点用。