如下图所示,希望从不断增加数据的销售表中动态提取前15个最高的销售记录:
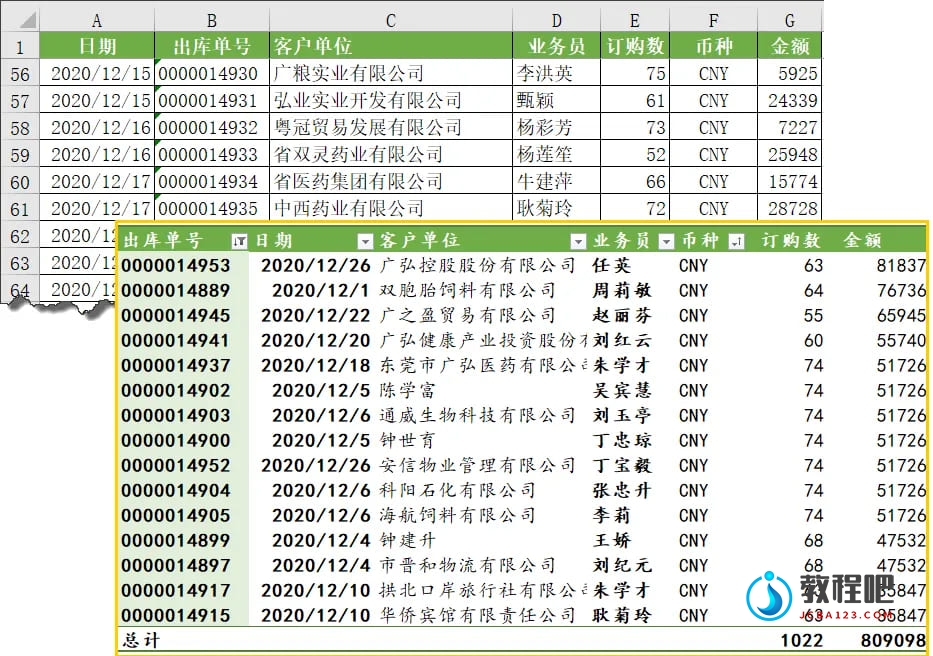
接下来就看看具体的操作步骤:
步骤1 插入表格
单击数据区域任意单元格,依次单击【插入】→【表格】,在弹出的对话框中直接点【确定】按钮,这样处理的目的,可以给数据透视表提供动态扩展的数据来源。
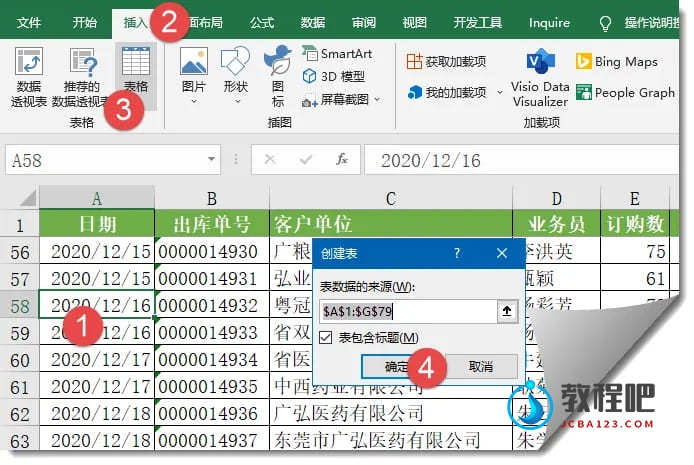
步骤2 插入数据透视表
依次单击【插入】→【数据透视表】,在弹出的对话框中保留默认设置,单击【确定】按钮。
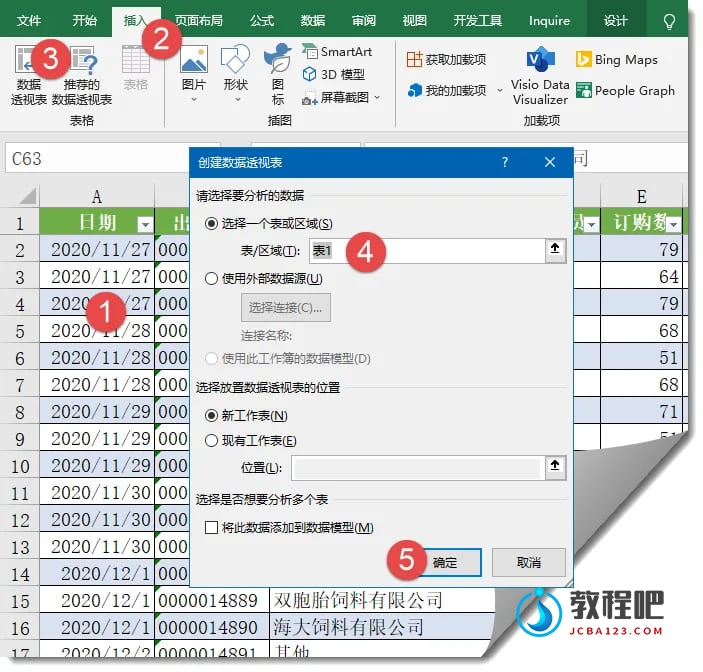
步骤3 调整数据透视表字段
在【数据透视表字段】列表中调整各个字段的位置,注意,要将不会出现重复的出库单号放在行区域的最上方。
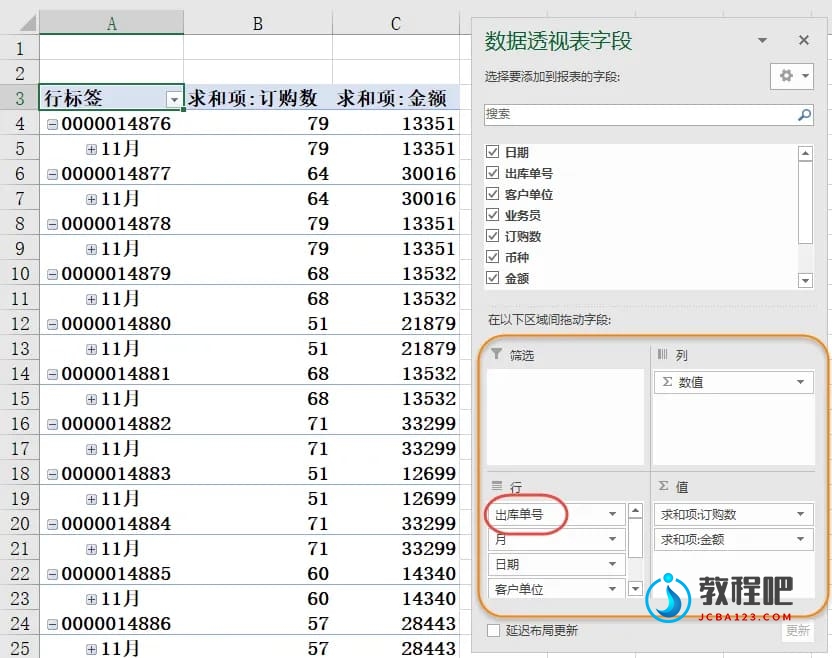
步骤4 取消分组
在高版本中,数据透视表会默认将日期字段分组显示,这里咱们需要的是明细数据,只要在日期字段上单击右键,取消组合就可以了。
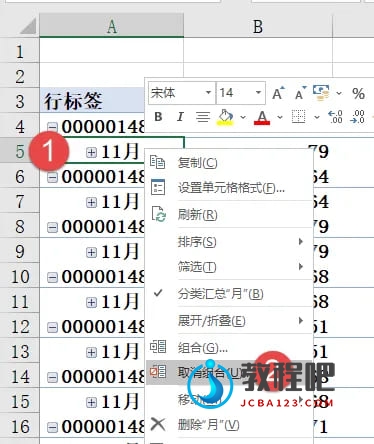
步骤5 调整报表布局
将数据透视表的报表布局设置为【以表格形式显示】,并且设置为【重复所有项目标签】。
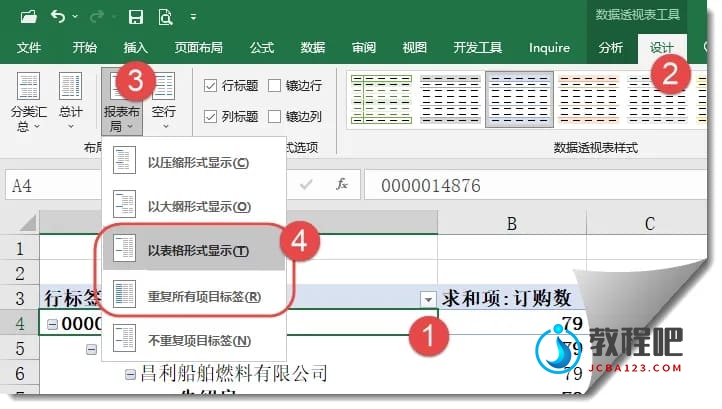
接下来设置分类汇总方式为【不显示分类汇总】:
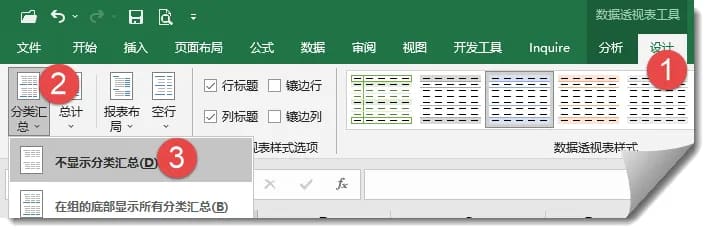
此时数据透视表的部分字段中,会显示一些折叠按钮,咱们可以在【分析】选项卡下点击一下【+/-按钮】。
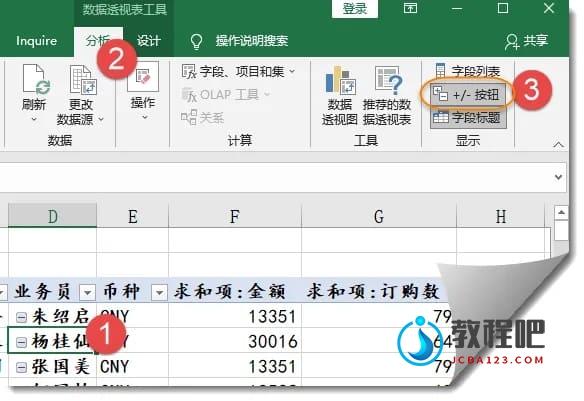
步骤6 提取前15个最高的销售记录
单击【出库单号】字段的筛选按钮,依次选择【值筛选】→【前10项】,在弹出的对话框中,设置为【最大】【15】项,依据是【求和项:金额】。
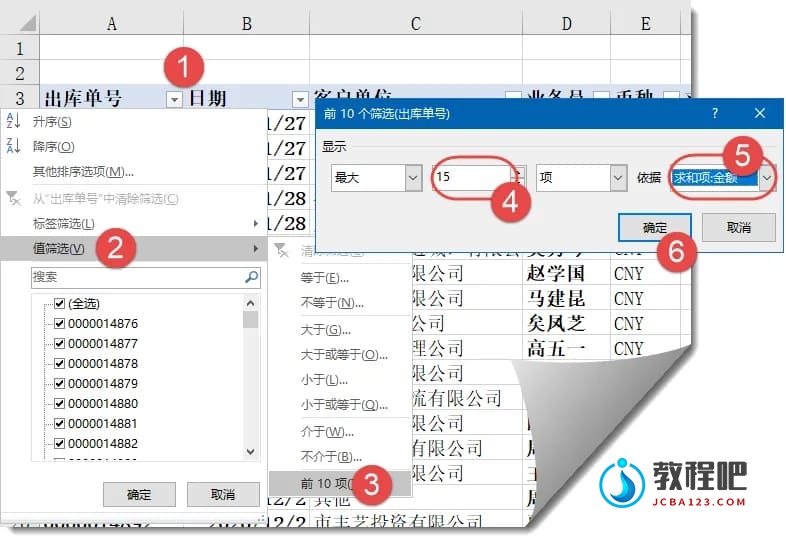
步骤7 将销售金额按从高到低排序
单击【出库单号】字段的筛选按钮,选择【其他排序选项】命令,在弹出的对话框中选中【降序】单选按钮,将排序依据设置为【求和项:金额】。
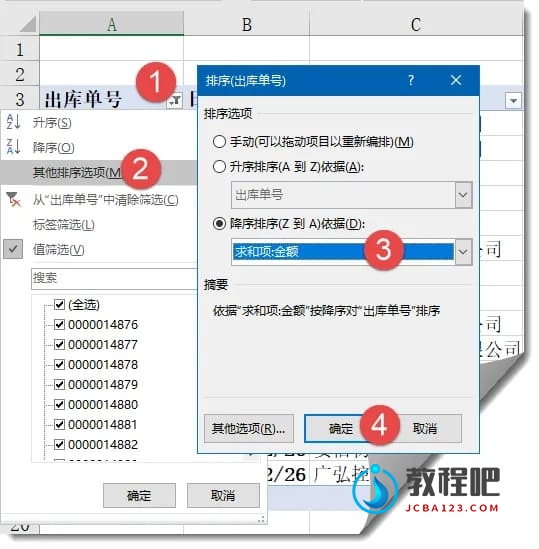
最后设置一下数据透视表的字体,在【设计】选项卡下选择一种样式效果。
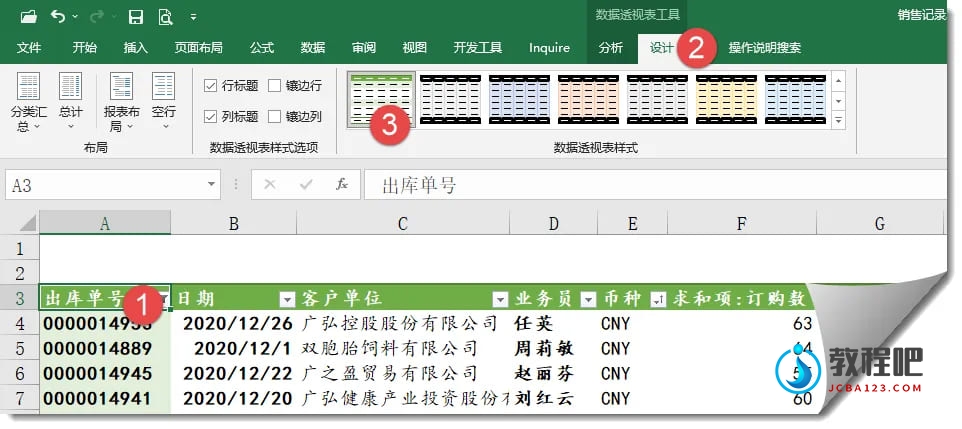
如果数据源中增加了数据,只要在数据透视表上单击右键→刷新即可。

最新评论
下载地址呢
没有下载?
这篇文章写得深入浅出,让我这个小白也看懂了!
这个确实很实用,工作中会经常遇到这个问题。
这个教程还是比较实用的,希望可以对大家有点用。