在开始制作气泡之前,我们先来看一下效果。本篇教程所要制作的气泡虽然没有使用复杂的处理,但已经能较完美的表现出气泡透明,高反光,轻盈的特点。气泡的制作过程很简单,如果你有兴趣可以看接下来的制作步骤。
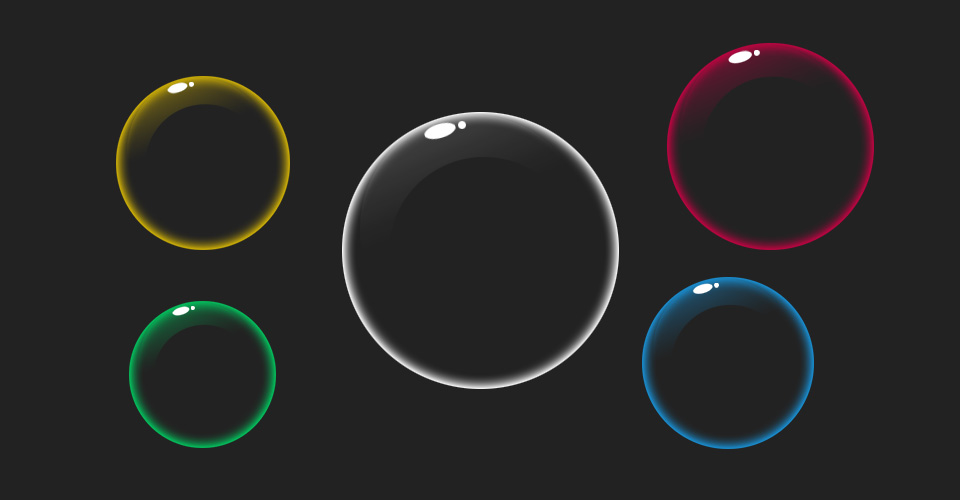
本篇教程使用的PS软件版本为Photoshop CS6,如果你使用的是其他版本,可能会有些不同,但只要理解每个步骤的作用,相信不论使用哪个版本都能完成效果。
第1步:新建文件,填充一个深灰色背景,再新建一个空白图层,使用椭圆选区工具制作一个正圆选区,并填白色(这里其实随便填充颜色都行,因为不影响最后效果),我们可以给这个图层命名为气泡主体。
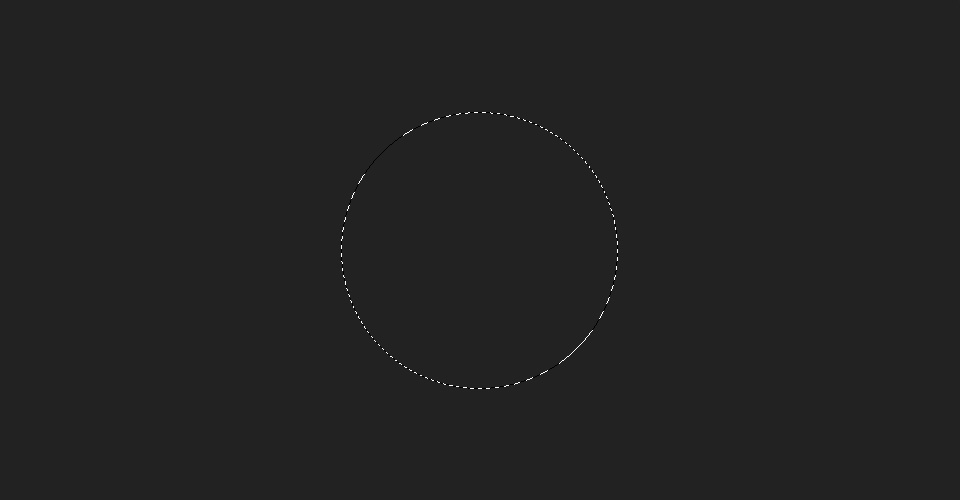
第2步:把气泡主体层的填充改为0%,注意这里是填充为0%,而不是图层透明度改为0%,我们是要让其内容变成透明的,但又能使用上图层样式的效果。

双击图层添加内发光样式效果,设置如下图
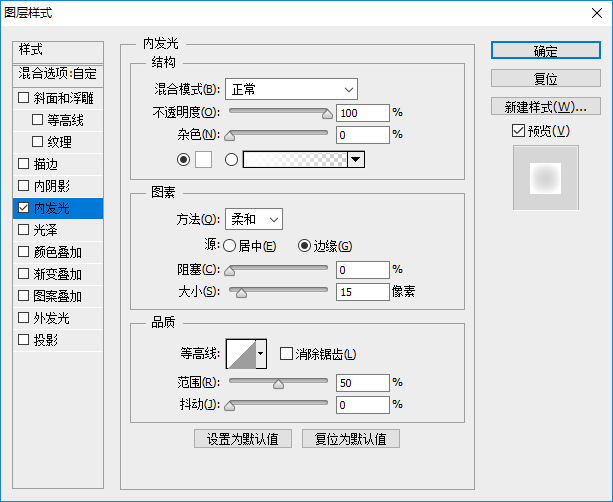
做完后的效果如下
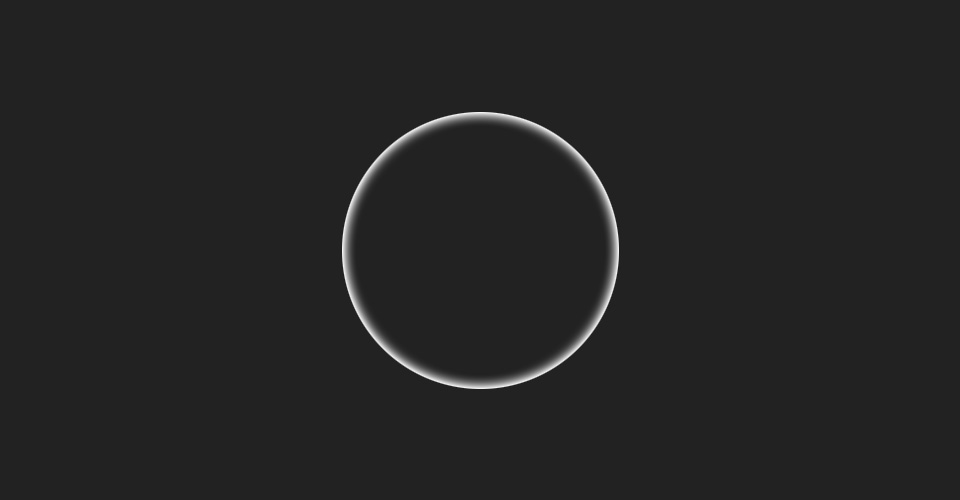
第3步:接着我们要做个反光区域,新建一个图层,命名反光,在如下位置用选区与油漆桶工具填充一个白色的圆
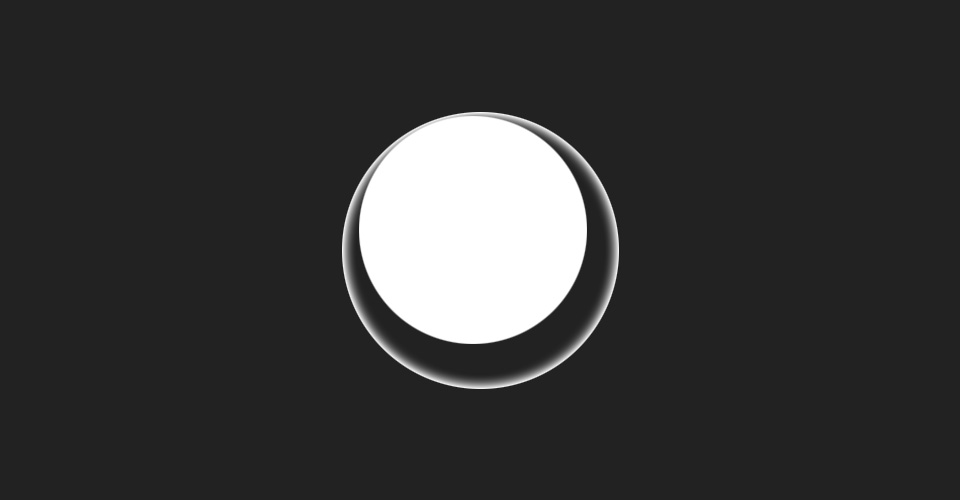
第4步:继续用选区工具在反光层里的做一个略小于上一步圆大小的选区,把选区的位置到大概如下图所示位置
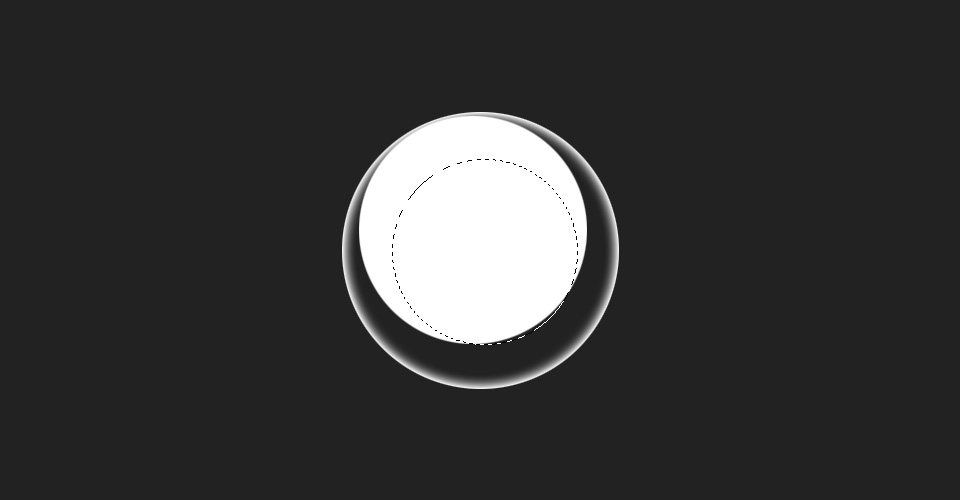
第5步:直接按Delete删除后选区里的部分,得到如下的形状
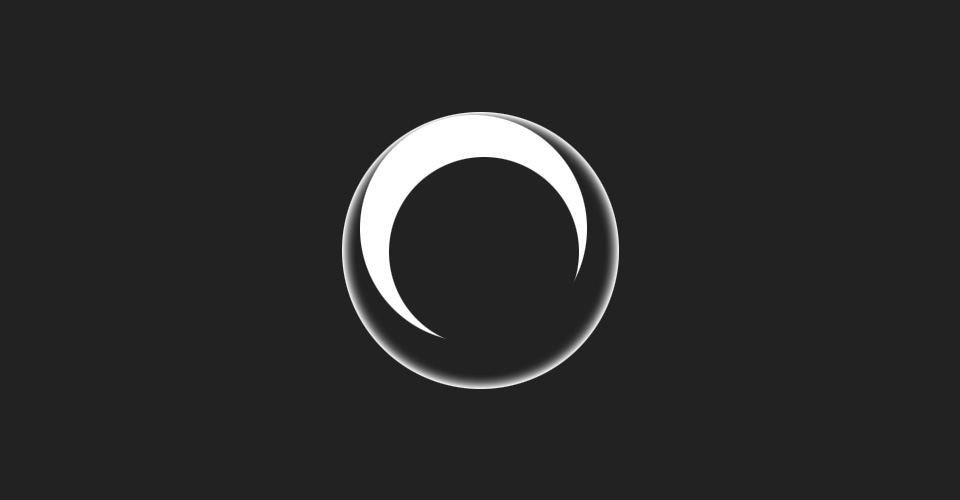
第6步:给反光图层添加一个图层蒙版,用渐变工具在蒙版上拉出如下的渐变效果,气泡的反光区域就做好了
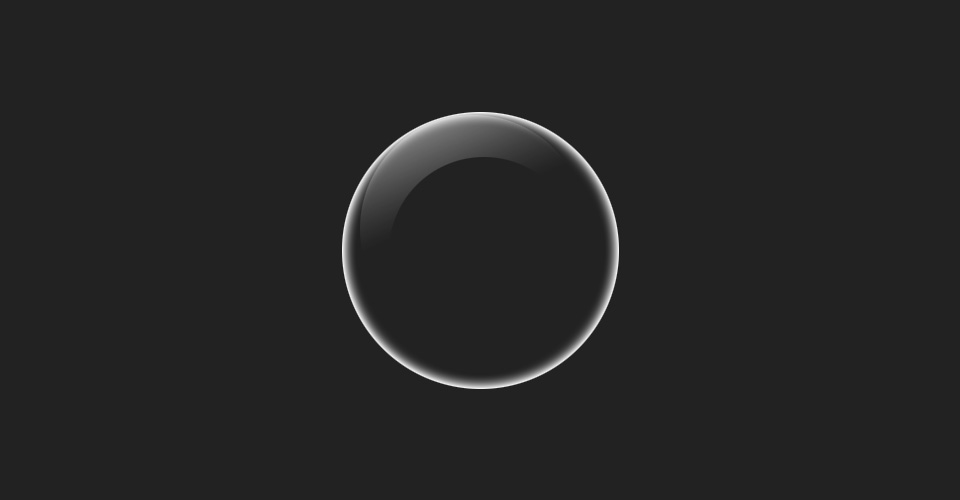
第7步:开始制作高光了,高光是用来表现气泡的高反光率,是用来体现你做的是一个气泡的最好表现之处。我们这里的高光制作很简单,只要画两个光斑就可以了,如下我们画出了第一个大光斑。制作的方法很简单,用椭圆选区做出一个长椭圆的白色形状,然后用自由变换工具调整一下角度,移动合适位置,我们习惯于做成如图这种角度,在视觉上会有更好的美感。
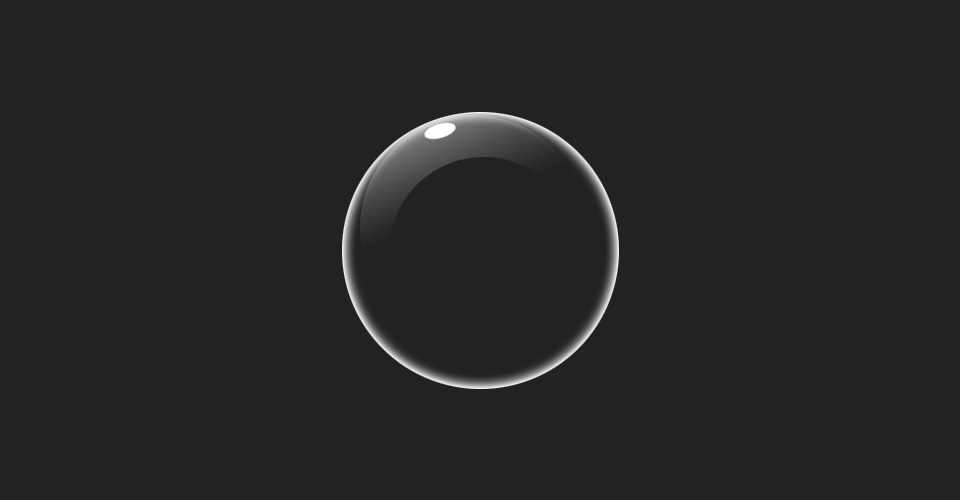
第8步:在大光斑旁边再加个小光斑,让气泡更加逼真一些。这个小光斑画成正圆的形状,位置是贴近大光斑右侧端。OK,气泡完成了!
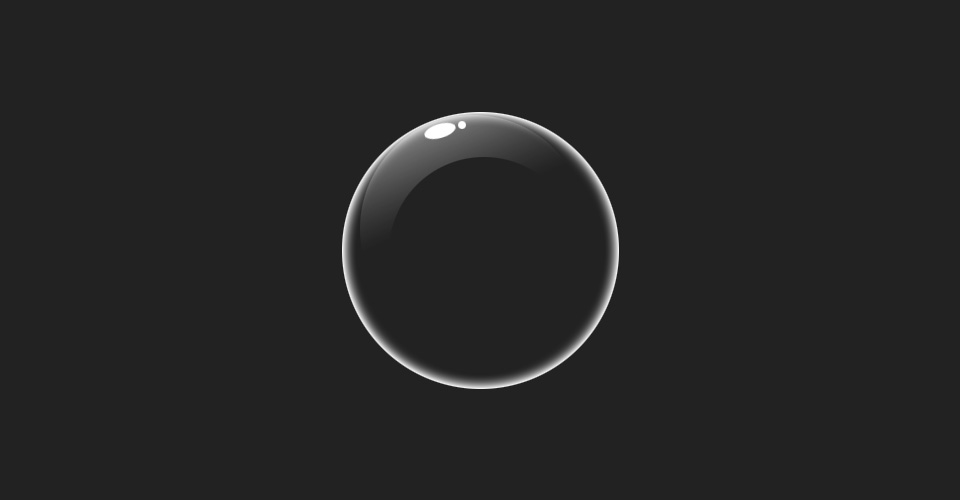
如果你想改变气泡的颜色,只要更改气泡主体内发光的颜色与反光层的颜色即可。
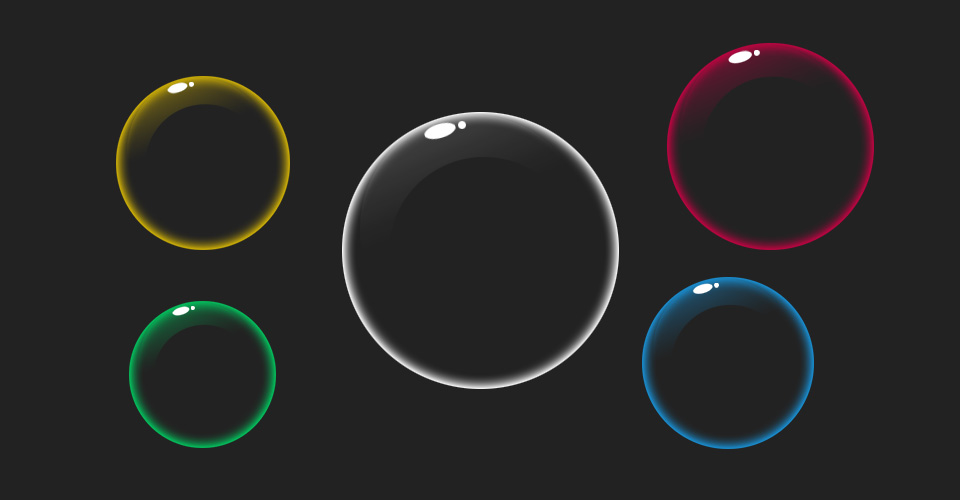

最新评论
下载地址呢
没有下载?
这篇文章写得深入浅出,让我这个小白也看懂了!
这个确实很实用,工作中会经常遇到这个问题。
这个教程还是比较实用的,希望可以对大家有点用。