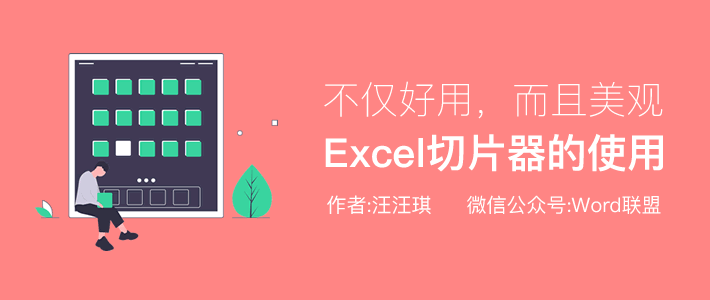
前几天,小汪老师有给大家讲解过在Excel中筛选功能的使用,今天,再来分享一种更为高端的筛选,那就是切片器。不像筛选功能那么麻烦,Excel切片器功能可以直接生成多个按钮,只需点几下,就能轻松得到我们想要的结果。
表格转为超级表
Excel切片器必须在数据透视表或超级表中使用,普通的表格是无法使用的。这里,我们可以先将表格转换一下。以下图为例,我们先将表格转换成超级表。选中数据区域任意单元格,然后使用Excel快捷键「Ctrl + T」确定,即可将表格转为超级表。你也可以进入「插入」-「表格」-「表格」达到同样的效果!
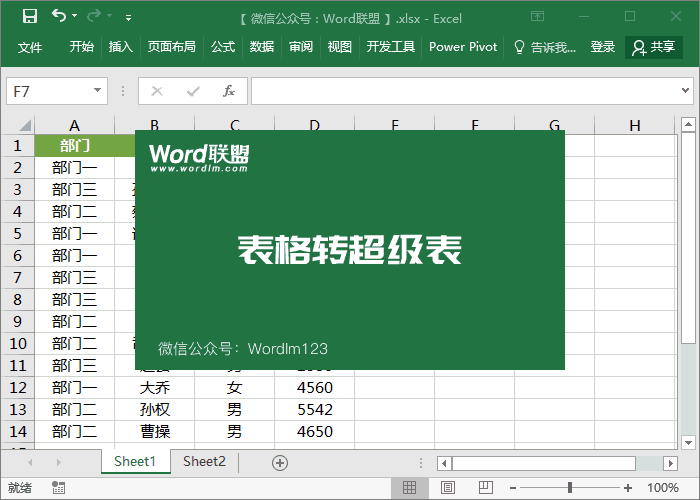
如何使用切片器功能
将表格转换为超级表后,我们就可以开始使用切片器了。将光标定位到数据区域任意单元格中,然后点击进入「设计」-「工具」-「插入切片器」,在弹出的「插入切片器」选项框中,我们可以选择需要筛选的字段。这里,我就选择部门。在弹出的切片器中点击筛选的内容,就能呈现出筛选结果。
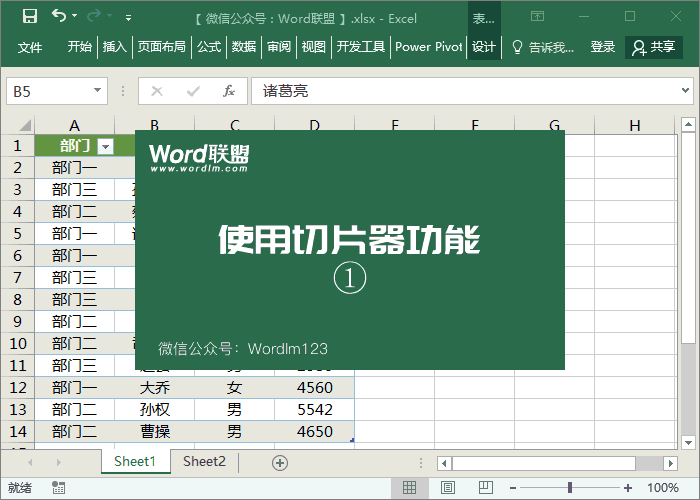
你可以看到,在切片器上还有两个按键,一个是多选,一个是清除筛选器(也就是清除筛选结果的意思)。如果不想显示切片器界面,我们可以选中切片器,然后按下「Delete」就能关掉。
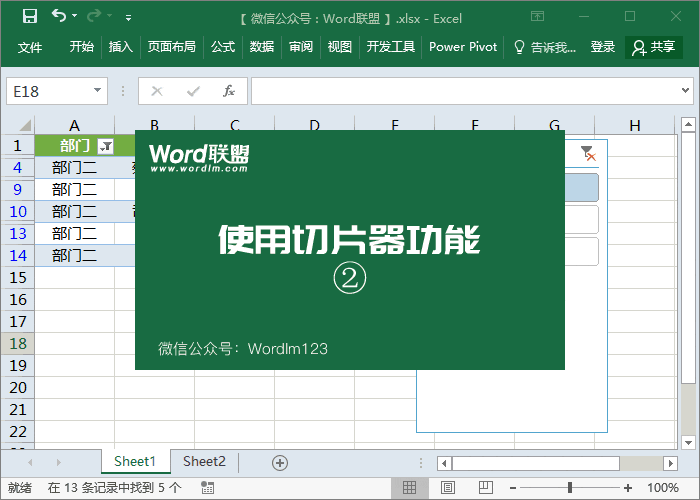
多个条件筛选
我们也可以选择多个条件进行筛选,在插入切片器的时候,我们选择「部门」和「性别」,进行多条件筛选。
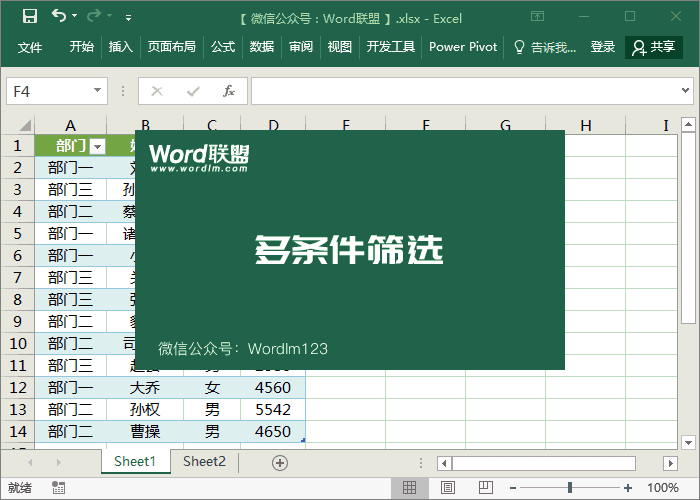
切片器的样式
切片器除了可以筛选外,还能够修改外观以及排列样式。选中切片器,进入「选项」-「按钮」,在「列」中,我们可以设置一个列值。同样,在「选项」-「切片器样式」中,我们可以选择一种自己喜欢的样式。
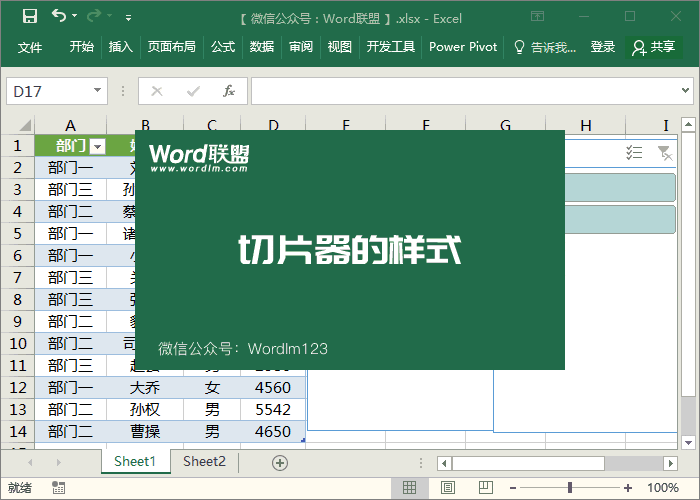

最新评论
下载地址呢
没有下载?
这篇文章写得深入浅出,让我这个小白也看懂了!
这个确实很实用,工作中会经常遇到这个问题。
这个教程还是比较实用的,希望可以对大家有点用。