
之前易老师有给各位小伙伴分享过《如何将100份Word文档全部批量合并到一个文档?》,许多小伙伴留言问我:那Excel中该如何合并呢?所以,这里易老师特意给大伙分享一下,利用PQ在EXCEL中快速合并多个工作表的技巧!
注意,在EXCEL2010~2013的版本中没有该项功能,需要到官网下载Power Query插件才能够使用。2016或以上版本才有。
我需要合并的原数据
首先,来看下我的原始数据,多个Sheet,每个里面都有不同的数据,我想要合并到一个工作表中。
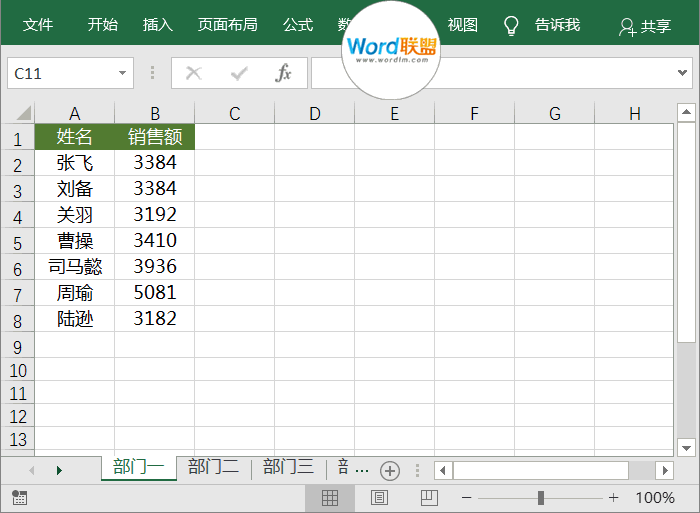
Excel合并多个工作表
01、首先,我们新建一个工作簿,然后进入「数据」-「获取和转换」-「新建查询」-「从文件」-「从工作簿」找到我们的表格存放路径,将其导入进来。
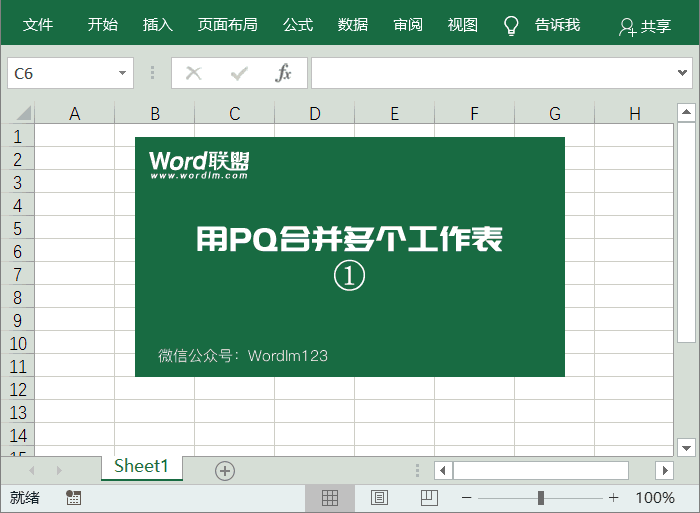
02、我们选中表格,点击下方的「转换数据」,选中「Data」该列,点击「管理列」-「删除列」-「删除其他列」。点击「Data」旁边的按钮,取消勾选「使用原始列名作为前缀」,确定。
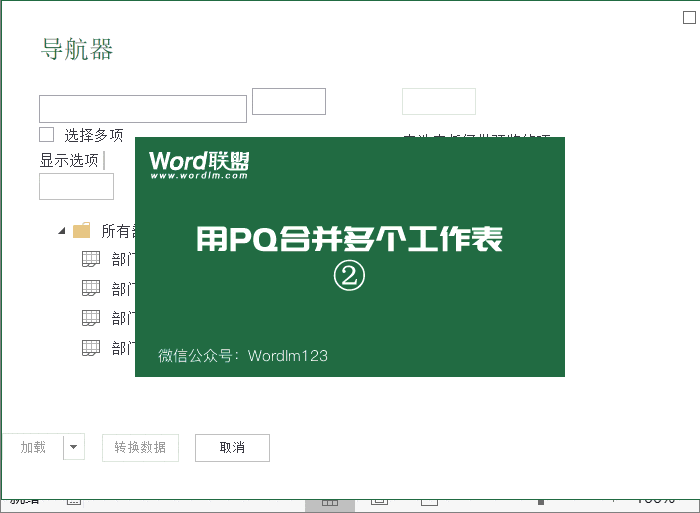
03、此时,我们可以看到合并的数据之间都有“姓名”和“销售额”,我们该如何取消呢?点击「转换」-「将第一行用作标题」。然后点击“姓名”的下拉按钮,在其中找到“姓名”,取消勾选确定即可。
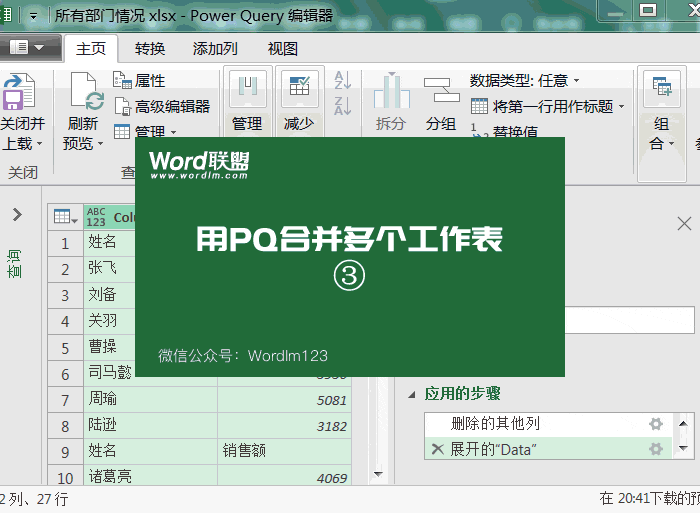
04、最后,我们点击「关闭」-「关闭并上载」-「关闭并上载」。现在,我们就已经将所有工作表数据全部合并到一个工作表中了。
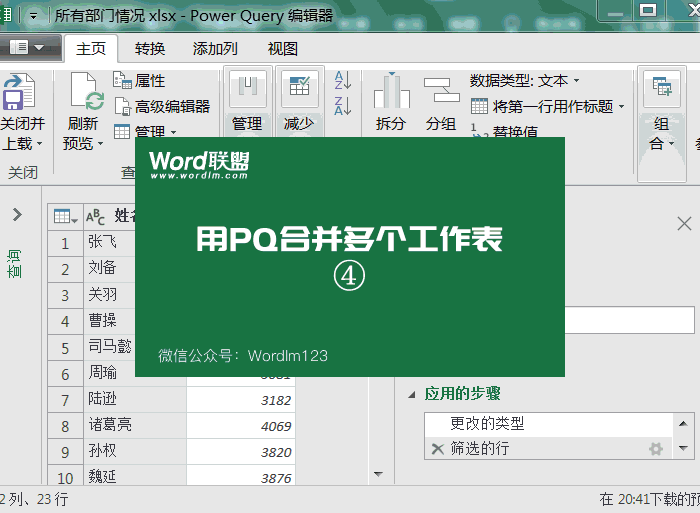
Excel合并的表格能够自动更新数据
这就是Power Query的强大之处!我们将所有的Sheet合并到一个表格中以后,如果我们修改添加新内容,或者增加更多的Sheet,我们合并后的表格都会得到更新!
01、下面让我们一起来看看吧!我来在之前的原始表格中随便增加一些内容后保存。
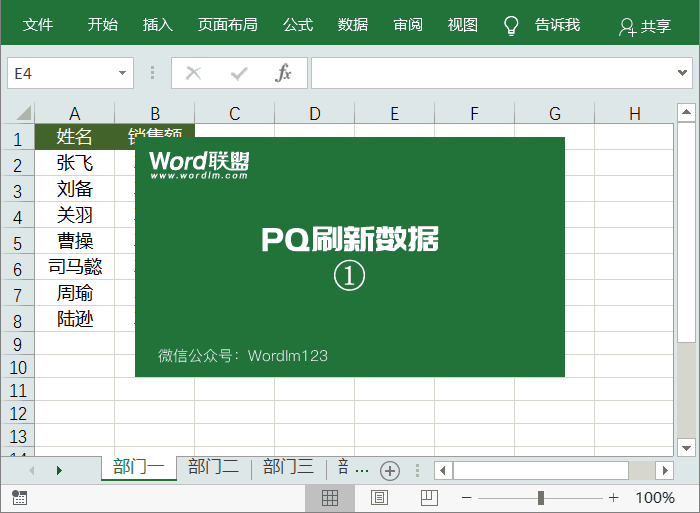
02、回到合并后的表格中,右键选择任意单元格,点击其中的「刷新」按钮,看到了吧,数据自动更新了!
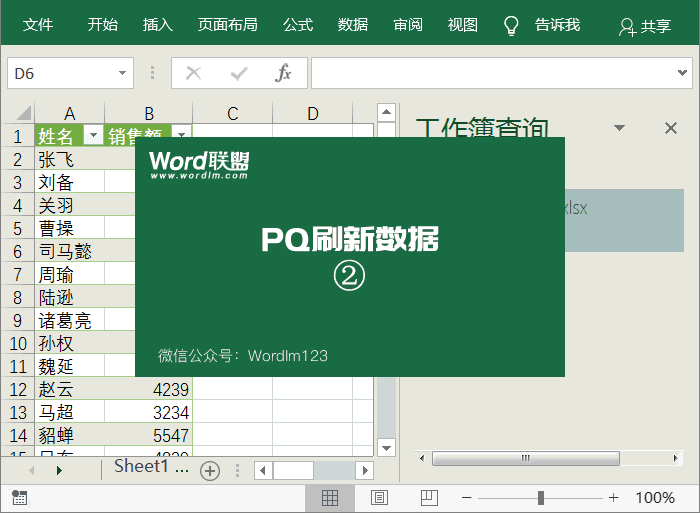

最新评论
下载地址呢
没有下载?
这篇文章写得深入浅出,让我这个小白也看懂了!
这个确实很实用,工作中会经常遇到这个问题。
这个教程还是比较实用的,希望可以对大家有点用。