首先,在站长素材网站(https://sc.chinaz.com/)搜索并下载喜欢的图片。
第一步:打开PPT软件,创建一个空白演示文稿,新建幻灯片。点击工具栏,插入——文本框——输入数字(建议选择相对较粗的字体)(如图1-1),接着插入图片到幻灯片内页(如图1-2),置于数字底层,放置合适位置,再选中图片复制置于最底层,两张图片需要放在同一个位置。按住Ctrl健选中其中一张图片及文本框,点击工具栏绘图工具的形状格式——合并形状——相交,得到数字图像。

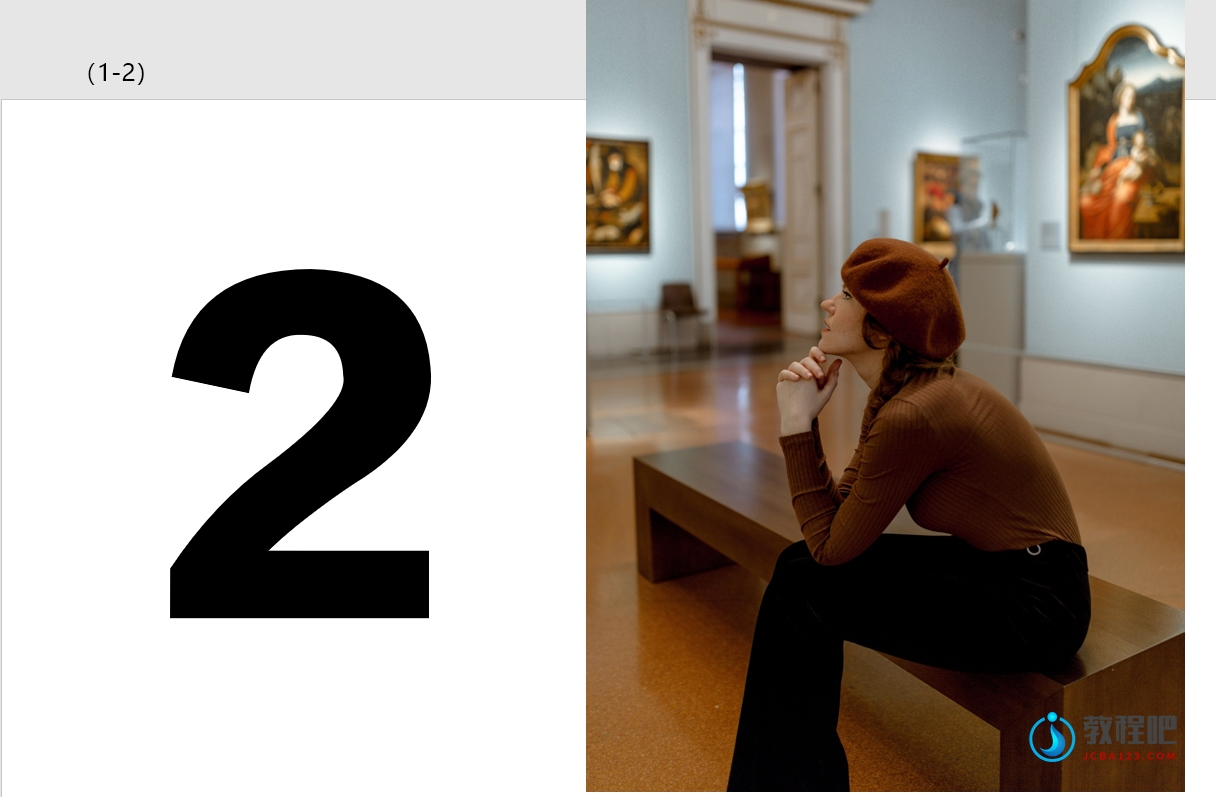

第二步:插入一个跟文本框一样大小的矩形,调节透明度,以方便裁剪图片,只留下需要的部分(如图2-1)。选中另外一张完整的图片,点击工具栏的图片工具,图片格式——裁剪——裁剪(如图2-2),(如图2-3)。

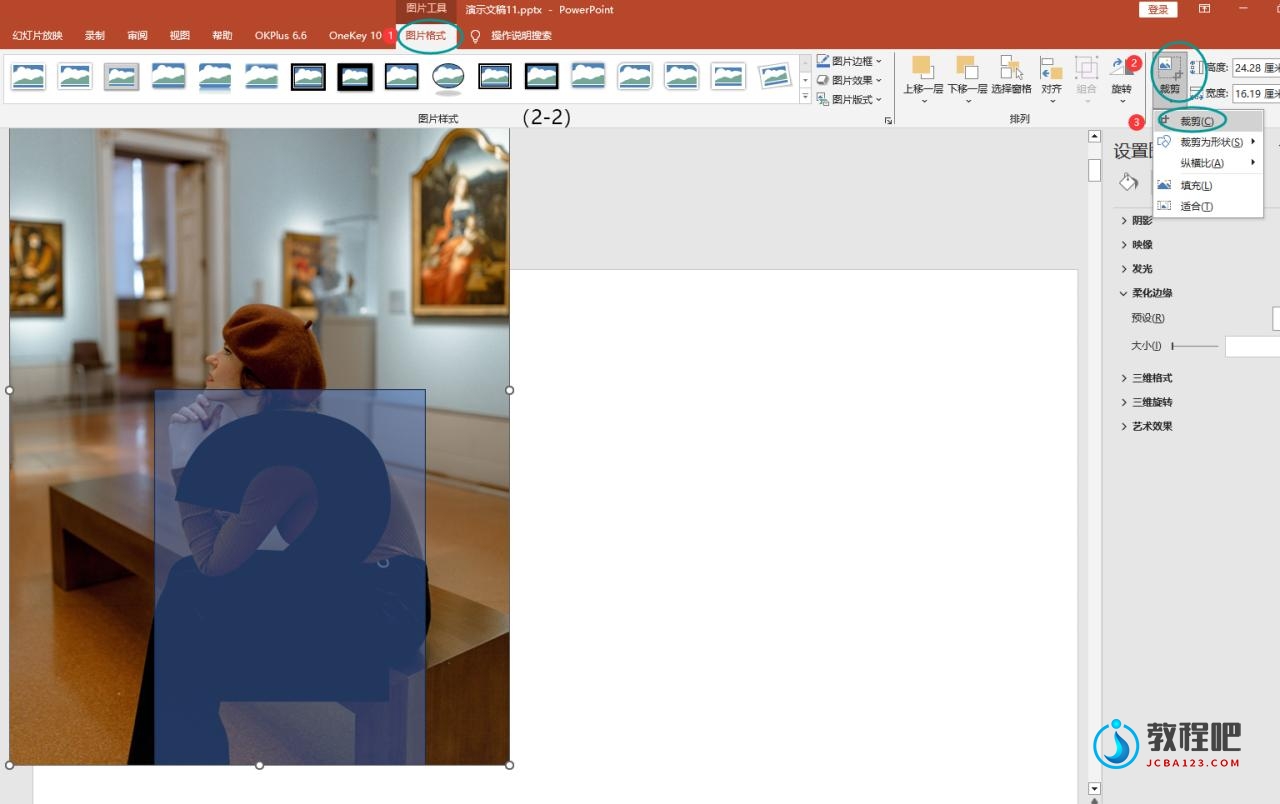
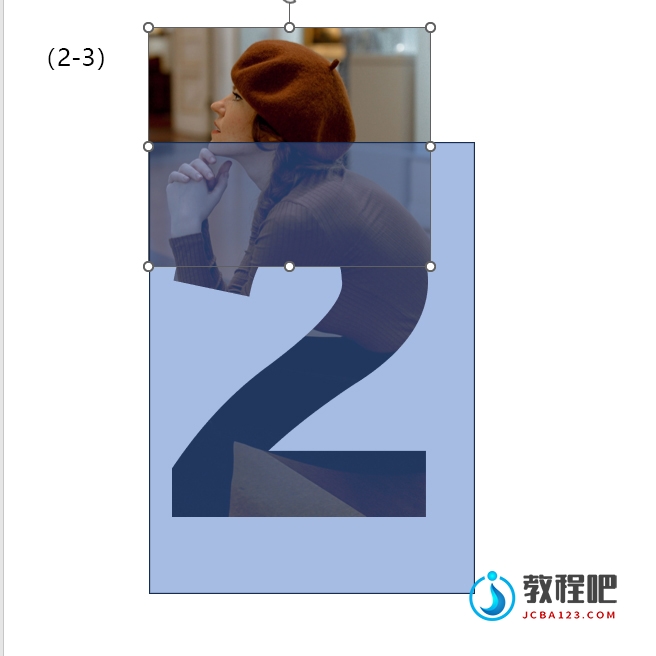
第三步:选中裁剪后的小图片,点击工具栏的图片格式——删除背景,抠出所要保留的人像(如图3-1)、(如图3-2)、(如图3-3),加号是要保留的区域、减号是要删除的区域,达到自己理想效果后,点击打勾,保留更改,得到需要的人物主体图片。最后将数字与任务主体照片组合在一起(如图3-4)。
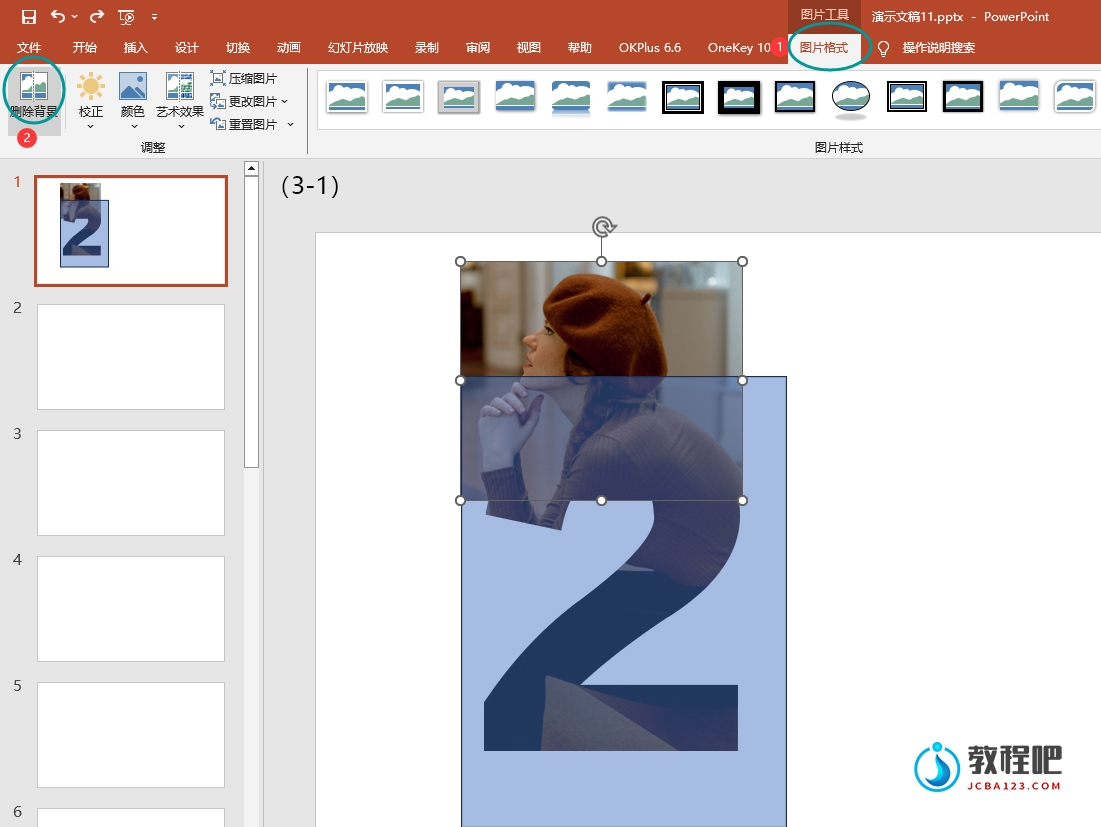



第四步:加上文字进行排版,增强整体视觉效果,(如图4-1)、(如图4-2)。
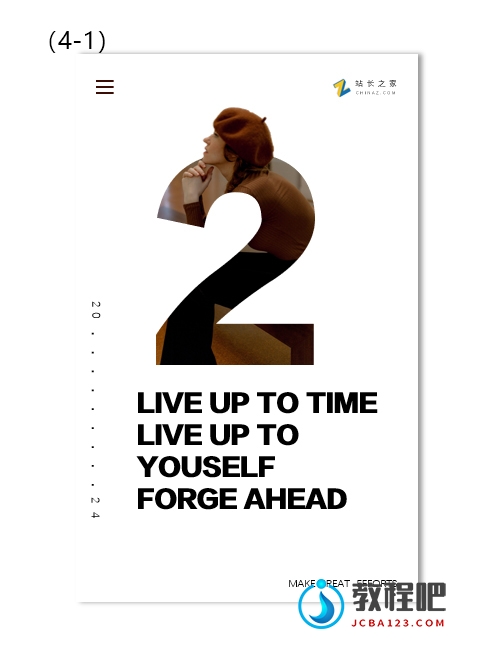
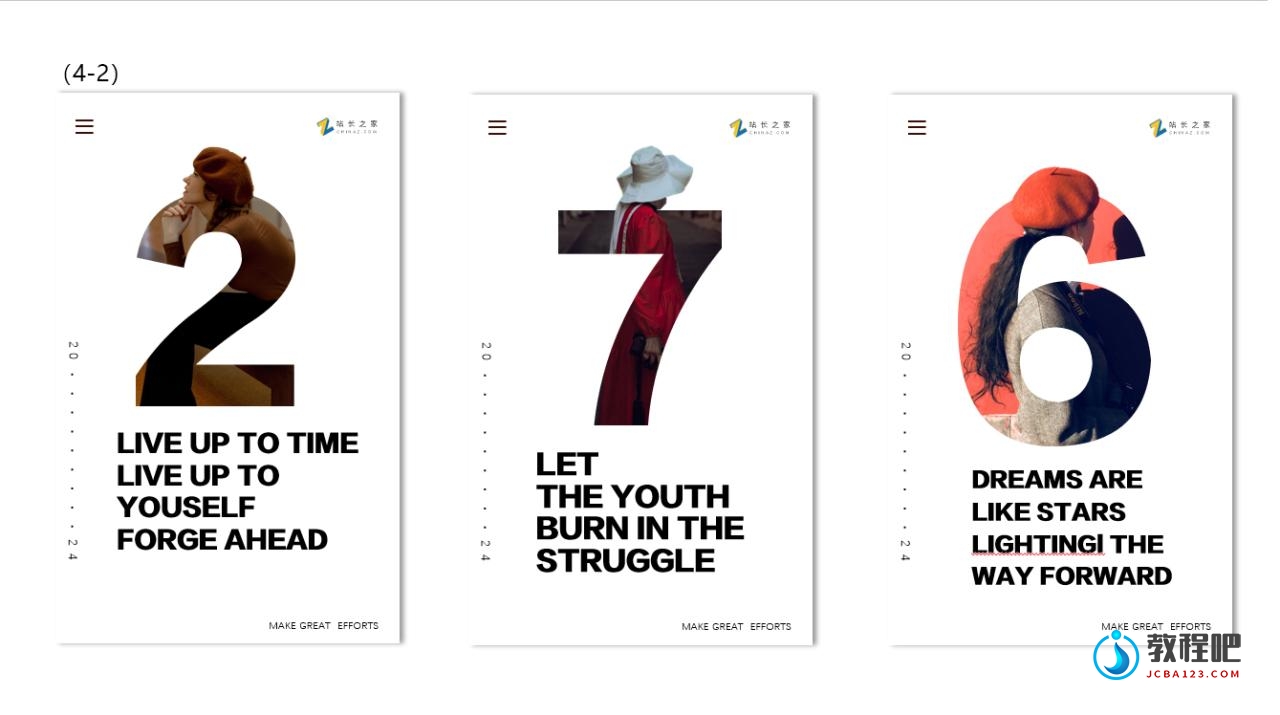
PS:以上步骤仅供参考。您可以根据具体情况进行调整和修改,以达到最佳效果。

最新评论
下载地址呢
没有下载?
这篇文章写得深入浅出,让我这个小白也看懂了!
这个确实很实用,工作中会经常遇到这个问题。
这个教程还是比较实用的,希望可以对大家有点用。