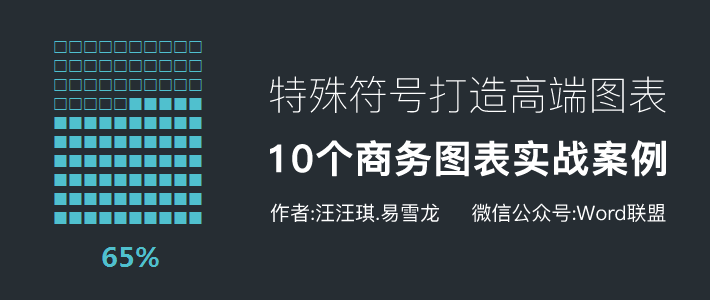
通常我们要制作图表,都是在Excel中通过数据来生成图表。但是,今天所要给大家介绍的制作图表方法并非如此,它是利用一些特殊符号,然后通过函数完成对图表制作。这里我们会通过十个案例,详细的教大家制作方法!
01 条形图
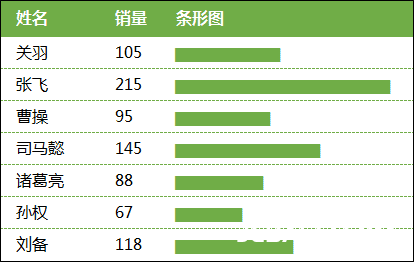
公式:
=REPT(“|”,B2)
REPT函数能够按照定义的次数重复显示定义的内容。
此时我们能够看到单元格中已经被竖线“|”填充满了,我们只需要更换一下字体颜色,条形图就算是完成了。如果你不喜欢默认竖线这种效果,可以将字体换成「Playbill」就变成实心的了。
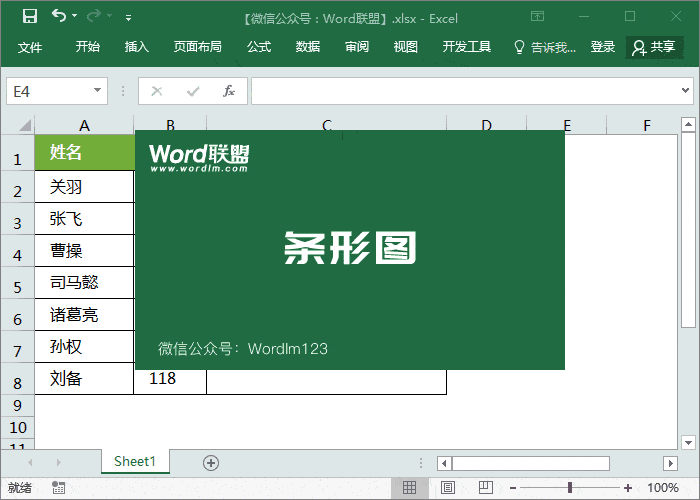
02 漏斗图
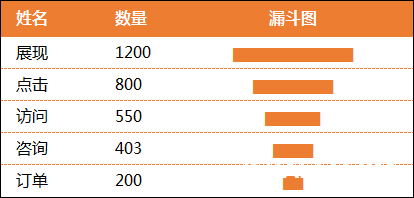
公式:
=REPT(“|”,B2/10)
漏斗图表在制作上是与条形图差不多的,只是多了一个居中对齐。在公式上我加了一个“/10”是因为默认情况下数据条太长影响效果,除以十会缩短一点。
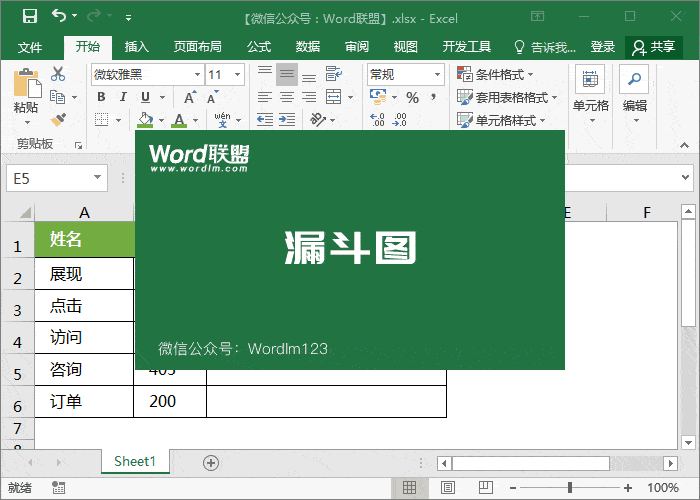
03 带负数的条形图
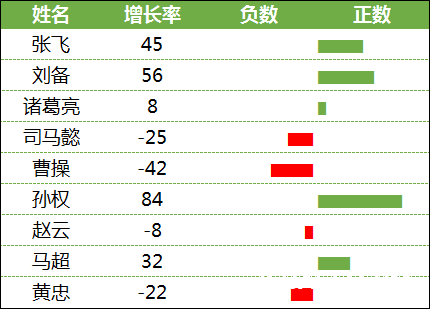
正数公式:
=IF(B2>0,REPT(“|”,B2),””)
负数公式:
=IF(B2<0,REPT(“|”,ABS(B2)),””)
ABS求绝对值函数,可将负数返回正数。
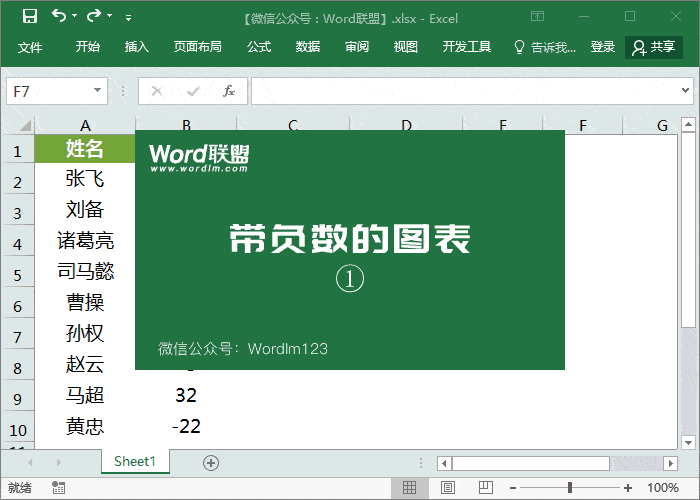
字体「Playbill」(当然你如果喜欢默认竖条风格就不用改了)。负数这边需要右对齐。
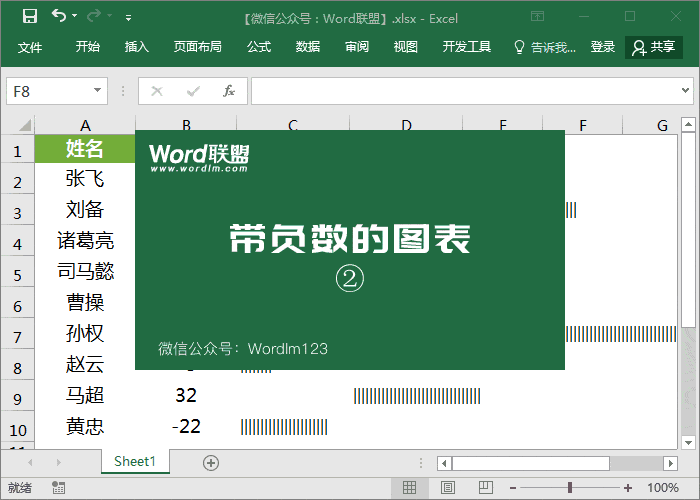
04 甘特图
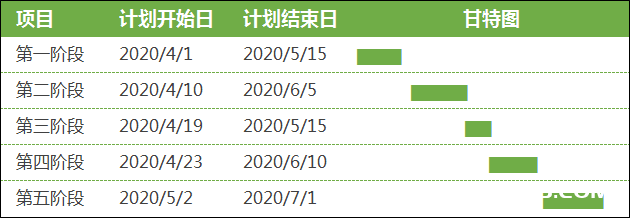
公式:
=REPT(” “,B2-MIN($B$2:$B$6))&REPT(“|”,(C2-B2))
REPT函数上面我们已经说过,能够按照定义的次数重复显示定义的内容。
这里的B2是计划开始日,减去MIN($B$2:$B$6),MIN函数是返回的最小值,这里指的是返回“计划开始日”该列中最小的一个日期。这样就能获取时间差数,而这个差数会显示” “空格。
&连接符,连接后面的条形图。
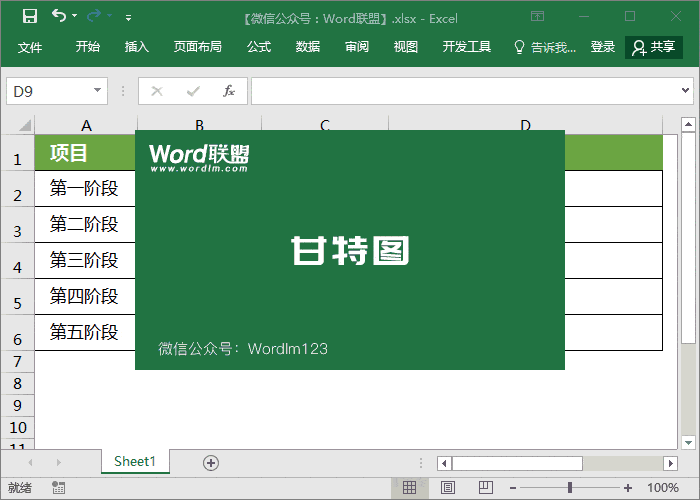
05 旋风对比图
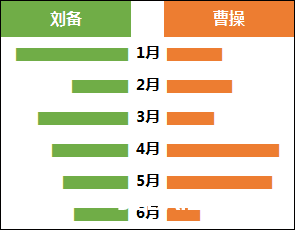
公式:
=REPT(“|”,B2/5)
=REPT(“|”,C2/5)
字体「Playbill」,然后修改一下颜色。
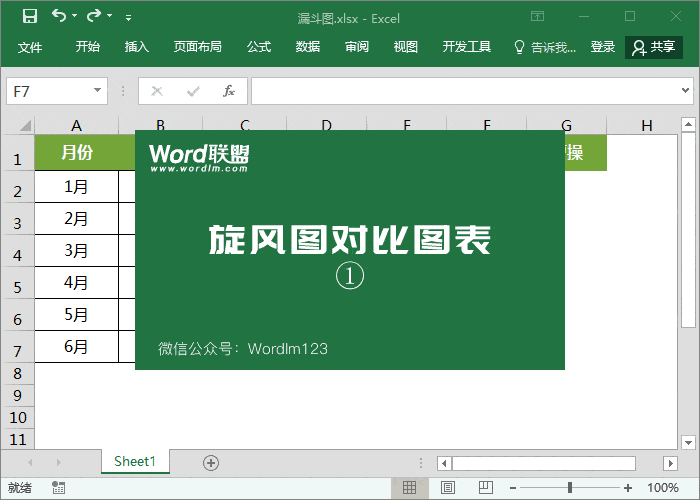
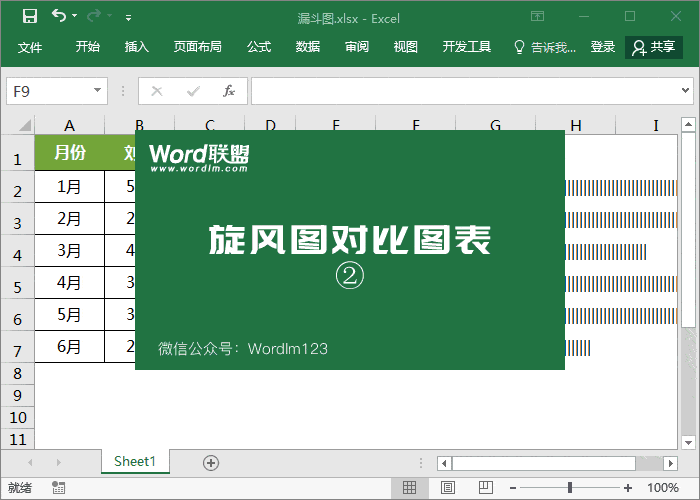
旋风对比图效果2
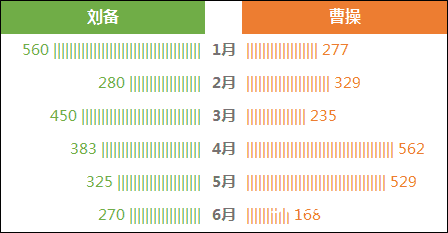
公式:
=B2&” “&REPT(“|”,B2/15)
=REPT(“|”,C2/15)&” “&C2
第二种风格的旋风图,有带数据,可能更加直观一点。直接用默认字体即可,修改一下颜色。公式中加了一个&连接符直接连接到数据单元格,空格作为分隔。
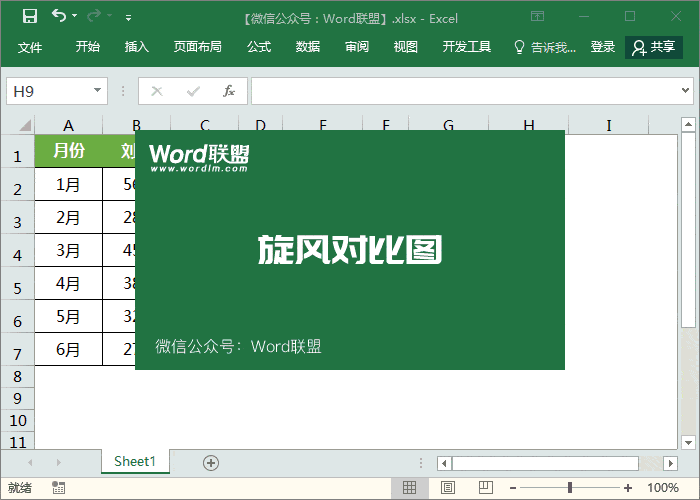
06 柱形图
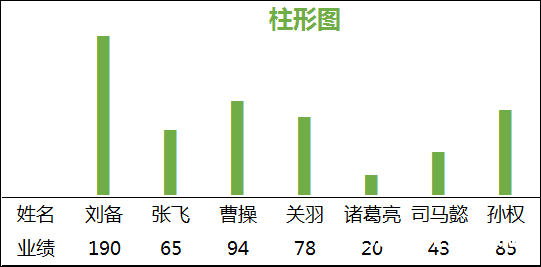
公式:
=REPT(“|”,C5)
向右填充,然后改字体,设置颜色。
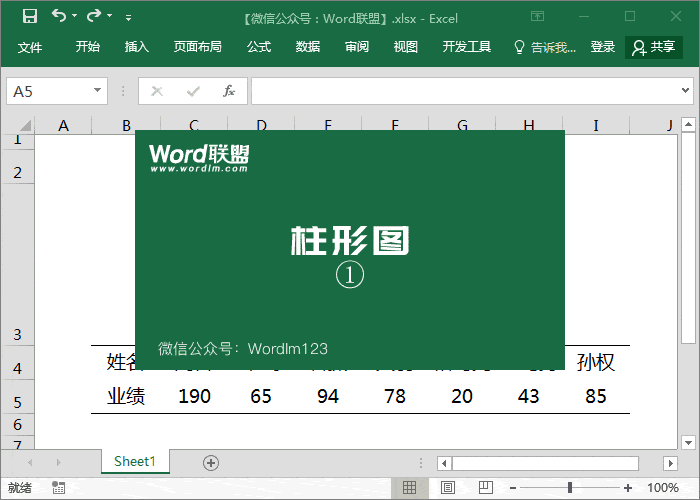
此时,柱形图是横向的,我们选择这些柱形图,然后「右键」-「设置单元格格式」-「对齐」,在「方向」中设为「90」度。再点击「对齐方式」中的「底端对齐」和「居中」。
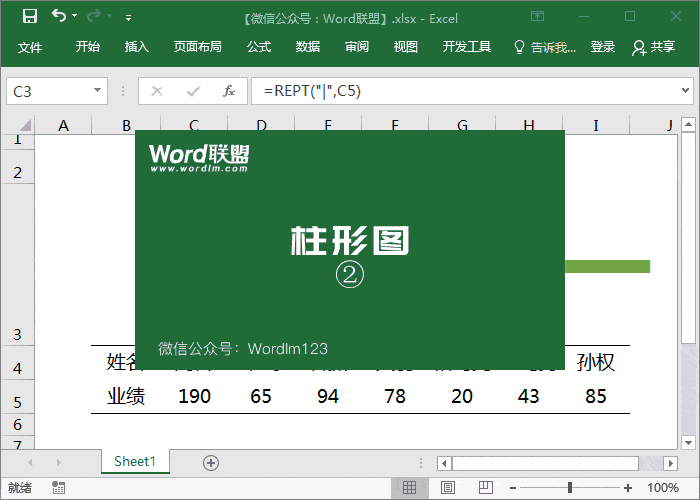
07 人形图表
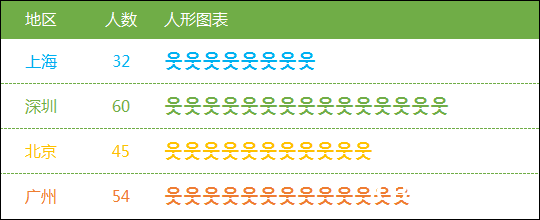
公式:
=REPT(“웃”,B2/4)
人形图表其实和条形图是一样的,只是将“|”竖线换成了“웃”人形符号。
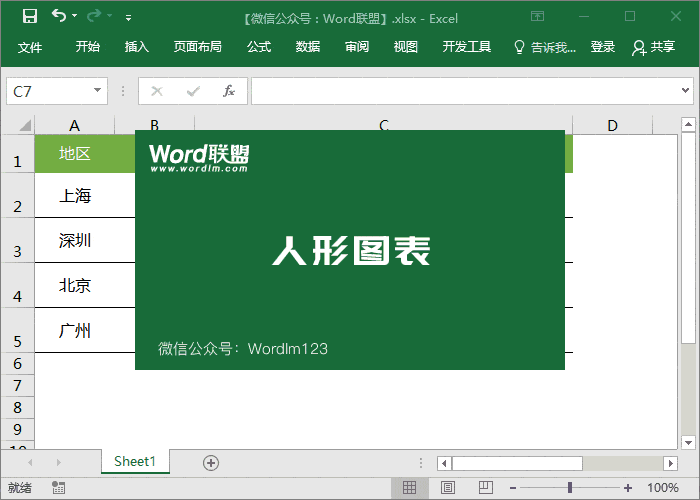
08 五星评分
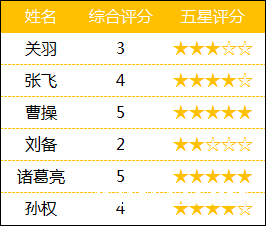
公式:
=REPT(“★”,B2)&REPT(“☆”,(5-B2))
五星评分图表的制作,根据“综合评分”数据生成了★;&连接5-b2综合评分,得到剩下的数值,显示为☆。
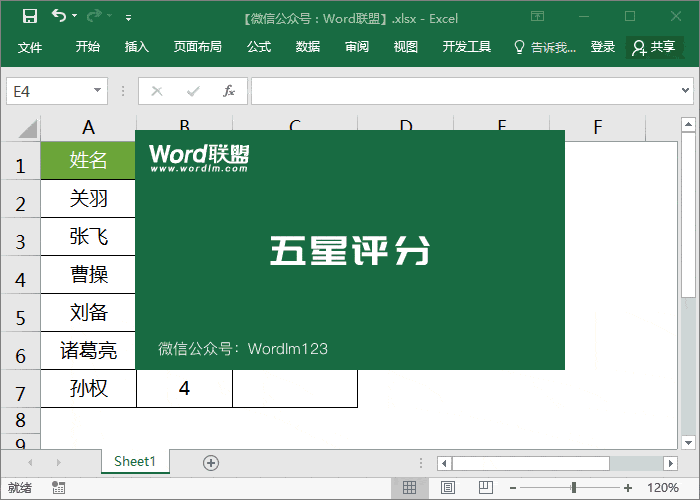
09 爱心评分
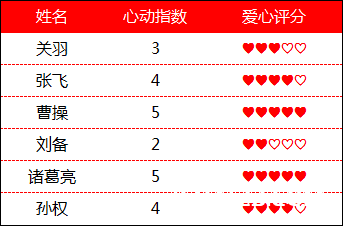
公式:
=REPT(“♥”,B2)&REPT(“♡”,(5-B2))
和上面的五星评分一样,只是替换了其中的特殊符号。
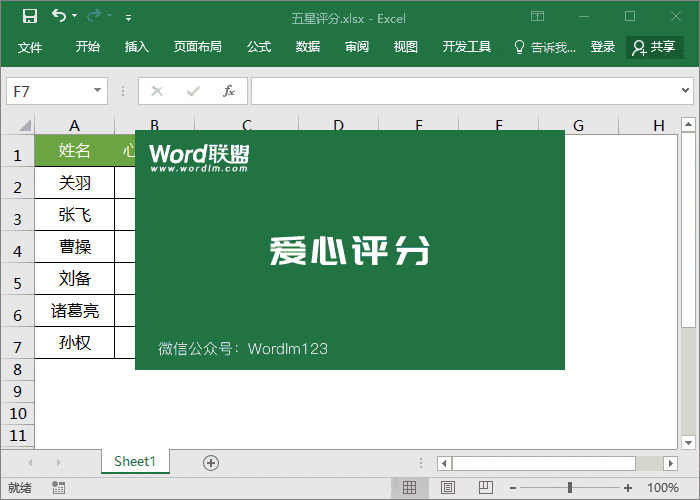
10 百分比图表
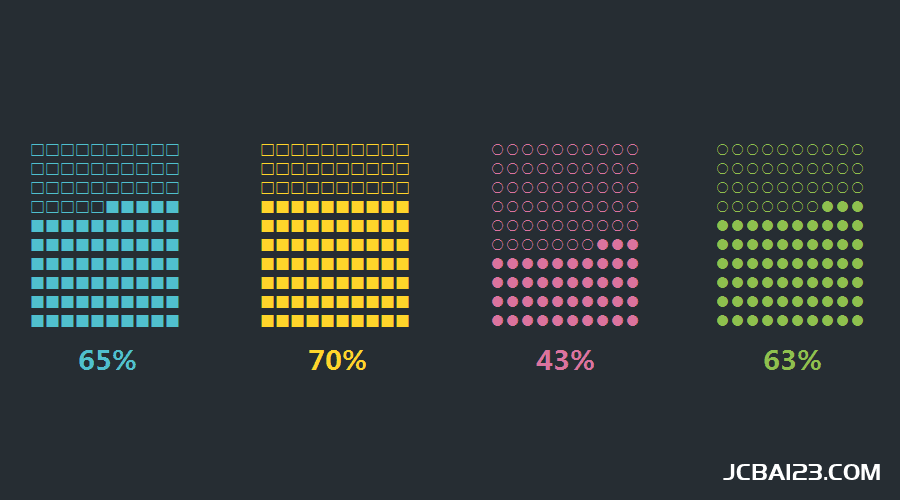
公式:
=REPT(“□”,(1-C4)*100)&REPT(“■”,C4*100)
1、「右键」-「设置单元格格式」-「对齐」-「文本控制」-「自动换行」。拖动单元格宽度和高度,使其每一行只显示10个字符。(字体默认的等线)
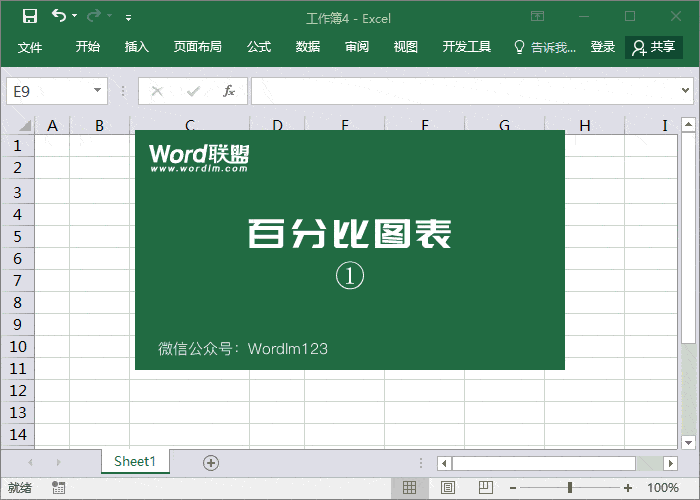
2、美化一下,设置一下字体颜色和底色。
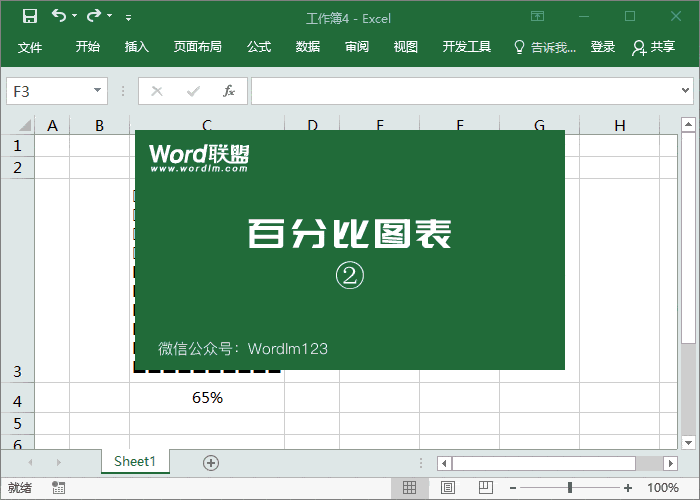
3、你也可以将正方形换成圆形,又是另一种效果。
=REPT(“○”,(1-G4)*100)&REPT(“●”,G4*100)
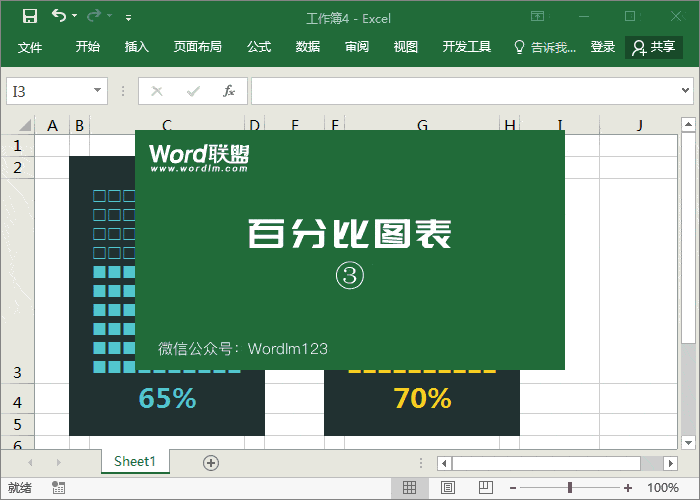
提示说明:
1、不同字体会有不同效果,条形图、柱形图默认都是竖线“|”效果,实心效果可以切换为「Playbill」字体。大家可以多尝试一下,其他字体可能会有更佳的效果哟!
2、觉得图表太小,太细,可以将字号调大一点。
3、数据太长,导致图表很长,可以使用“/”除以2、除以5、除以10来缩小图表。如果数据太短想加长,则可以按照相反思路,“*”乘法。
4、特殊符号那么多,大家可以随意替换,多加灵活运用!

最新评论
下载地址呢
没有下载?
这篇文章写得深入浅出,让我这个小白也看懂了!
这个确实很实用,工作中会经常遇到这个问题。
这个教程还是比较实用的,希望可以对大家有点用。