第一步:打开PPT软件,创建一个空白演示文稿,新建幻灯片,并填充黑色背景.点击工具栏的插入——文本框,输入英文文字“RETURN ORIGIN”(如图1-1),在选择字体上建议笔划粗,且棱角尖锐的比较好看,我选择的字体是Lemon/Milk,你也可以根据喜好选择其他字体。接着给英文设置倾斜效果,选择英文字体,点击“倾斜”按钮,将文字变为斜体(如图1-2)。
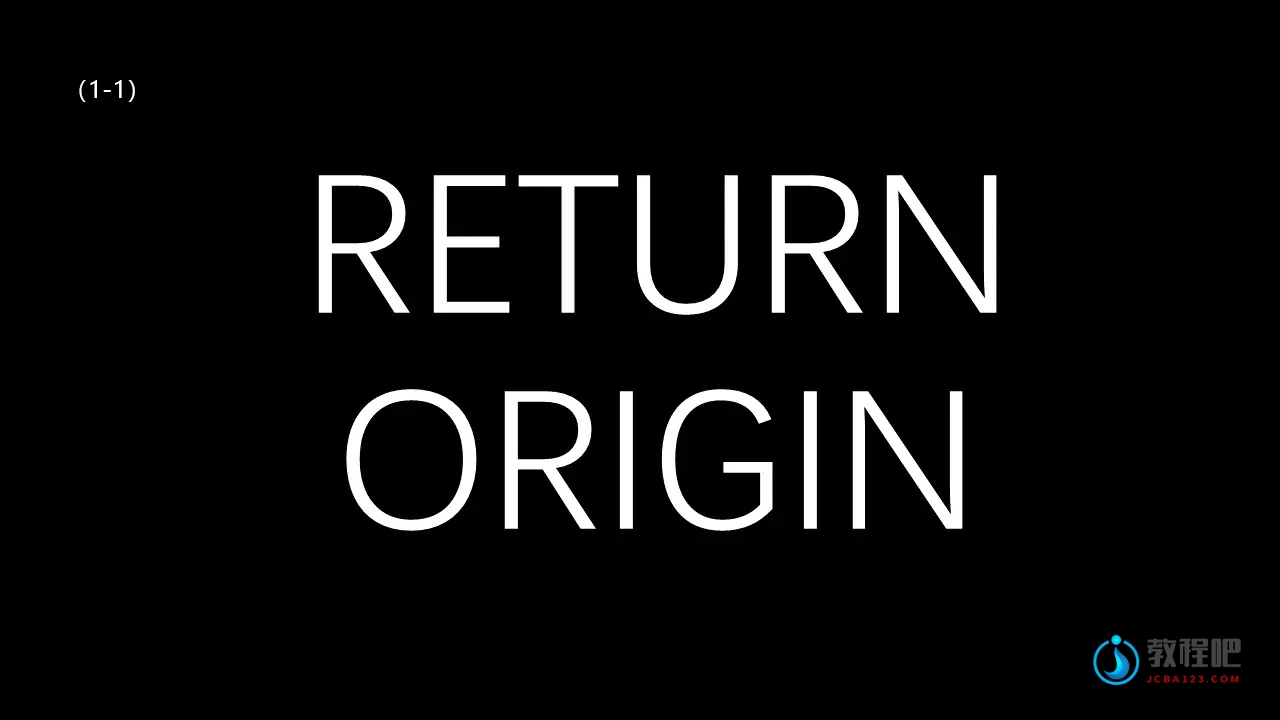
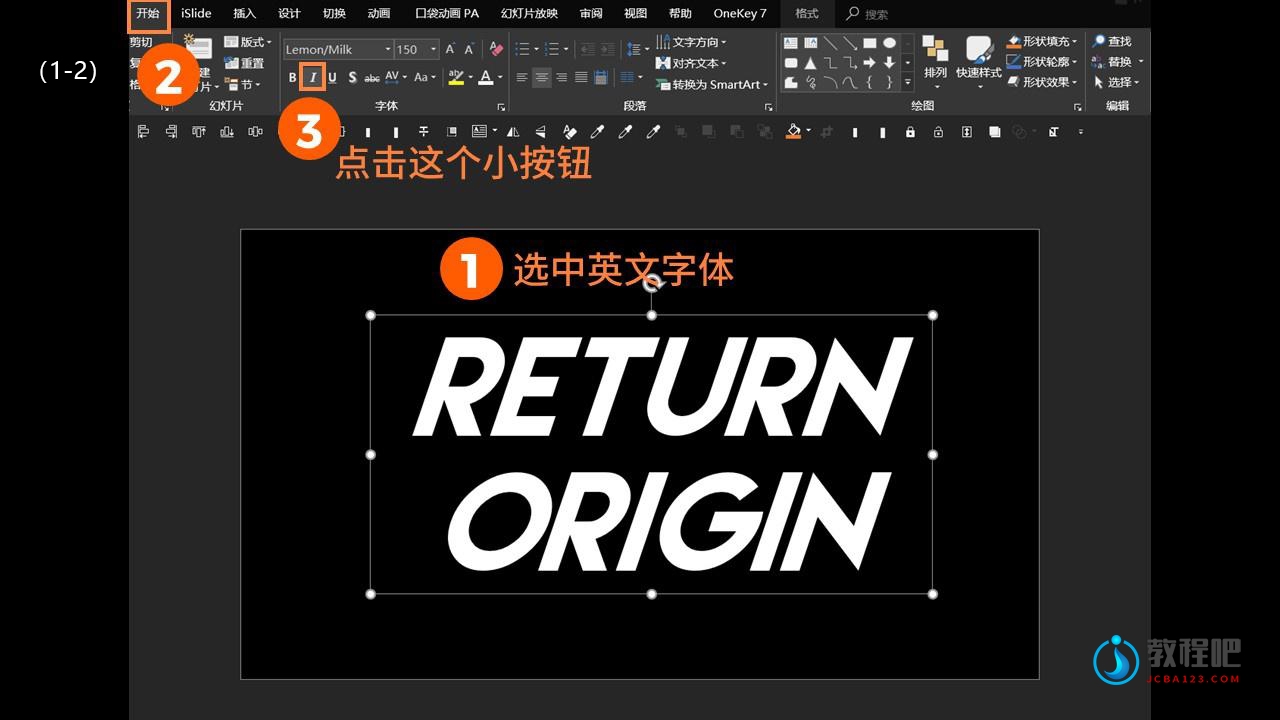
第二步:文字矢量化。由于补间动画功能不支持对字体线框渐变,直接用的话,会出Bug(如图2-1)。文字矢量化的方法有两种,一种是借助PA插件直接转换,另一种是通过布尔运算实现,这里我介绍第二种,比较通用。先插入一个全屏矩形,要比英文大(如图2-2)。接着按住ctrl选中英文以及矩形,点击工具栏的形状格式——合并形状——拆分,进行布尔运算—拆分(如图2-3),拆分后英文变成矢量形状,且每个字母都独立出来,方便我们后续排版。这一步很重要,由字体变成形状,才能进行后边的处理。需要注意的是,转成矢量形状后,文本内容就不能编辑了。转化后,对字体进行排版,尽可能弄得错落一点,各个字母有大有小,形成对比(如图2-4)。为了效果更加精致,接下来需要做透视线,在页面中心插入一个圆,这是透视点(如图2-5)。然后用线条把字母和透视点连接起来,做成一条条的透视线(如图2-6)。OK插件「顶点相关」功能里有个「辐射连线」功能,选择字母和圆后可以一键连线。按住ctrl分别选中圆点和字母,点击工具栏的Onekey7——顶点相关——辐射连线(如图2-7),没装插件也没关系,手动连就好了。接着选中所有字母,复制出一层新的,缩小,置底,放到各自的线上边,有长有短有对比就好,各自形成大字母-小字母-圆的三点一线(如图2-8)。排版完,将新复制的所有小字母置于底层,把圆点和线条删除,初步得到以下效果(如图2-9)。弄出透视线是为了更加规范,有参照会更加统一。
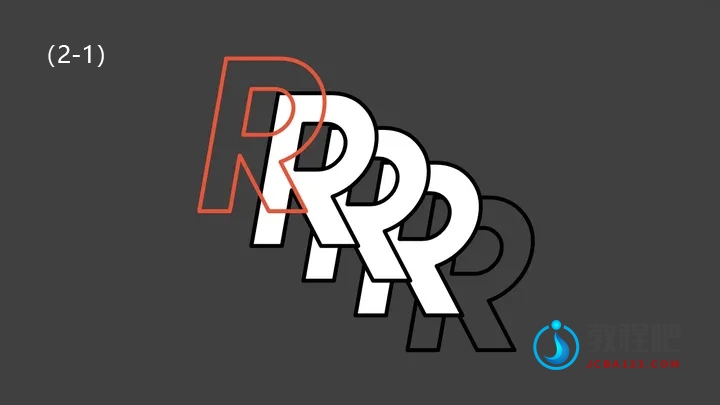
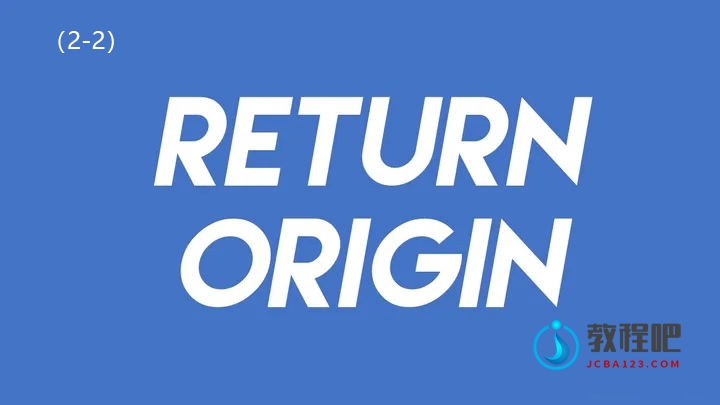
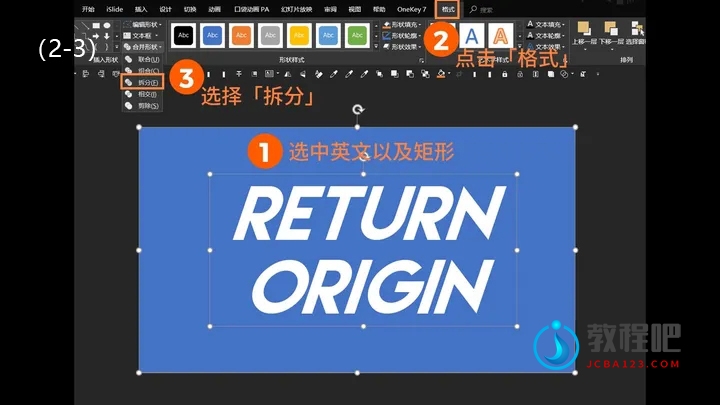
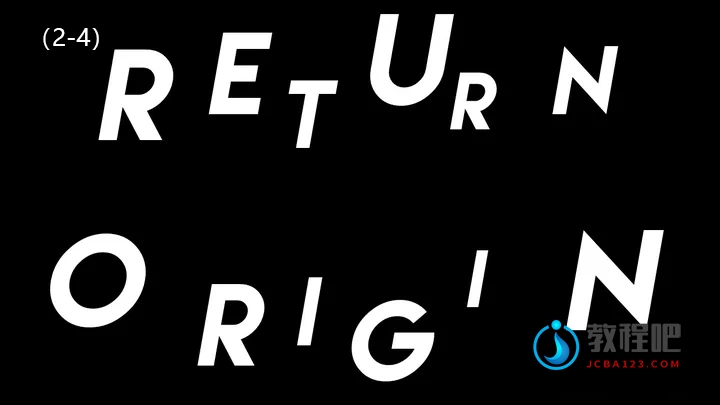

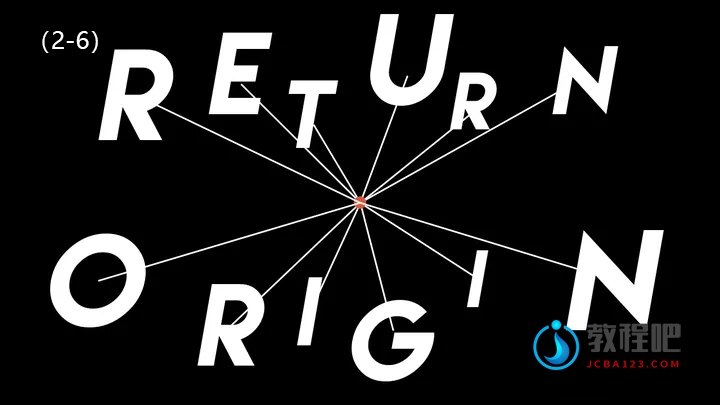
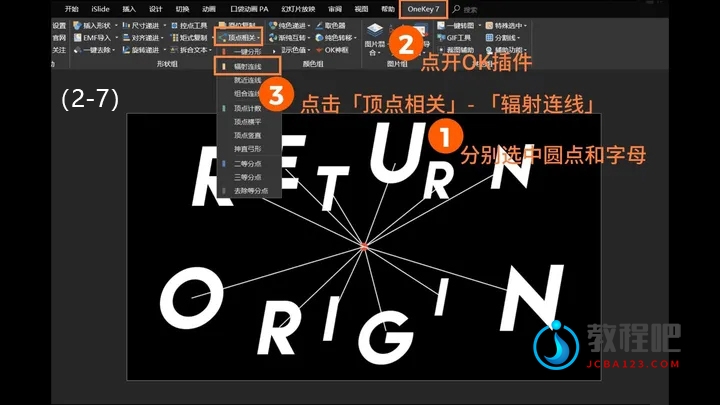

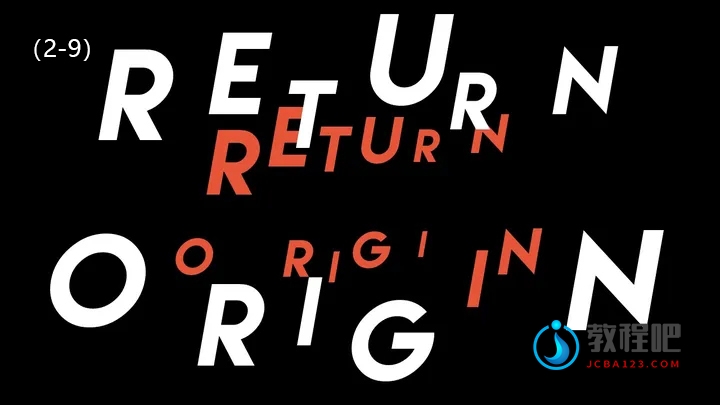
第三步:开始做3D效果。为了方便你观看,我暂时把背景换成深灰色,最后会换回黑色(如图3-1)。逐个点选大字母(白色的),设置无填充,线条1.5磅,颜色橙红色(如图3-2)。接着逐个点击选中所有小字母(橙红色的),同样设置无填充,线条1.5磅,颜色橙红色(如图3-3)。到这一步,前期工作终于处理好了,开始在iSlide里用补间制作动画,分别选中同一字母大小两个,点击工具栏的iSlide——补间——设置补间(如图3-4),单个英文字母效果(如图3-5),按照这种方法将其他英文字母按照同样方法制作效果(如图3-6),生成后记得组合起来,方便后期调整。


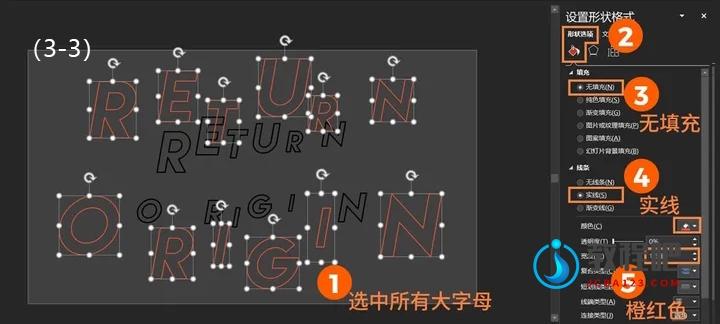
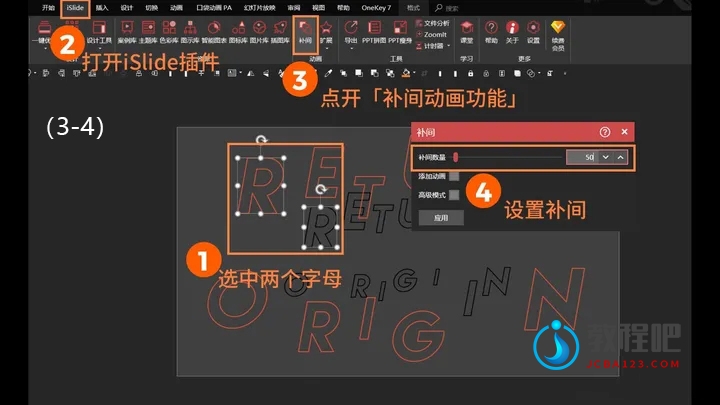


第四步:加上文字进行排版,整体的效果就完成啦(如图4)!

PS:以上步骤仅供参考。您可以根据具体情况进行调整和修改,以达到最佳效果。
Content retrieved from: https://sc.chinaz.com/ppt/240220428430.htm.

最新评论
下载地址呢
没有下载?
这篇文章写得深入浅出,让我这个小白也看懂了!
这个确实很实用,工作中会经常遇到这个问题。
这个教程还是比较实用的,希望可以对大家有点用。