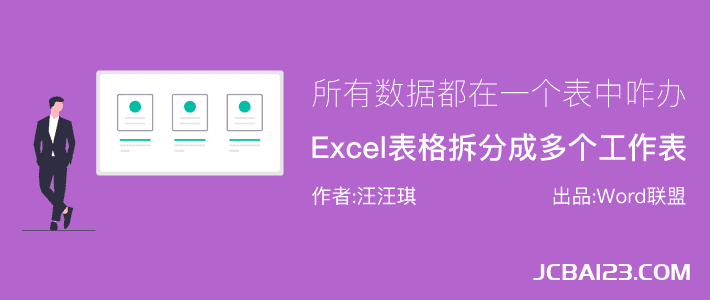
工作中我们经常会遇到这种情况,所有的数据都整合在一个Excel表格里面了,现在想按需求分别拆分成多个工作表,有什么好办法吗?利用透视表,我们就可以轻松解决。
如下图所示,从销售一部到销售七部的所有业绩,全部都在一个表里面,现在我们将表格中数据拆分到7个工作表中,并自动命名。
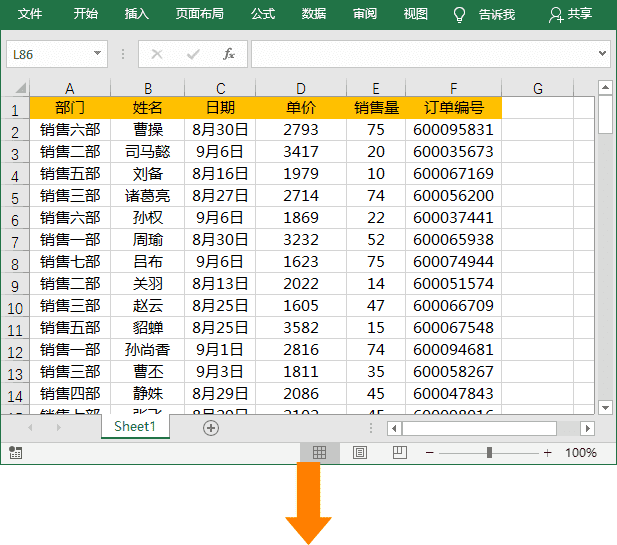
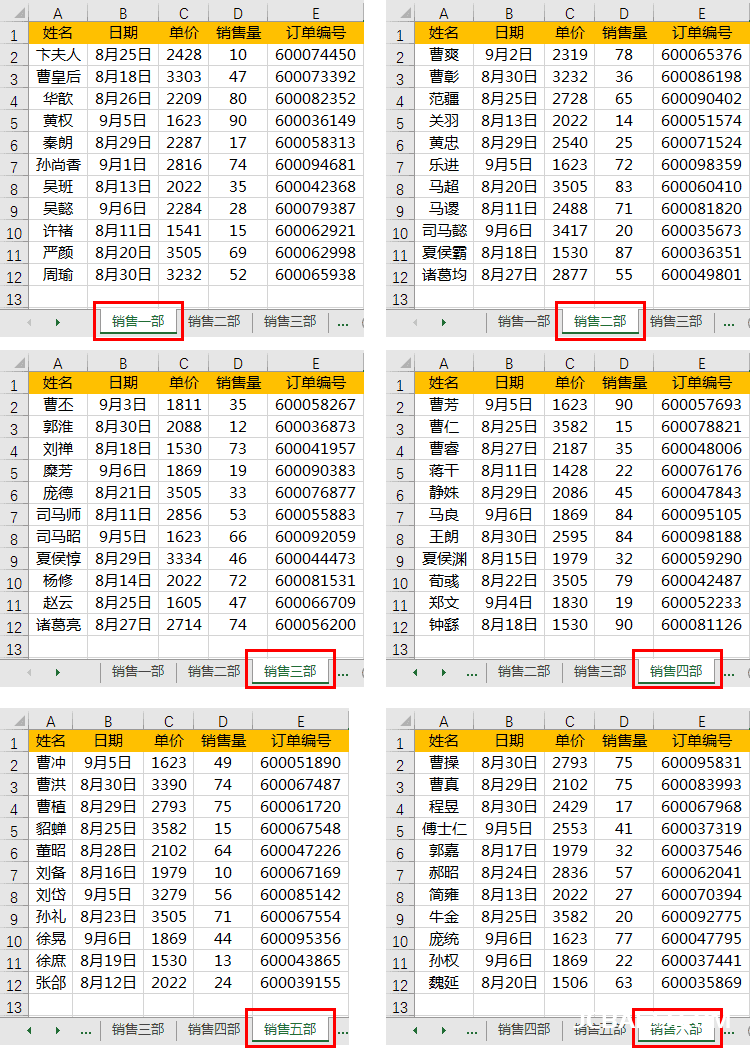
1、普通Excel表格转换成透视表
我们首先,选中表格,然后单击「插入」-「表格」-「数据透视表」,在弹出的「创建数据透视表」中点击「确定」按钮。
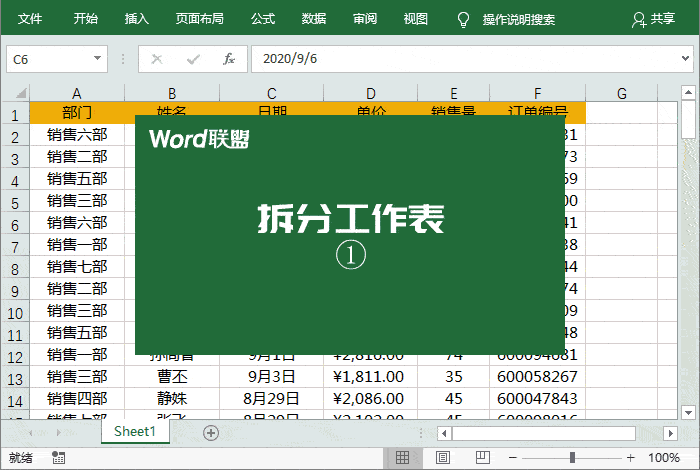
2、设置字段
将需要拆分的类别拖到「筛选」中,其他的全部拖到「行」里面去。
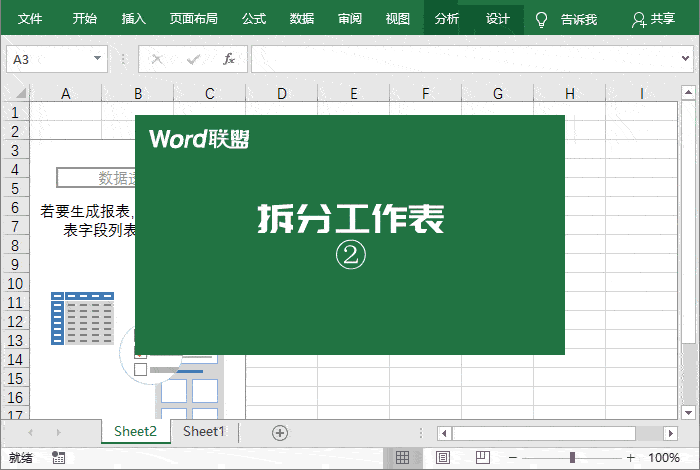
比如,这里我需要按“部门”进行拆分,我将“部门”拖拽到“筛选”中,部门外其他的拖拽到“行”中。
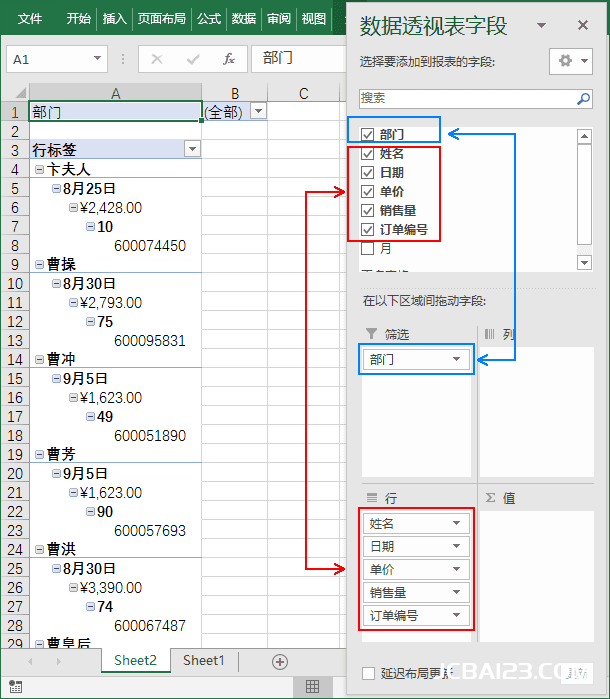
3、设置表格布局
1、进入「设计」-「布局」,在「报表布局」中选择「以表格形式显示」和「重复所有项目标签」。
2、在「分类汇总」中选择「不显示分类汇总」。
3、在「总计」中选择「对行和列禁用」。
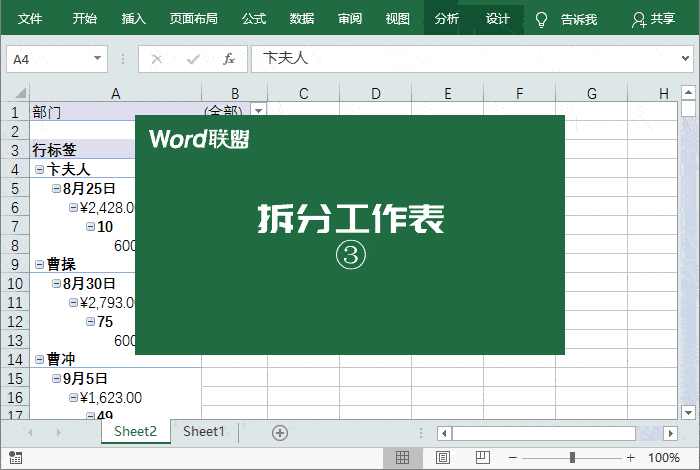
4、生成多个工作表
选中表格后,进入「分析」-「数据透视表」-「选项」-「显示报表筛选页」-「确定」,此时,就已经将表格分类并生成到各自的工作表中了。
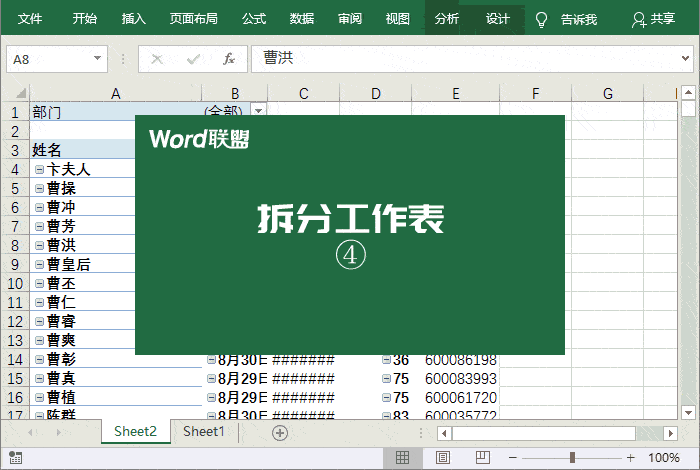
5、透视表转成普通表
我们用Shift+左键,选中所有的工作表,来统一设置一下。点击左上角的三角形,即可选中整张表格,先复制内容,然后粘贴为“值”,最后再删除开头两行。此时,透视表就变成了普通的表格。
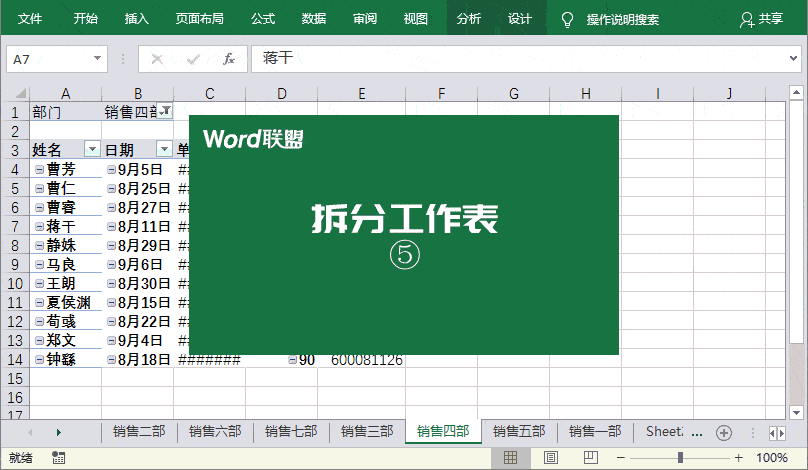


最新评论
下载地址呢
没有下载?
这篇文章写得深入浅出,让我这个小白也看懂了!
这个确实很实用,工作中会经常遇到这个问题。
这个教程还是比较实用的,希望可以对大家有点用。