
我们经常在一些书籍上可以看到这样的目录效果,将目录分为多栏,不仅样式独特,而且还非常的节省位置。所以,今天易老师就来教一下大家,在Word文档中是如何制作多栏目录的!
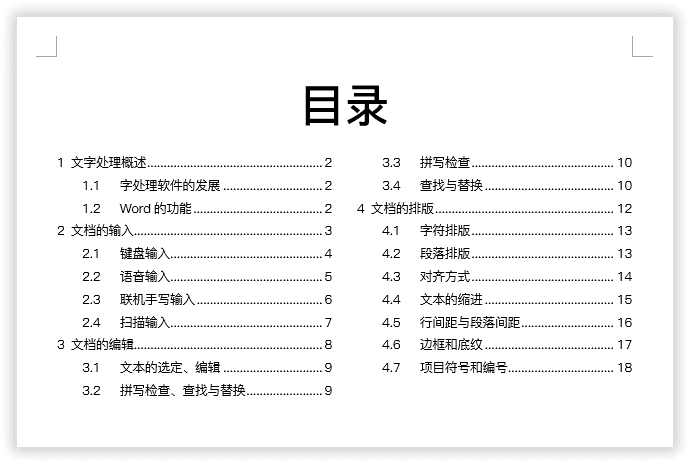
1、选中所有一级标题
在生成目录之前,我们必须要将Word文档中的标题设置样式。
我们先选中一级标题,然后进入「开始」-「编辑」-「选择」-「选择格式相似的文本」,此时,我们就已经将所有要设为一级标题的内容全部选好了。
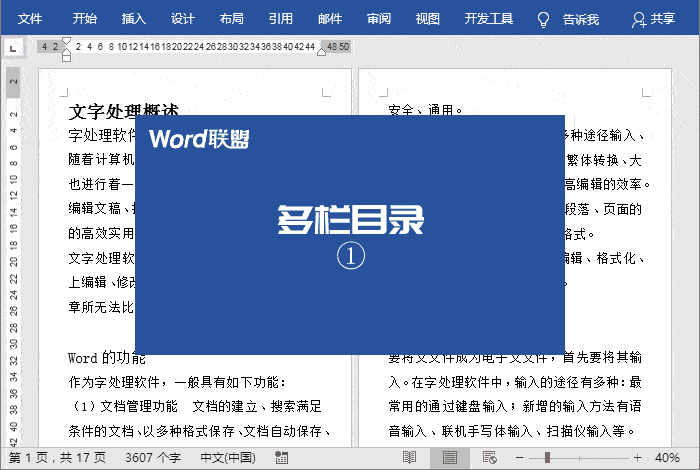

2、设置一级标题
我们选好要设置的一级标题后,进入「开始」-「段落」-「多级列表」-「定义新的多级列表」,将“级别”设为“1”,标题1、级别1,选择你的编号样式。
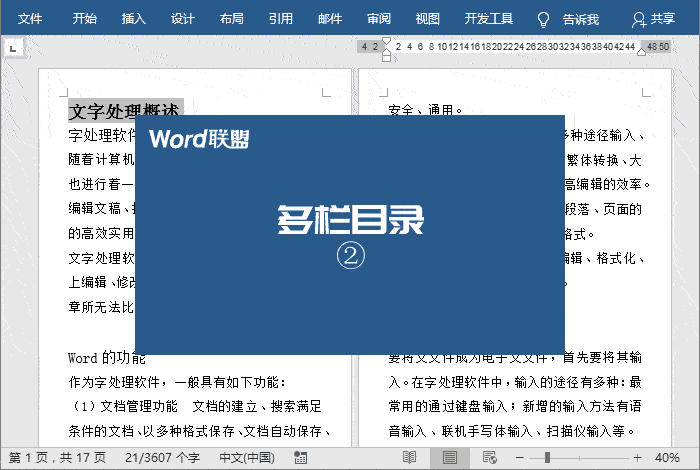
一级标题设置如下。
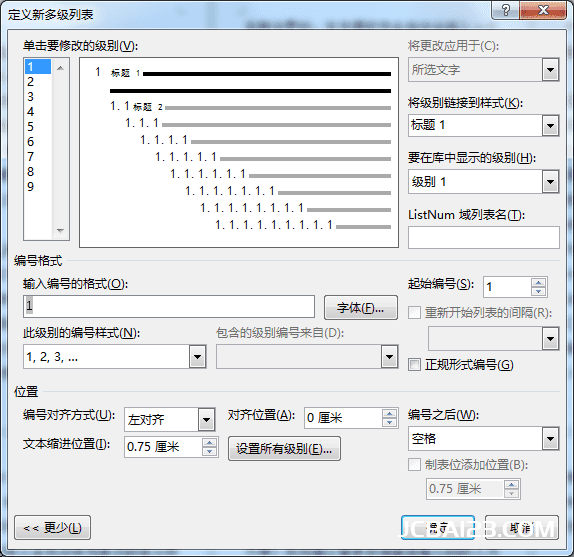

3、选择二级标题
我们用同样的方式选择所有要设置的“二级标题”。(通过“选择格式相似的文本”的方式,必须要确保你的文档中“一级标题”和“二级标题”分别都是不同的格式)
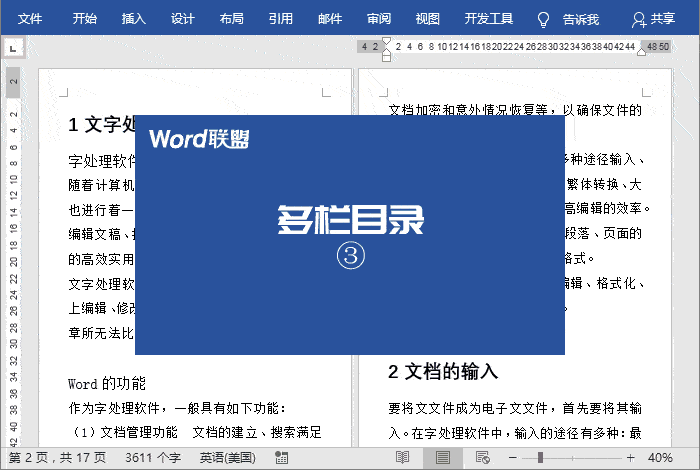
4、设置二级标题
将“级别”设为“2”;标题2、级别2、选择你想要的“编号格式”;编号后是显示“制表符”还是“空格”等,这些都可以根据自己需求来设定。
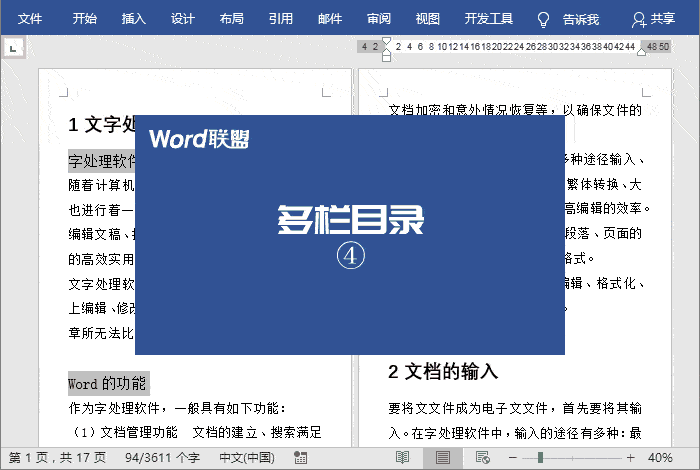
二级标题设置。
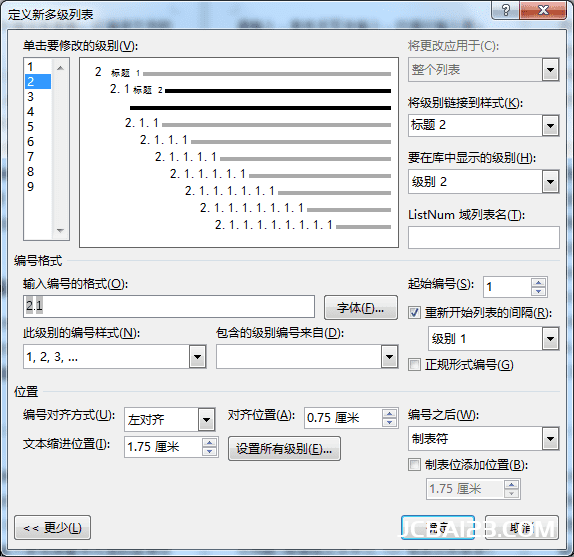
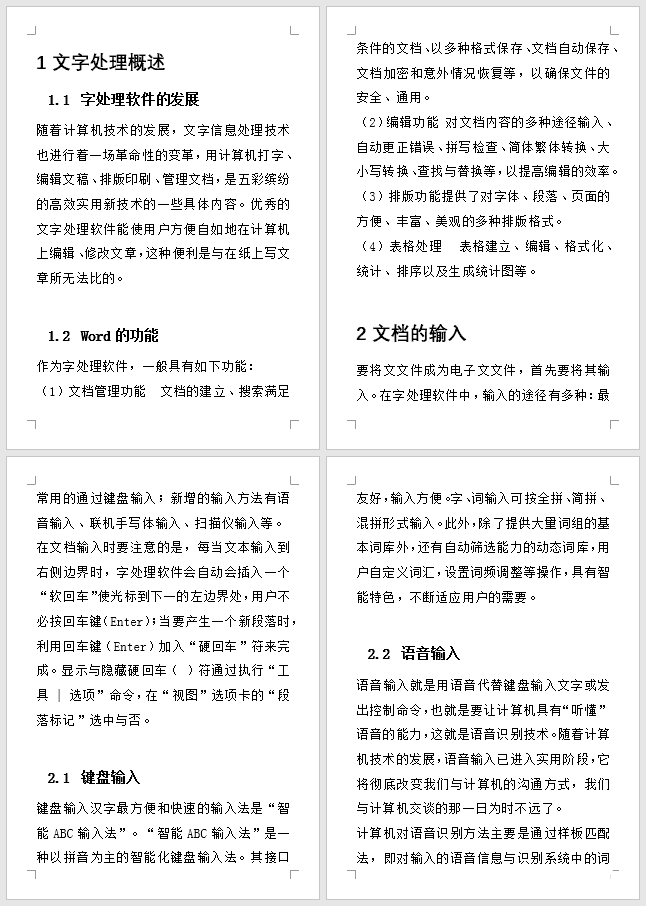
5、插入空白页
我们将光标定位到开头处,然后使用快捷键「Ctrl + 回车」,在前面插入一个空白页,然后输入“目录”。
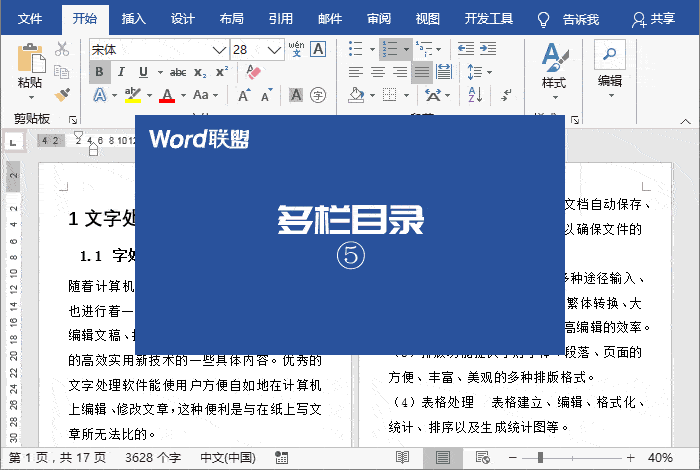
6、设置分栏目录
将光标定位到需要插入目录的地方,单击「引用」-「目录」-「自定义目录」-「确定」,然后选中生成的目录,进入「布局」-「页面设置」-「栏」-「两栏」,OK,此时,我们就将目录分为两栏了。当然,你还可以设置成更多栏。
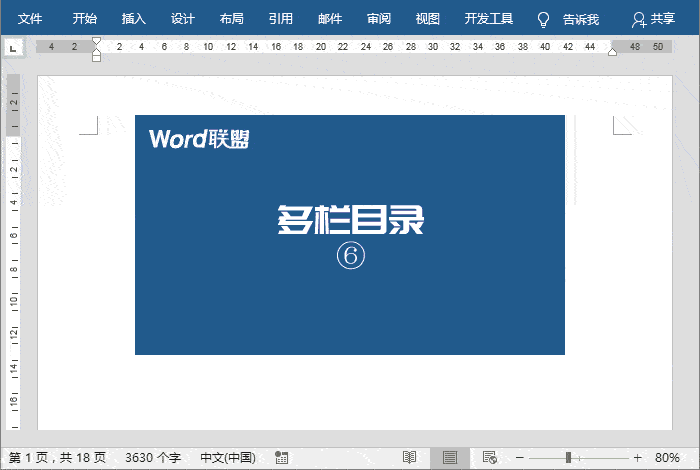
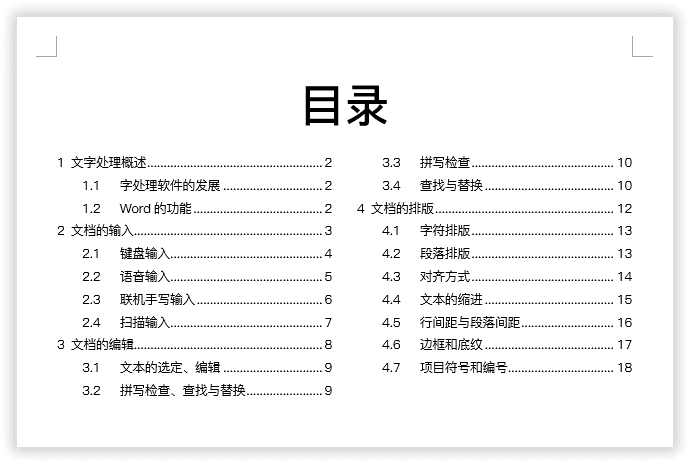

最新评论
下载地址呢
没有下载?
这篇文章写得深入浅出,让我这个小白也看懂了!
这个确实很实用,工作中会经常遇到这个问题。
这个教程还是比较实用的,希望可以对大家有点用。