今天和小伙伴们一起分享数据有效性的几个典型应用。
普通青年这样用

步骤简要说明:
选中区域,设置数据验证,允许条件选择序列,输入要在下拉菜单中显示的内容:
男,女
注意不同选项要使用半角的逗号隔开。
初级青年这样用
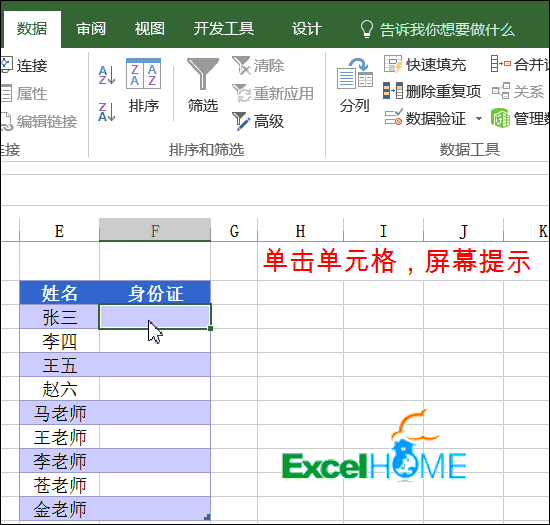
步骤简要说明:
选中数据区域,设置数据验证,在【输入信息】选项卡下输入提示内容。
中级青年这样用
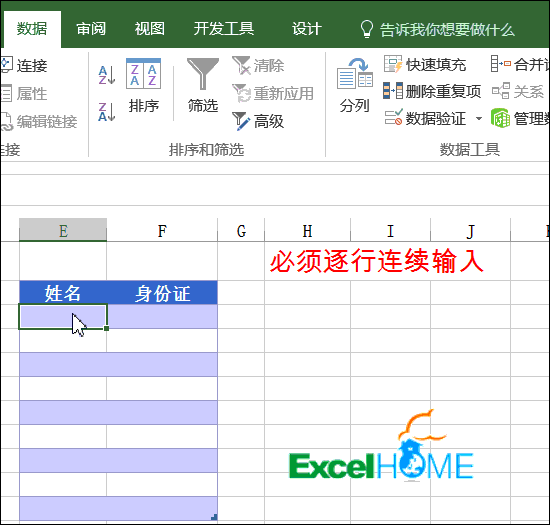
步骤简要说明:
选中数据区域,设置数据验证,自定义公式为:
=COUNTA(E$3:E3)=ROW(A1)
注意:公式中的E3是选中数据区域的首个单元格。
高级青年这样用
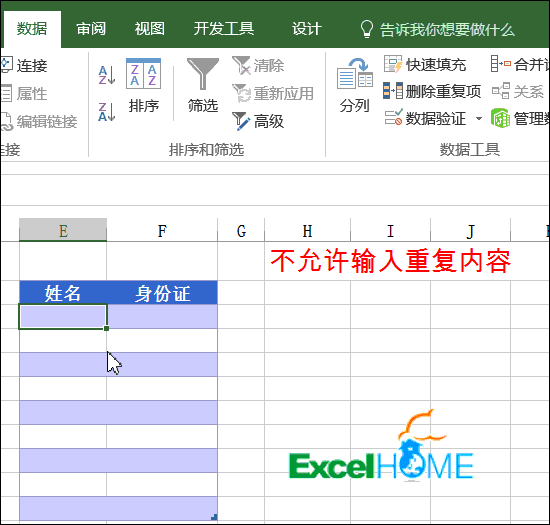
步骤简要说明:
选中数据区域,设置数据验证,自定义公式为:
=COUNTIF(E:E,E3)=1
注意:公式中的E3是实际选中数据区域的首个单元格。
优级青年这样用
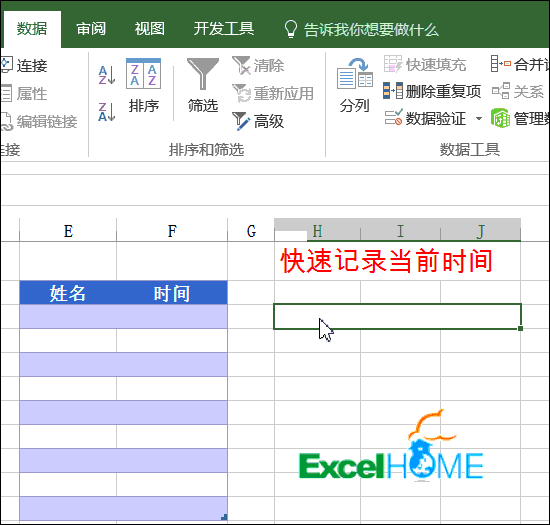
步骤简要说明:
任意单元格(如H3)输入公式=NOW()
选中数据区域,设置数据验证,序列来源为:
=H3
注意:要预先设置所选数据区域的数字格式为:H:MM:SS
特级青年这样用
点击下拉按钮输入什么的,简直弱爆了,要这样使用才够霸气:
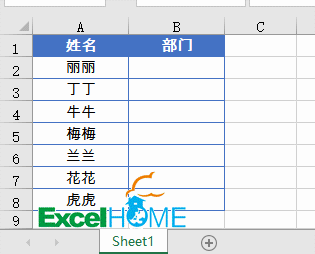
实现的步骤其实很简单:

提示:先设置数据有效性,然后右键单击工作表标签→查看代码,粘贴下面的代码:
Private Sub Worksheet_SelectionChange(ByVal Target As Range)
On Error Resume Next
'程序出错时,继续执行下一步
n = Target.Validation.Type
'当单元格没有【数据验证】时,程序出错,但会继续执行
If Err = 0 Then Application.SendKeys "%{down}"
'如果程序没有出错,Err为0,即单元格有【数据验证】那么……
'用SendKeys语句发送快捷键【ALT+方向键向下】,调取单元格的下拉列表
End Sub
最新评论
下载地址呢
没有下载?
这篇文章写得深入浅出,让我这个小白也看懂了!
这个确实很实用,工作中会经常遇到这个问题。
这个教程还是比较实用的,希望可以对大家有点用。