
昨天同事跟我说她花了差不多一天时间做了一个表,拿来一看,是一张产品表格,上面有产品图片及价格。可能产品比较多吧,产品名称要一个一个录入,产品图片要一张一张的插入,每张都要调整位置,特别耽误时间。
好吧!其实,我想说这样的Excel产品报价表格,只要材料齐全,半小时不到就可以搞定了!

准备图片
准备好产品图片,这里的产品图片都是已命名好了,将图片单独放到一个文件夹下面。
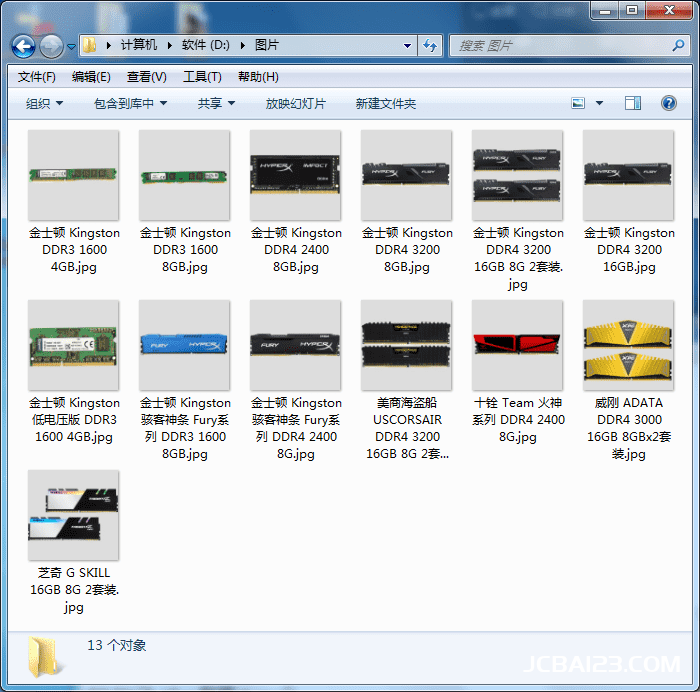
01、定义名称
在Excel中点击「公式」-「定义的名称」-「定义名称」;设定一个名称;然后在“引用位置”中输入「=FILES(“D:\图片\*.jpg”)」。
说明:
“D:\图片\*.jpg”
其中的“D:\图片\”图片存放的文件夹。
“*”所有;后面的“.jpg”是JPG后缀的图片。
这里我所有的图片后缀是“.jpg”,如果你是“.PNG.”或“.gif”后缀可以自己修改。如果这几种图片格式都有,可以改成“=FILES(“D:\图片\*.*”)”。
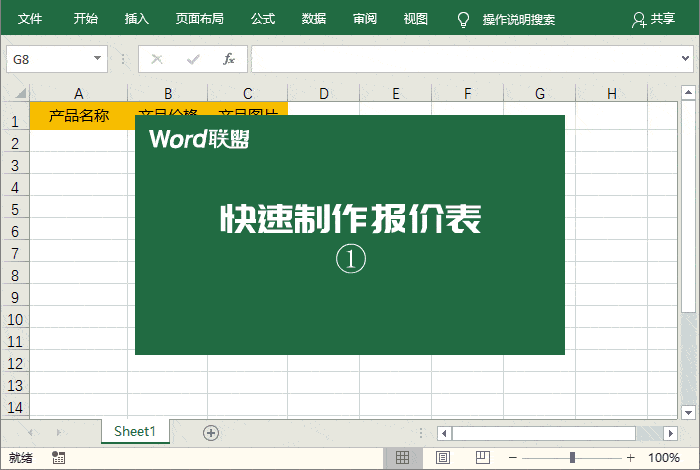
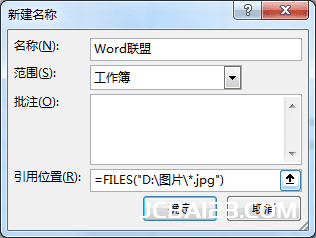
02、生成名称
在F1中输入「=INDEX(Word联盟,ROW(F1))」向下填充,可以获取产品图片的名称,删除多余没用的。然后复制所有名称,选中B2单元格,「右键」-「粘贴选项」-「值」。
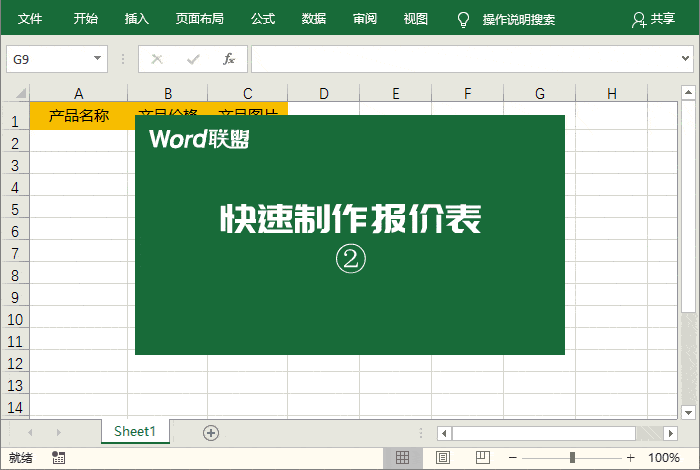
03、批量删除后缀
选中A列,然后进入「数据」-「数据工具」-「分列」,下一步,勾选“其他”,在框中输入“.”,然后下一步,选中所有后缀名,点击「不导入此列」,最后「完成」,可以将后缀删除掉。
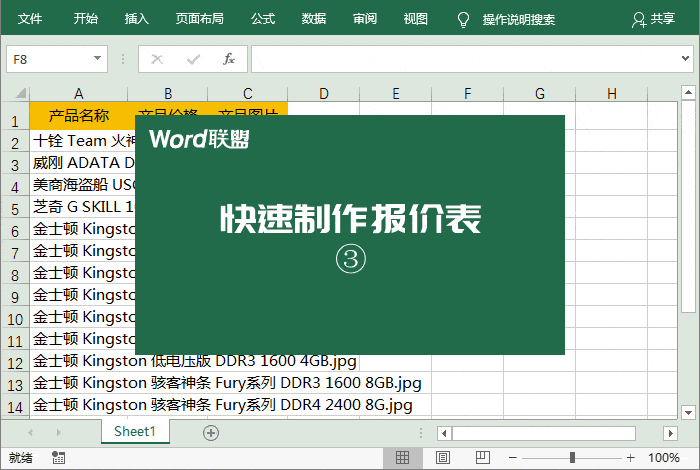
04、设置图片大小
在C2单元格输入「=”<table><img src=””D:\图片 \”&A2&”.jpg””width=””160″”height=””160″”>”」,然后向下填充。
说明:
“D:\图片\”是图片文件夹;
“A2”引用产品图片名称;
width、height是图片宽度和高度,可以自行设置。
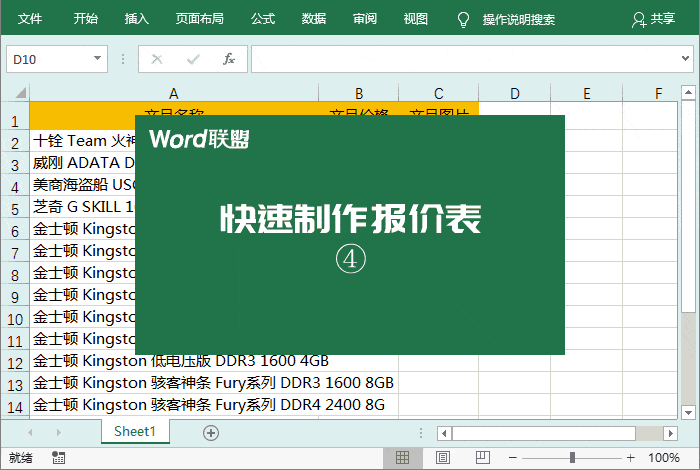
05、批量插入图片
复制C列代码,然后新建打开一个“文本文档”,将其粘贴进去。然后再复制“文本文档”中的内容,回到Excel表格中,选择C2单元格,「右键」-「选择性粘贴」-「Unicode文本」确定,OK,现在图片就已经全部插入到Excel表格中。
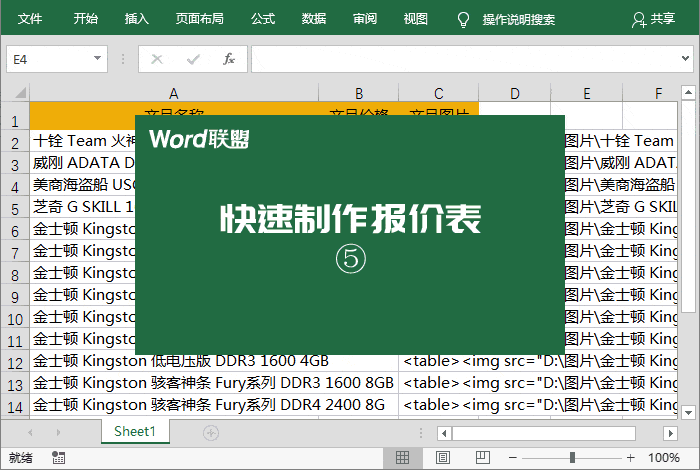
06、批量调整单元格
在Excel中选中整行、整列同时调整单元格大小,此时,我们的图片就会全部显示出来。
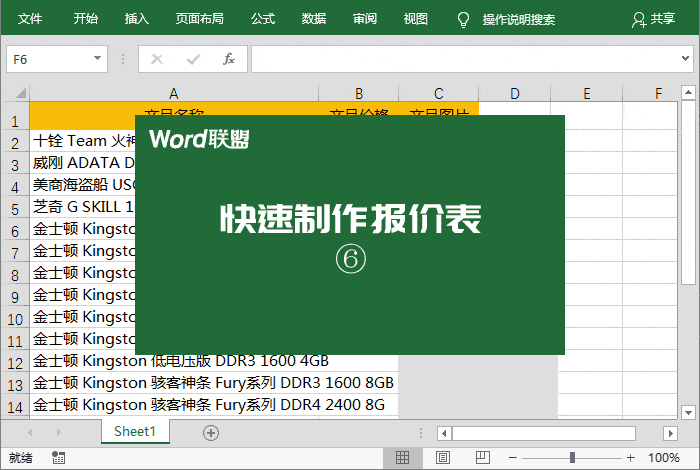
07、设置自动换行
选中A列,「右键」-「设置单元格格式」-「对齐」-「文本控制」-勾选「自动换行」,确定,然后调整一下A列宽度即可。
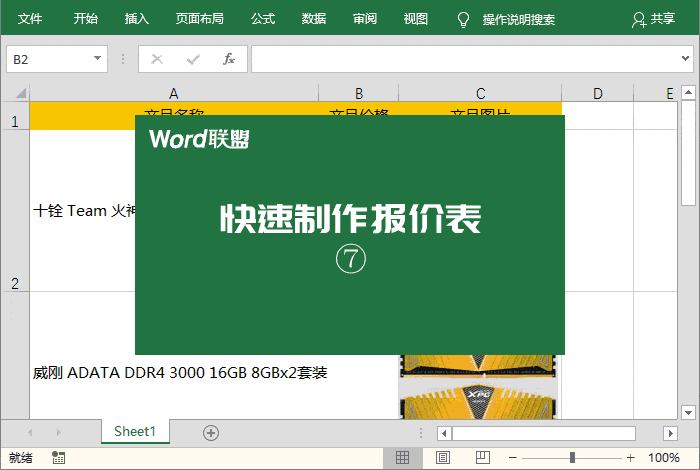

最新评论
下载地址呢
没有下载?
这篇文章写得深入浅出,让我这个小白也看懂了!
这个确实很实用,工作中会经常遇到这个问题。
这个教程还是比较实用的,希望可以对大家有点用。