本教程简单介绍黄青色照片调色方法。主要用曲线工具来调整主体色调,局部及背景需要用其它调色工具稍作调整。人物部分可以按照自己的方法来磨皮及润色。
原图

最终效果

1、打开原图素材,把背景图层复制一层,然后用钢笔工具勾出背景部分,转为选区后适当模糊处理。

2、创建曲线调整图层,对蓝色进行调整,参数设置如图
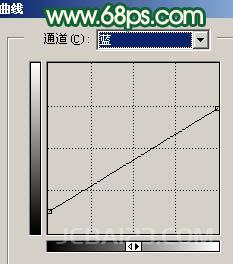
效果如图

3、创建可选颜色调整图层,对红色及白色进行调整,参数设置如图
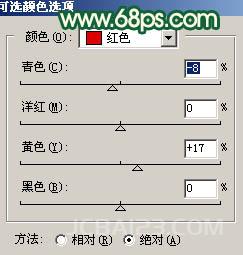
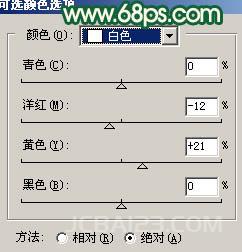
效果如图

4、新建一个图层,填充颜色:#04741C,图层混合模式改为“柔光”,图层不透明度改为:40%,加上图层蒙版,用黑色画笔把人物脸部擦出来,效果如下图。

5、新建一个图层,按Ctrl + Alt + Shift + E 盖印图层,执行:滤镜 > 模糊 > 高斯模糊,数值为5,确定后把图层混合模式改为“柔光”,图层不透明度改为:40%,效果如下图。

6、创建可选颜色调整图层,对绿色进行调整,参数设置如图
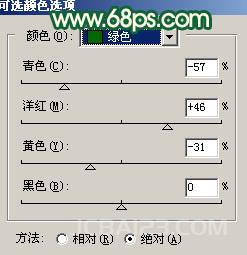
效果如图

7、新建一个图层,填充颜色:#31240D,图层混合模式改为“颜色减淡”,图层不透明度改为:10%,效果如下图。

8、新建一个图层,填充颜色:#1E395E,图层混合模式改为“滤色”,图层不透明度改为:80%,效果如下图。

9、新建一个图层,盖印图层,执行:滤镜 > 模糊 > 高斯模糊,数值为5,确定后把图层混合模式改为“柔光”,图层不透明度改为:40%,效果如下图。

10、创建曲线调整图层,对蓝色进行调整,参数设置如图

效果如图

11、新建一个图层盖印图层,适当给人物磨下皮,然后创建亮度/对比度调整图层,适当把对比度加大一点,效果如下图。

12、创建可选颜色调整图层,对红色进行调整,参数设置如图
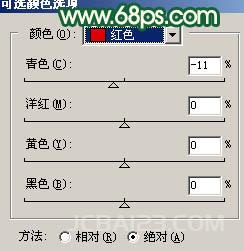
效果如图

13、创建色相/饱和度调整图层,适当降低饱和度,参数设置如图

效果如图

14、最后整体调整下颜色,完成最终效果。


最新评论
下载地址呢
没有下载?
这篇文章写得深入浅出,让我这个小白也看懂了!
这个确实很实用,工作中会经常遇到这个问题。
这个教程还是比较实用的,希望可以对大家有点用。