原图

最终效果图
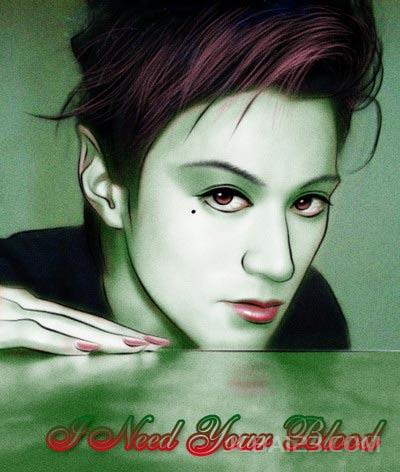
1.打开需要处理的图片,复制背景层,把原来的背景填充白色。
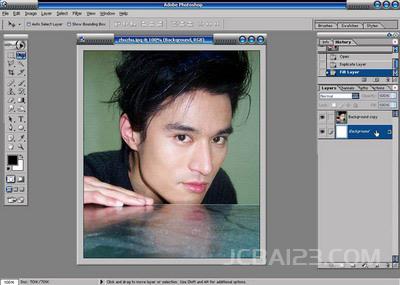
2.对背景层副本执行filter/liquify(滤镜/液化)滤镜,用冻结工具画出红色的冻结区蒙板,保护眉毛不受到变形操作,然后用膨胀工具选择大过眼睛的笔刷,在眼睛上点击,放大眼睛。用自由变形工具改变鼻子和下巴的形态,让整个五官特征更加卡通化。对于变形不满意的地方可以用还原笔刷修复。

3.添加solid color(纯色调整图层)。
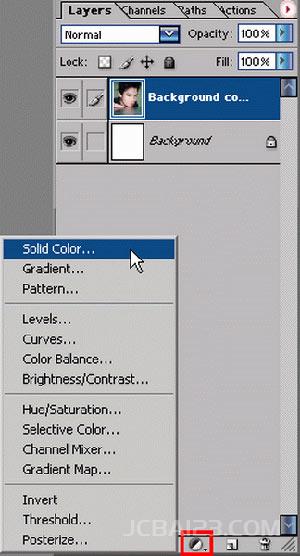
4.把填充色设为白色,50%不透明度,形成一层半透明描图纸的感觉。
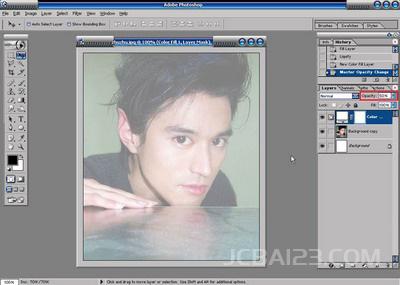
5.新建一层storkes,用钢笔工具画出新的眉毛路径形状。
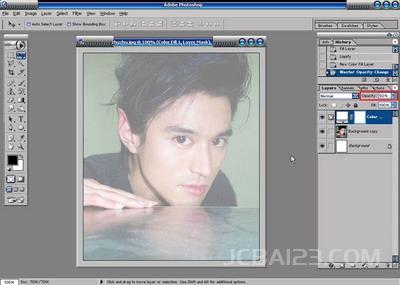
6.到路径面板,点击填充路径的图标按钮,给路径填充前景色黑色。

7.用同样的办法画出右边的眉毛,继续用钢笔工具勾勒出侧脸的轮廓。切换到笔刷工具,选择hard
round 3 pixels的画笔头。

8.到路径面板的三角菜单中选择storke
path(描边路径)。
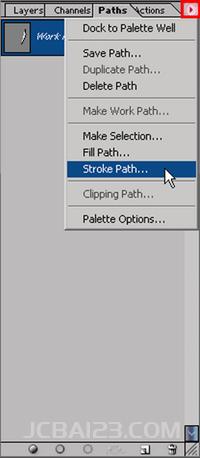
9.在描边路径的对话框中选择笔刷工具为当前描边工具,勾选simulate
pressure(模拟压力)的复选框,这样描边的路径线条会模拟压感笔的手绘线条而富有变化。
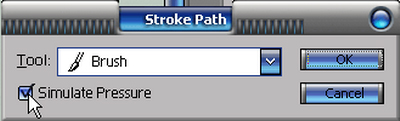
10.通过描边路径完成其他的主要轮廓线。到背景复制层,执行smart
blur(智慧模糊)。

11.用模糊工具清除智慧模糊滤镜带来的部分块状痕迹。
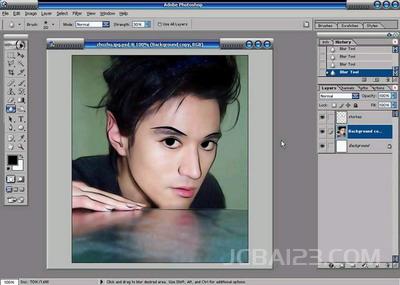
12.用笔刷工具涂抹覆盖原来的眉毛,CTRL+M进行曲线调整,加大画面对比度。
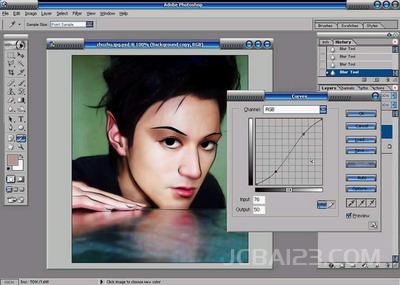
13.用多边形套索工具选出脸部包括肤色的部分。

14.保持选区浮动的状况下,添加一个gradient
map(渐变映射调整图层),编辑一个绿色到白色的线性渐变,给肤色上色。

15.点选调整图层后的蒙板,执行高斯模糊滤镜,柔化调整边界。

16.在蒙板上用黑色的笔刷还原嘴唇部分和局部的一些肤色。

17.按住ALT键点击查看蒙板,蒙板上的白色区域是上色调整的区域,黑色部分就是保护原来的图像。

18.新建一层eyes,用笔刷画出眼睛的反光。

19.画出眼睛的高光,并在眼角部位加上一颗性感的黑痣,让他看起来更加风骚一些。

20.新建一层make up,画出嘴唇的高光,并修饰眼部和其他部位。

21.回到原来轮廓的storkes图层,切换到涂抹工具,选择一种比较粗糙的笔刷头。

22.用涂抹工具加工眉毛的质感。

23.用笔刷画出头发的层次和结构,我比较偷懒,直接用压感笔画的。如果是鼠标,那么还是多几次描的路径。

24.最后整体调整,加上文字和杂点层。
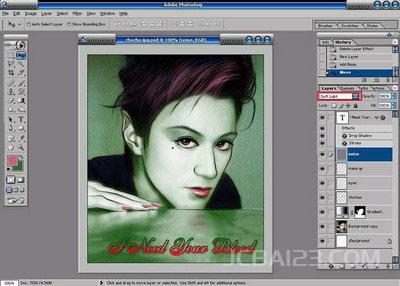
完成效果图
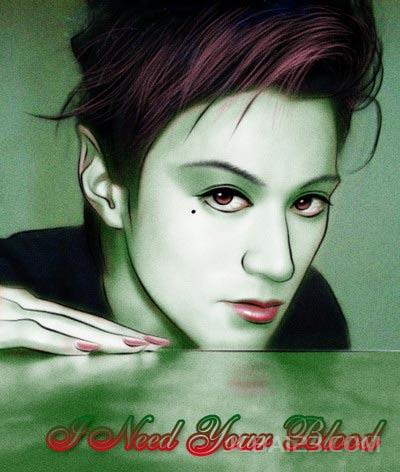

最新评论
下载地址呢
没有下载?
这篇文章写得深入浅出,让我这个小白也看懂了!
这个确实很实用,工作中会经常遇到这个问题。
这个教程还是比较实用的,希望可以对大家有点用。