今天咱们分享一个图表制作技巧。先看数据源和最终效果:
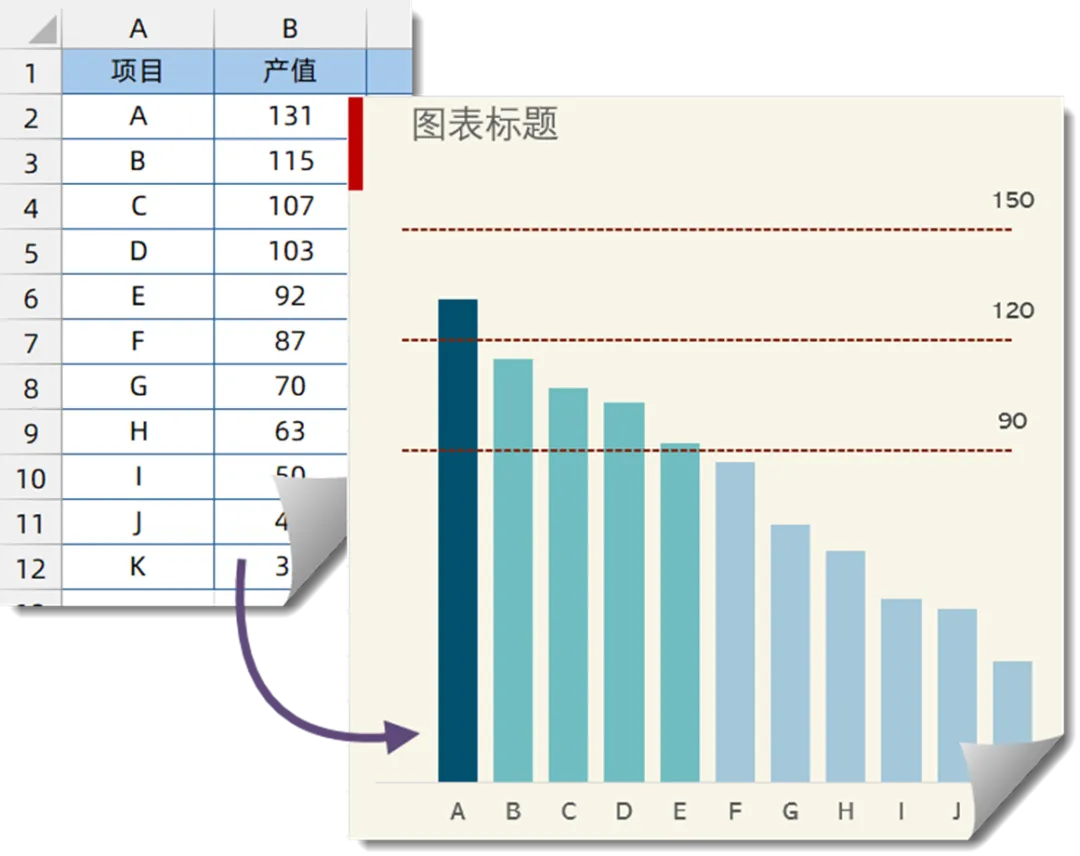
图表中,120以上、90-120以及90以下的柱子分别使用了不同的颜色,在图表右上角,还有三个虚线构成的分段提示。
这些效果是如何实现的呢,其实就是使用了多种图表类型的组合以及自定义的图表元素。
首先将数据按分段,拆分为三列。
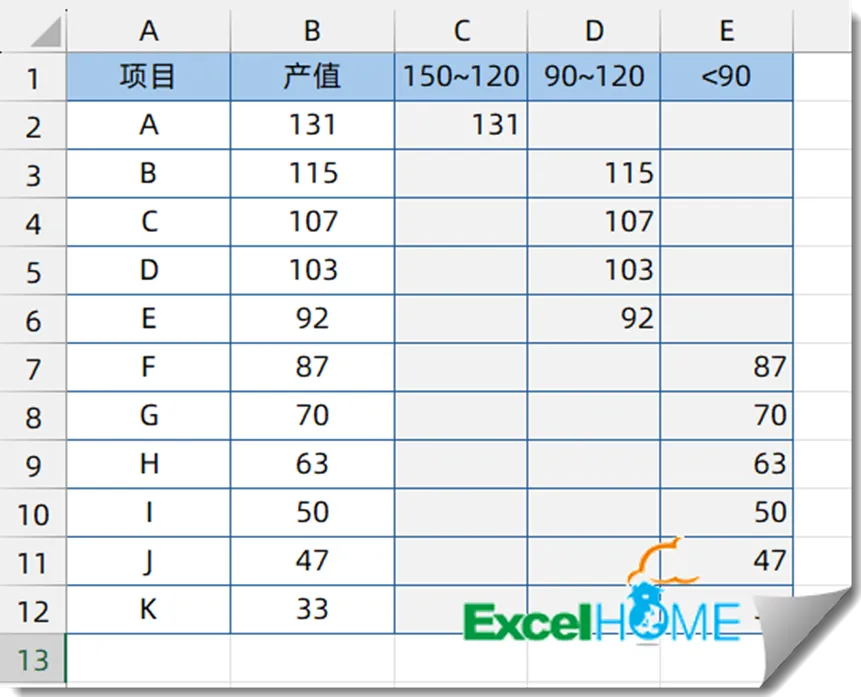
按住Ctrl不放,拖动鼠标选择A2:A12以及C2:C12,插入柱形图。
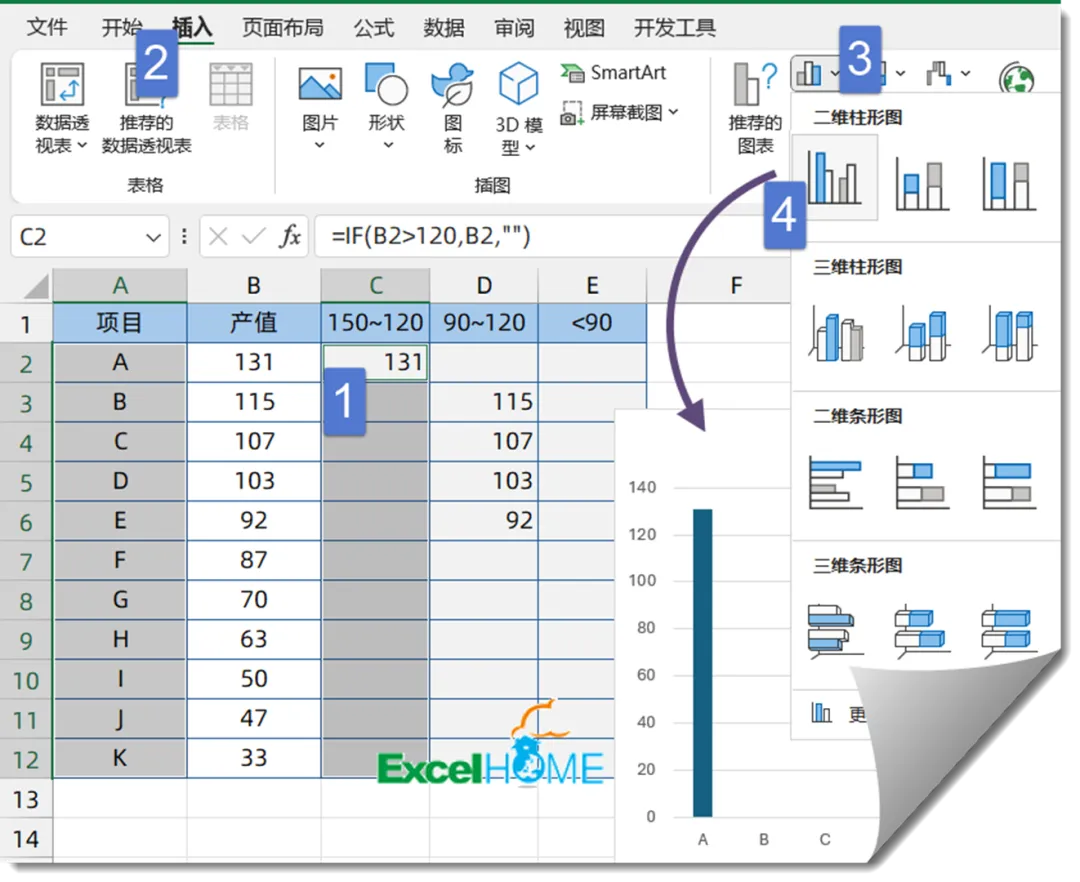
选中D2:D12,复制,单击图表,按Ctrl+V粘贴。
选中E2:E12,复制,单击图表,按Ctrl+V粘贴。
此时的图表效果是这样的:
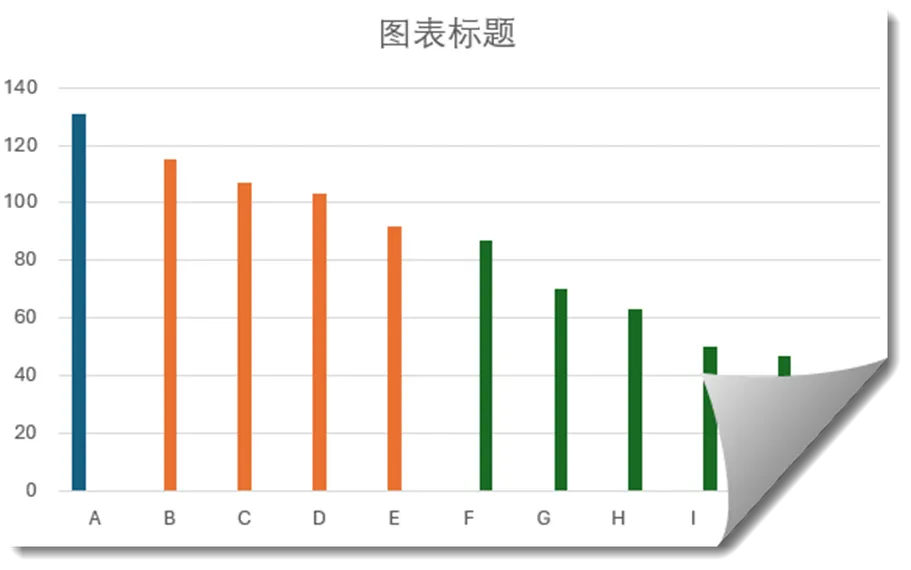
图表右上角三个分段点需要使用散点图完成。
在G2:H4单元格里,输入以下内容。作为散点图的数据源。
x轴的11,实际操作时按柱子个数来确定。
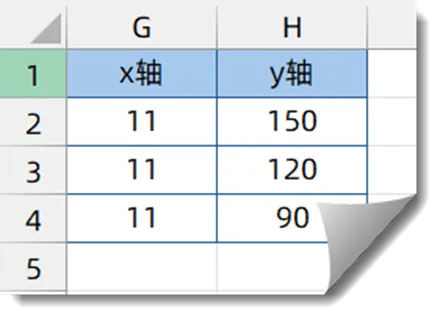
右键单击图表,选择数据,添加新数据系列,命名为“散点”。
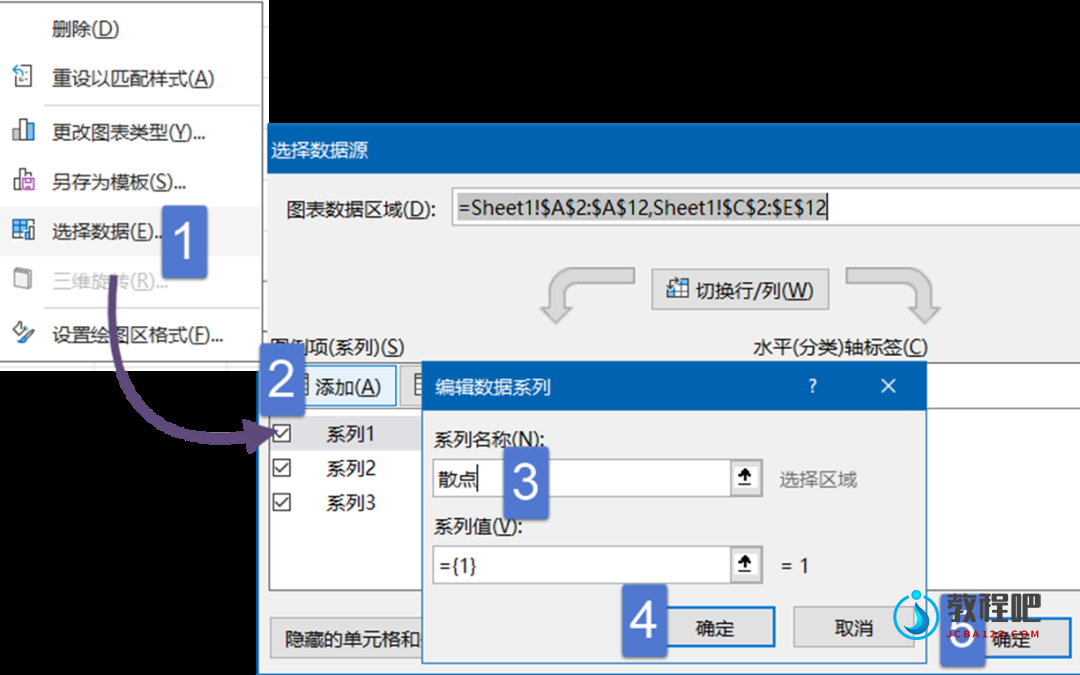
右键单击图表,更改图表类型,将新添加的“散点”系列图表类型设置为散点图。
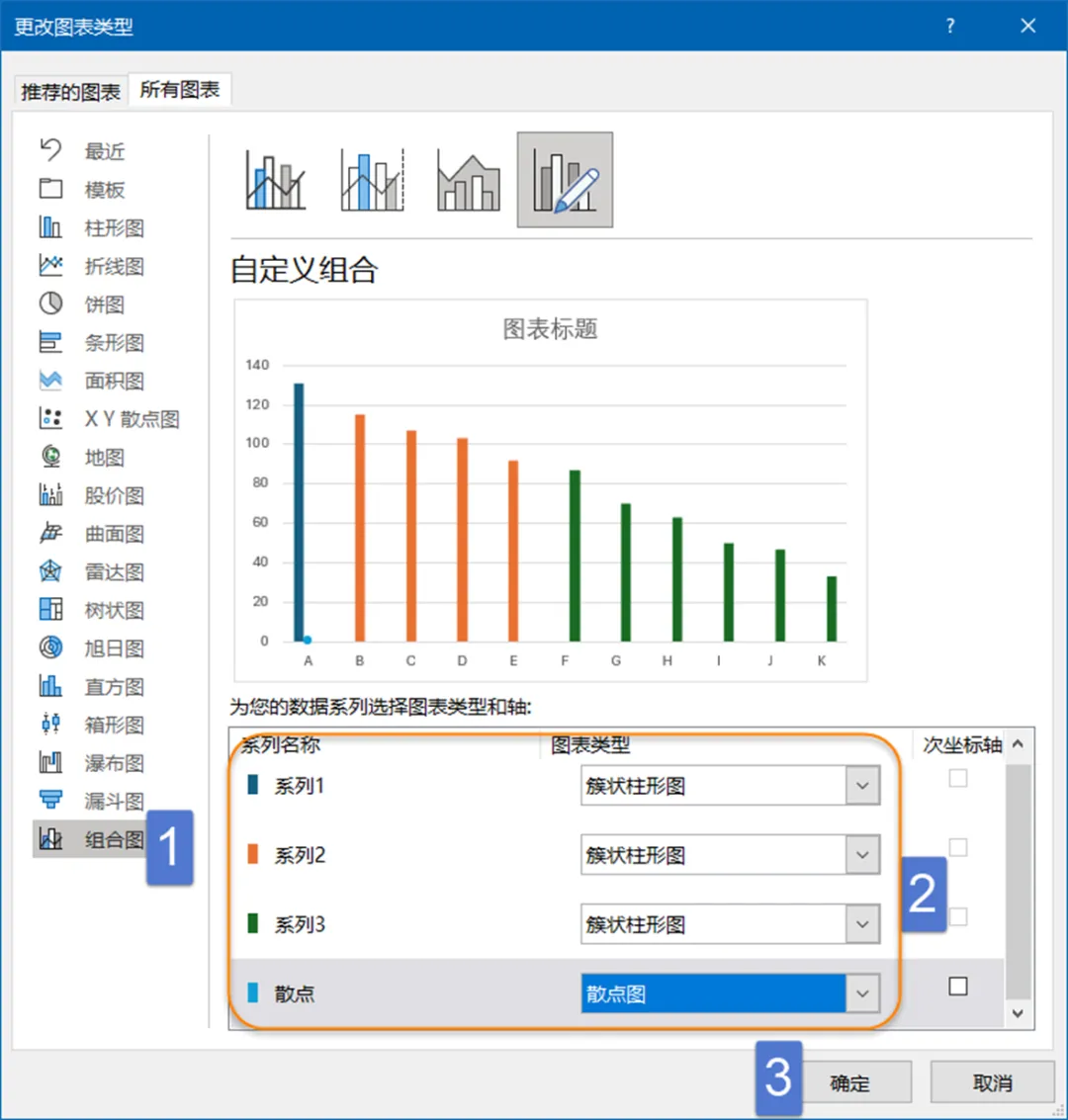
再来右键单击图表,选择数据源。
选中散点系列,编辑,将x轴和y轴的值分别设置成G2:G4和H2:H4单元格中的值。
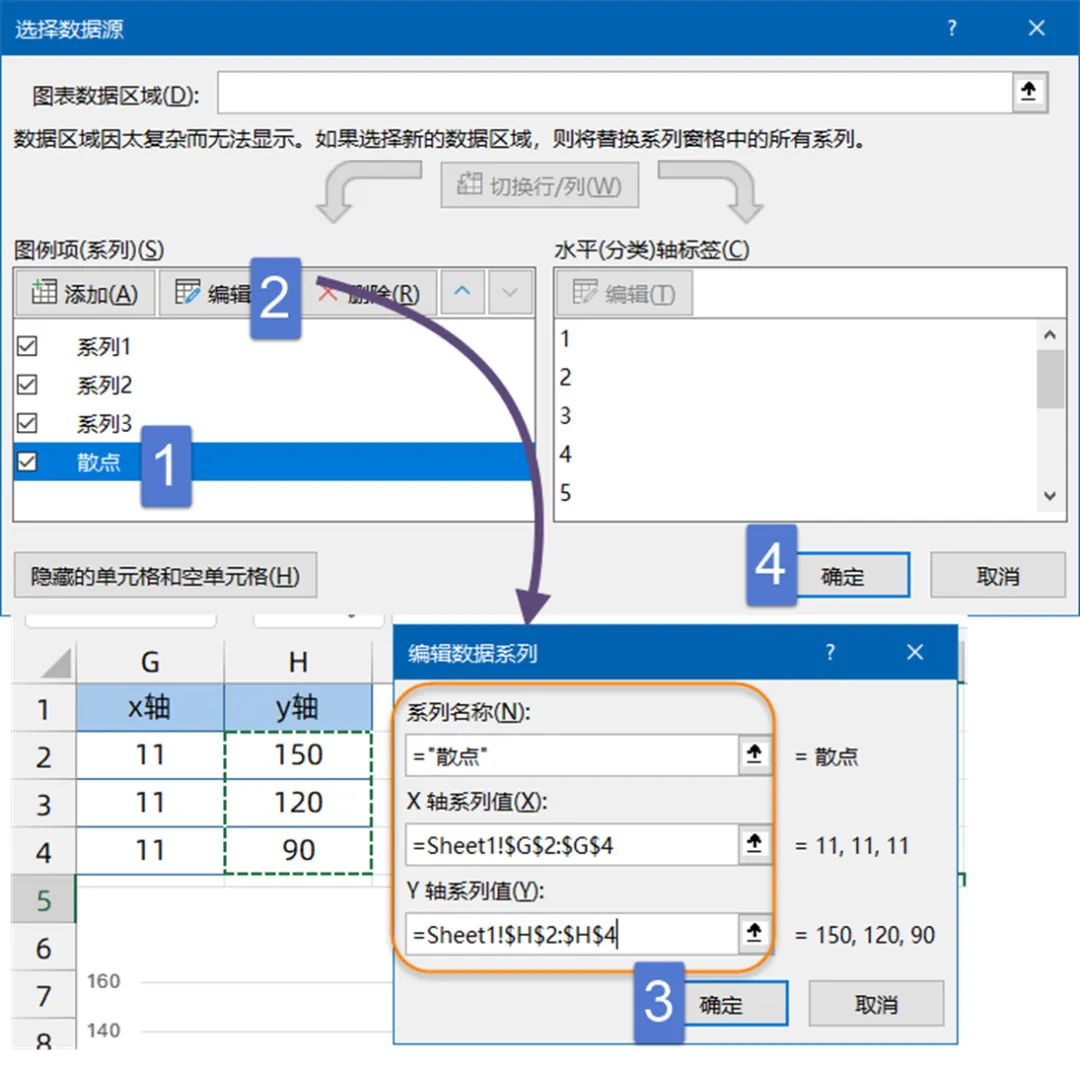
右键单击柱形图,设置数据系列格式,将系列重叠设置为100%,间隙宽度设置为40%。
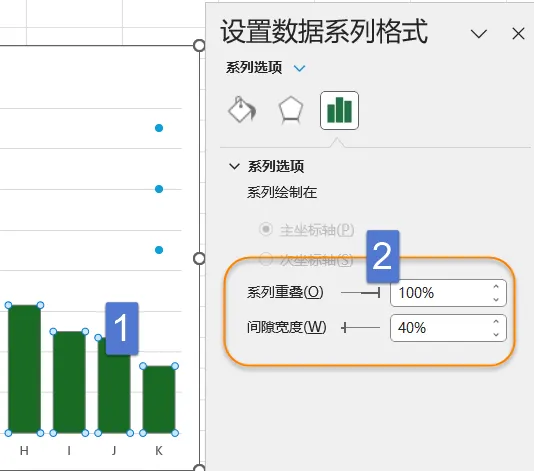
单击图表左侧的垂直轴,按Delete 清除。同样的方法删除图表网格线。
接下来为散点图添加误差线,误差线类型为百分比。
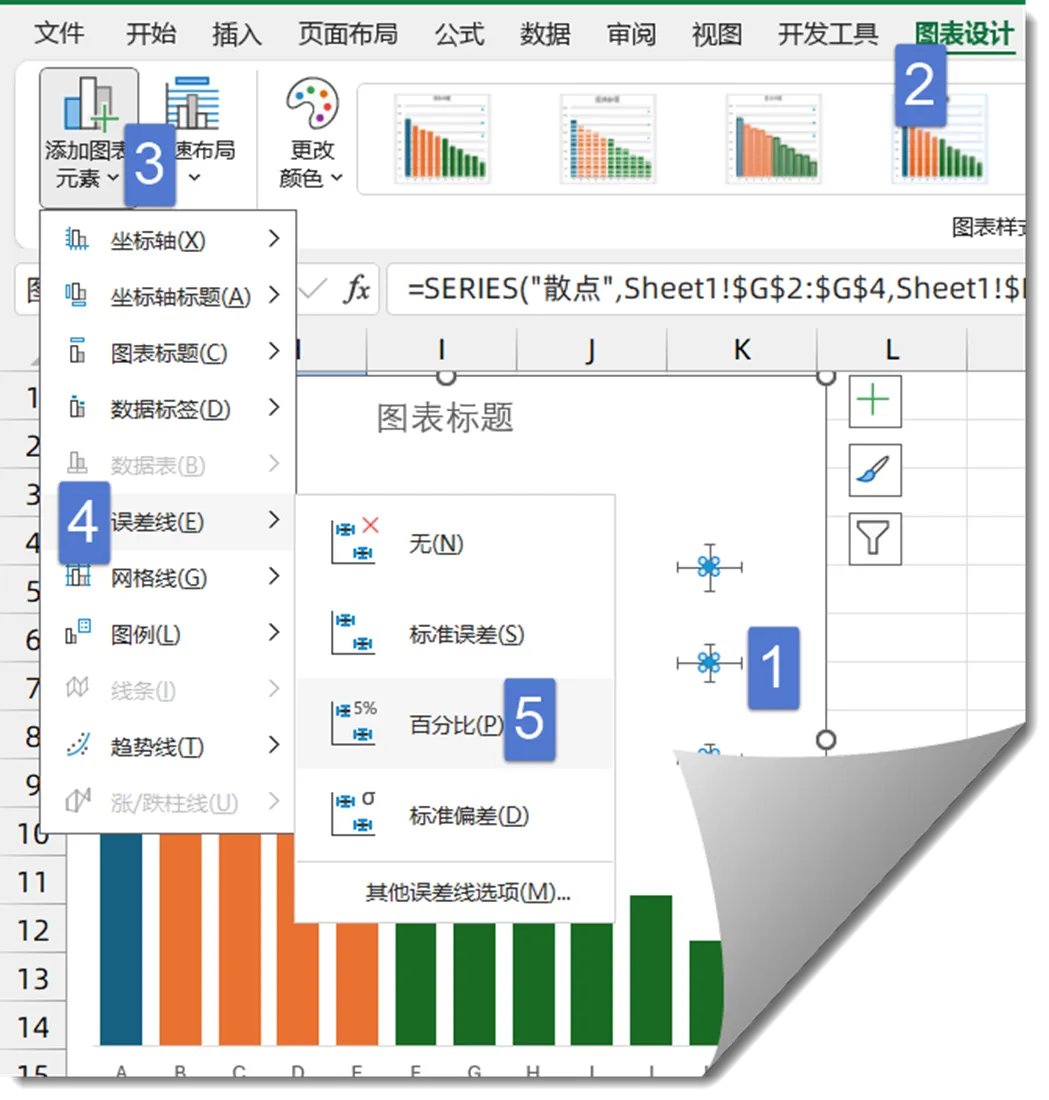
设置x误差线格式:负偏差,无线端,百分比值为100%。
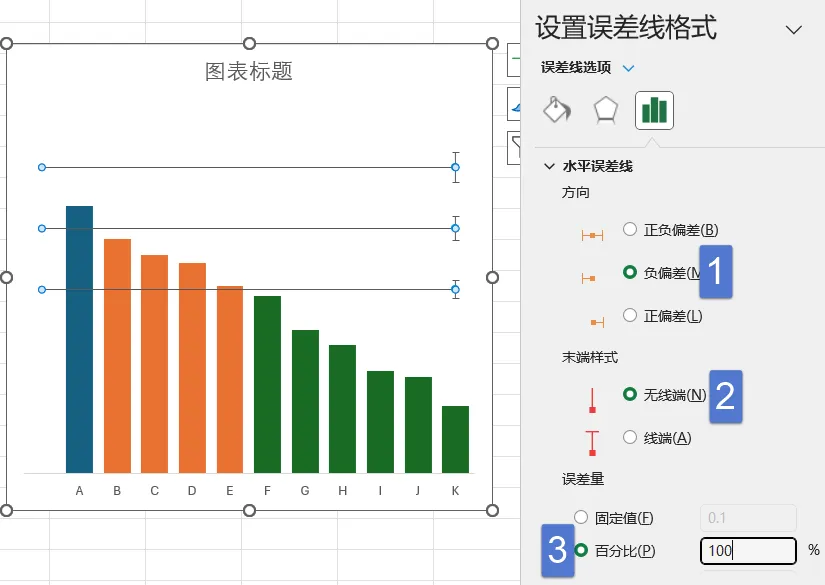
右键单击散点图,添加数据标签。
设置数据标签格式,标签位置:靠上
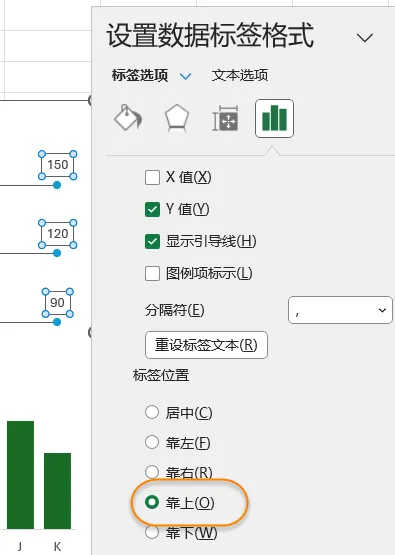
设置散点图系列格式:无标记
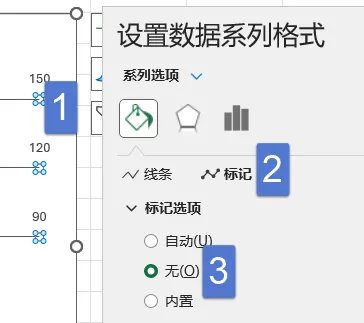
最后对图表进行适当美化,OK了。
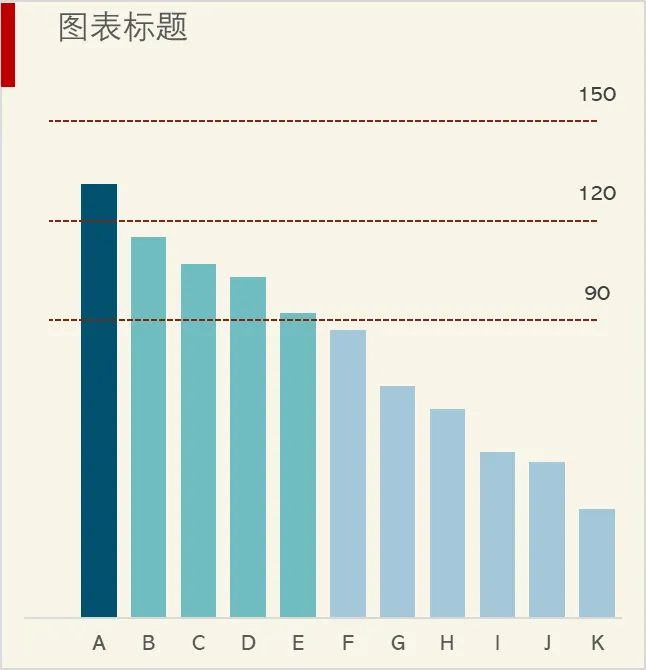
文章来源:https://www.excelhome.net/7299.html

最新评论
下载地址呢
没有下载?
这篇文章写得深入浅出,让我这个小白也看懂了!
这个确实很实用,工作中会经常遇到这个问题。
这个教程还是比较实用的,希望可以对大家有点用。